Windows 8.1のエクスプローラにライブラリ項目を表示させる:Tech TIPS
Windows 8.1のエクスプローラでは「ライブラリ」項目が表示されなくなっているが、設定を変更すればWindows 7やWindows 8のように表示させることができる。
対象OS:Windows 8.1
解説
Windows 8.1はWindows 8の後継OSであり、さまざまな機能を少しずつリファインして機能強化や使い勝手の向上を図ったOSである。だが「デスクトップ」画面で利用できる機能については、以前のWindows 8のものとあまり違いはなく、大きな変更は行われていないように見える。いちおう[スタート]ボタンが追加されたが、これは単に[スタート]画面へ切り替えるためのボタンにすぎない(連載 Windows 8.1クロスロード「改善されたユーザーインタフェース」参照)。
ほとんど違いはないデスクトップ画面だが、エクスプローラを開くと、従来のWindows 8やWindows 7にあった「ライブラリ」という項目が表示されなくなっている。
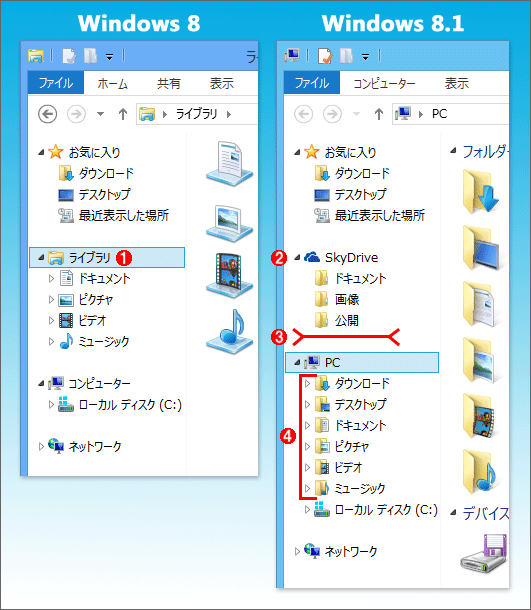 Windows 8とWindows 8.1のエクスプローラの違い
Windows 8とWindows 8.1のエクスプローラの違いWindows 8のエクスプローラには「ライブラリ」という項目があったが、Windows 8.1のエクスプローラではなくなっている。代わりに、「SkyDrive」ツリーや(SkyDriveが利用可能な場合)、「PC」の下に「ダウンロード」や「デスクトップ」「ドキュメント」「ピクチャ」などのフォルダがある。
(1)Windows 8(およびWindows 7)では「ライブラリ」が表示されている。
(2)SkyDriveが利用可能な場合に表示される。
(3)Windows 8.1では「ライブラリ」項目がなくなった(ように見える)。
(4)Windows 8.1では「PC」の下にこれらのフォルダが存在している。これらはユーザーごとの固有のフォルダであり、以前のライブラリにあったパブリックフォルダではない。
Windows 8.1ではライブラリのツリーは表示されていないが、代わりに「SkyDrive」ツリーがあるし(SkyDriveが利用可能な場合)、「PC」の下には「ダウンロード」「デスクトップ」「ドキュメント」「ピクチャ」「ビデオ」「ミュージック」の各項目が存在している。これらがあるため、ライブラリはもう不要と判断されて、表示しないように仕様が変更されたのかもしれない。だがライブラリには、ユーザーごとの個別フォルダ(「C:\Users\<ユーザー名>」の下)だけではなく、全ユーザー共通のパブリックフォルダ(「C:\Users\Public」の下)や、ユーザーが追加した任意のドライブ中のフォルダなども表示できる(Windows 7新時代「Windows 7の新ユーザーインタフェース――ライブラリ機能」参照)。これらをまとめて簡単に表示できるライブラリ機能をWindows 8.1でも使いたいユーザーは少なくないはずだ。
またWindowsストアアプリは、(ライブラリが存在していれば)デフォルトではこのライブラリの場所を表示参照するようになっている。そのため、例えば外付けハードディスクやNASに格納してある音楽ファイルや画像、ビデオファイルなどを参照するために、ライブラリに含めるフォルダ(ライブラリに追加するフォルダ)をカスタマイズしたいこともあるだろう。
Windows 8.1ではライブラリがなくなったように見えるが、デフォルトの表示設定が変更されただけで、ライブラリ機能は残っている。本TIPSではWindows 8.1でライブラリ項目を表示させる方法を紹介する。
操作方法
●「ライブラリ」ツリーを再表示させる
エクスプローラにライブラリのツリーを表示させるには、エクスプローラの表示オプションを変更する。一番簡単な方法は、エクスプローラで[表示]メニューを開き、ツールバーの左端に表示される[ナビゲーション アイコン]をクリックして、メニューにある[ライブラリの表示]の項目をオンにすればよい。これ以外にも、[表示]メニューから[オプション]を選択して「フォルダー オプション」ダイアログを開き、[全般]タブの「ナビゲーション ウィンドウ」グループにある[ライブラリを表示する]のチェックボックスをオンにしてもよい。
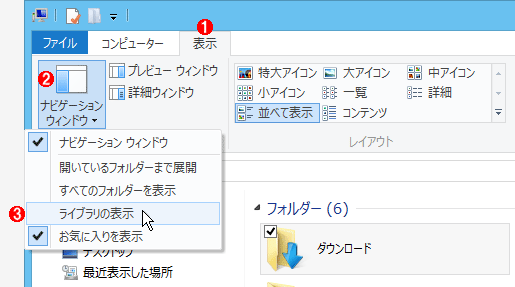 ライブラリを表示させる
ライブラリを表示させるライブラリを表示させるにはエクスプローラで設定を変更するか、「オプション」ダイアログを起動する。
(1)[表示]メニューを選択する。
(2)これをクリックする。
(3)これを選択して、チェックをオンにする。
以上の操作でライブラリツリーが表示されるはずだ。
●「ライブラリ」にフォルダを追加する
以上の操作でライブラリ項目が表示されるようになるが、状況によっては以前のライブラリとは設定が異なっていることがある。Windows 8(およびWindows 7)のライブラリでは、ユーザーごとの個別のフォルダと全ユーザー共通のパブリックフォルダの2つがライブラリに含まれていた。例えば[ライブラリ]−[ドキュメント]の「プロパティ」を確認すると、デフォルトでは「C:\Users\<ユーザー名>\Documents」と「C:\Users\Public\Documents」の2つが含まれている。Windows 8からWindows 8.1にアップデートインストールした場合はその設定が引き継がれ、ライブラリが指す先のフォルダは、アップデート前と同じ状態になっているはずである(アップデートインストールについてはTIPS「Windowsストアを使ってWindows 8からWindows 8.1へアップデートする」参照)。
だがWindows 8.1を新規インストールしたり、ユーザープロファイルがまだないアカウントや新規作成したアカウントで最初にサインインすると、デフォルトではユーザーごとの個別のフォルダしかライブラリには含まれていない。
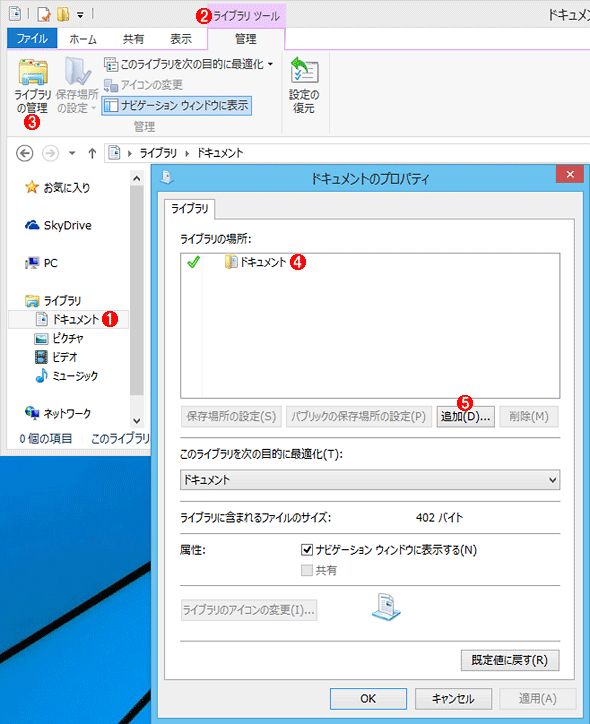 Windows 8.1を新規インストールした場合のライブラリの状態
Windows 8.1を新規インストールした場合のライブラリの状態Windows 8.1を新規インストールした場合、ライブラリ内の各フォルダには、ユーザーごとの固有のフォルダしか含まれていない。
(1)ライブラリ内のフォルダをどれか1つ選択する。このまま右クリックして、ポップアップメニューから[プロパティ]を選択する。もしくは(3)の[ライブラリ管理]メニューを起動してもよい。
(2)[ライブラリ ツール]の[管理]を選択する。
(3)[ライブラリの管理]をクリックすると、この参照先フォルダの情報が表示される。
(4)これはライブラリフォルダのプロパティ画面を表示させた状態。このフォルダが指す先は、「ドキュメント(実体はC:\Users\<ユーザー名>\Documents)」だけしかない。
(5)パブリックフォルダなどを追加するにはこれをクリックする。
以前のようにパブリックフォルダも含めたければ、次の画面のように手動で追加すればよい。また、デフォルト以外のフォルダ(場所)をライブラリに追加したい場合も、同様に手動で追加作業を行う。
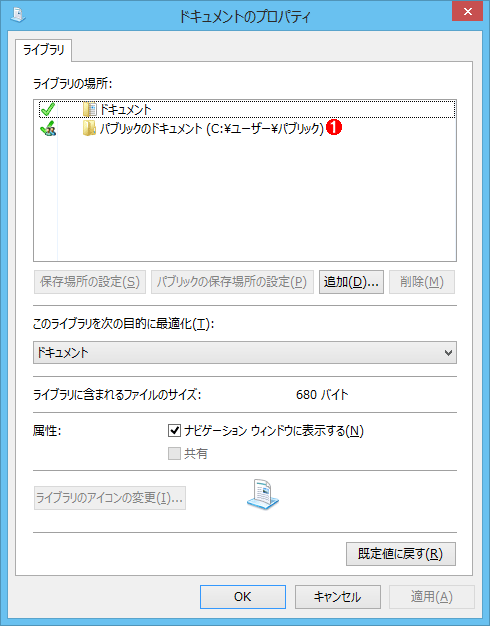 パブリックフォルダも含むように追加設定した場合のライブラリの状態
パブリックフォルダも含むように追加設定した場合のライブラリの状態パブリックフォルダも指すように、新しい「ライブラリの場所」を追加してみたところ。
Windows 7やWindows 8のライブラリではこれがデフォルト状態となっている。「ピクチャ」「ビデオ」「ミュージック」も同様に追加設定すること。
(1)「パブリックフォルダ(実体はC:\Users\Public)」内の「ドキュメント」を指すようにリンクを追加したところ。
■この記事と関連性の高い別の記事
- Windows 8の「ファイル履歴」で上書き/削除したファイルを復元する(TIPS)
- Windowsストアを使ってWindows 8からWindows 8.1へアップデートする(TIPS)
- Windows 7のエクスプローラーをキーボードで操作する(TIPS)
- 現在のユーザーに対応するプロファイルフォルダを素早く見つける方法(TIPS)
Copyright© Digital Advantage Corp. All Rights Reserved.

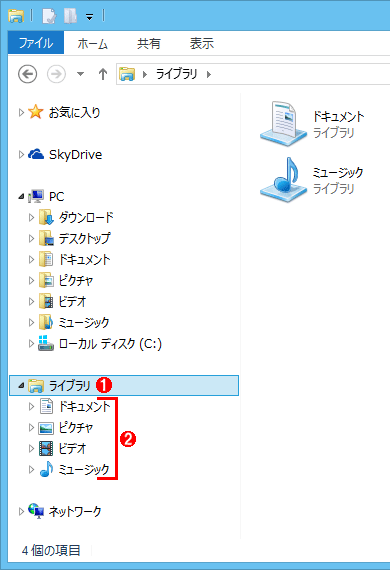 表示されたライブラリツリー
表示されたライブラリツリー


