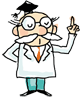「LAN同期」でDropboxの同期処理を高速化する:Tech TIPS
複数のPCでファイルを手軽に同期・共有できるDropbox。でもファイルの同期には時間がかかる。ローカルで処理する「LAN同期」という機能を利用すれば、同期を高速化できる。その方法は?
対象ソフトウェア:Dropbox(Windowsデスクトップ用クライアント・ソフトウェア)
解説
オンライン・ストレージ・サービス「Dropbox」では、Windows PCに専用のクライアント・ソフトウェア(デスクトップ版)をインストールすると、オンライン・ストレージとPC内のローカル・フォルダ(デフォルトでは%UserProfile%\Dropboxフォルダ)の間でファイルが自動的に同期される。そのため、複数のPCでDropboxを利用していると、あるPCで更新したファイル内容が自動的にオンライン・ストレージを介して別のPCにも反映される。複数のPC間で同じファイルを容易に共有できるので、例えば業務のためのファイルをデスクトップPCからDropboxに保存し、ノートPCでもDropboxと同期しておけば、外出先でもノートPCで作業を続けるといったことが簡単に実現できる。
ただ、ファイルを同期する際、通常はファイルを更新した元のPCからDropboxのオンライン・ストレージへいったん保存され、その後、ほかのDropboxクライアントへファイルがコピー(同期)される。更新したファイルの容量が多いと、それだけ同期完了までの時間もかかる。特に、新しいPCをセットアップしてDropboxをインストールしたばかりだと、全ファイルを最初から同期することになり、相当の時間を要する(丸1日かかったという話も聞く)。
●DropboxのLAN同期とは?
この同期にかかる時間を短縮する「LAN同期」という機能がDropboxには備わっている。LAN同期とは、同じサブネット内に接続されているDropboxクライアント間で直接ファイルを同期する機能である。「同じサブネット」ということは通常、LANで接続されているので、インターネット接続回線より帯域幅の広いLANで通信する分、原理的には、より速く同期できることになる。また限りあるインターネット接続回線の帯域消費を抑えられるというメリットもある。Windowsの場合、自動同期をサポートしているデスクトップ版クライアント・ソフトウェア同士であれば、LAN同期を利用できる。
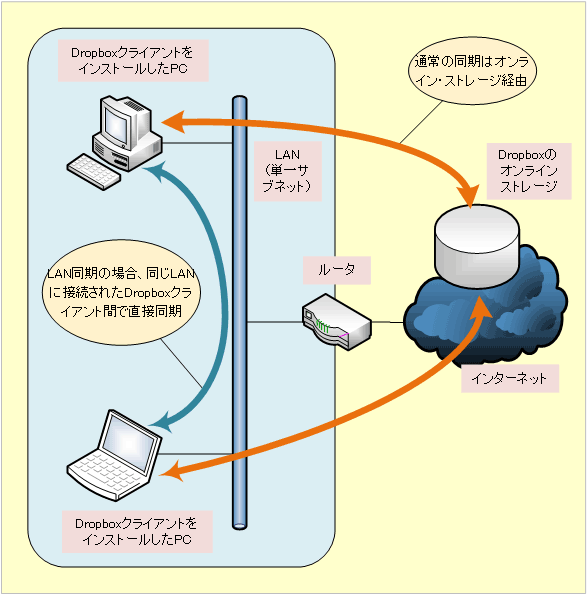 DropboxのLAN同期の基本的な動作原理
DropboxのLAN同期の基本的な動作原理一般的に、インターネット接続回線の帯域はLANより狭く、通信速度も遅くなる。LAN同期では、同じサブネットすなわち同一LAN上のDropboxクライアント間で直接通信することで、インターネット接続を介さず、より高速に同期できる。
ただ、LAN同期を利用するにはいくつかの必要条件がある。本稿ではWindows PCを対象に、このLAN同期を使いこなして同期時間を縮める方法を説明する。
操作方法
●LAN同期を利用するための準備と確認
Windowsデスクトップ用DropboxクライアントはデフォルトでLAN同期が有効になっているため、必要条件さえ満たしていれば自動的に利用できる。その必要条件および確認方法について説明する。
■同期するPCを同じサブネットに接続する
「解説」でも触れたが、LAN同期を利用するには、同期したいPC同士を同一サブネットに接続する必要がある。ルータをまたいで(異なるサブネット間で)接続されたPC間では、LAN同期が利用できない。逆に同一サブネットであれば、各PCのネットワーク接続はイーサネットでも無線LANでもよい。
■ファイアウォールでDropboxのパケット着信が許可されているか確認する
LAN同期を利用するPCでは、Dropboxの実行ファイル(Dropbox.exe)がネットワーク・パケットを着信できるようにファイアウォールを開放する必要がある。Windowsファイアウォールについては、Dropboxのインストール時に自動で開放のための設定が行われるはずだ。
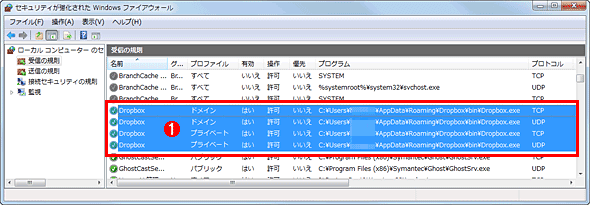 自動的に設定されたDropboxのためのWindowsファイアウォール開放設定
自動的に設定されたDropboxのためのWindowsファイアウォール開放設定LAN同期を利用するには、実行ファイル「Dropbox.exe」がネットワーク・パケットを着信できる必要がある。
(1)Dropbox.exeへの着信を許可するための受信ルール。Windowsファイアウォールを使用している場合、通常はDropboxのインストール時にこのような設定が自動的に行われるので、特に手動で設定する必要はない。だが、ほかのパーソナル・ファイアウォールを使っていたり、Dropboxのインストール時に表示されるWindowsファイアウォールのダイアログで通信を許可しなかった場合は、手動設定が必要になる。
ただ、Dropboxのインストール中に表示されるファイアウォールの開放を求めるダイアログで、開放を許可しなかった場合や、他のパーソナル・ファイアウォールを使用している場合は、別途手動で設定する必要がある。具体的には、%AppData%\Dropbox\bin\Dropbox.exe に対して任意のTCPおよびUDPのパケット着信を許可すればよい(%AppData%はデフォルトで「C:\Users\<ユーザー名>\AppData\Roaming\」)。Windowsファイアウォールの設定方法については、右上の関連記事が参考になる。他のパーソナル・ファイアウォールの設定方法はそれぞれのマニュアルを参照していただきたい。
執筆時点で最新版のDropbox 2.4.2で調べた限りでは、LAN同期にはポート17500/tcpと17500/udpが使われていた。ただ自動設定されるWindowsファイアウォールの受信ルールでは、ポート番号が指定されていない(任意のポートを許可している)ので、手動でも同じように設定した方が無難だろう。
■設定ダイアログの[全般]タブで[LAN 同期を有効にする]をオンにする
タスク・バーの通知領域にあるDropboxアイコンをクリックして表示されるウィンドウで、右上の歯車アイコンをクリックして[基本設定]を選ぶと、以下の設定ダイアログが表示される。その[全般]タブの[LAN 同期を有効にする]にチェックが入ってオンになっていることを確認する。
![Dropboxの設定ダイアログの[全般]タブ](https://image.itmedia.co.jp/ait/articles/1310/16/wi-scr02.gif) Dropboxの設定ダイアログの[全般]タブ
Dropboxの設定ダイアログの[全般]タブ通知領域にあるDropboxアイコンをクリックして表示されるウィンドウで、右上の歯車アイコンをクリックして[基本設定]を選ぶと、このダイアログが現れる。
(1)これにチェックが入っていてオンであることを確認する。デフォルトでオンのはずだが、オフだった場合は前述のファイアウォール開放が設定されていない可能性があるので、確認しておこう。
■Dropboxを起動しておく
LAN同期は、同じDropboxアカウントでリンクされたDropboxクライアント間で実行される。しかし、Dropboxクライアントは通常、Windowsからログオフした状態では起動されない。そのため、同期元/同期先のどちらのPCでも、WindowsにログオンしてDropboxクライアントを起動することを忘れないように注意すること。
■Dropboxクライアントからインターネットに接続できる必要がある
ファイルの同期自体がLAN上で実行できるといっても、Dropboxクライアントは同期の制御などのためにインターネット上のDropboxサーバと通信できる必要がある。そのため、同期するPCはいずれもインターネットと通信できることを確認しておく。
●LAN同期を確認する
上記の設定や確認を済ませたら、あとは自動的にDropboxクライアントがLAN同期の可能な別のDropboxクライアントを見つけて、可能ならLAN同期を行うようになる。
ただ、オンライン・ストレージから同期しているのか、それともLAN同期を利用しているか、一見したけでは区別が付かない。それを確認するにはWindows標準のリソース・モニタを用いて、Dropboxの同期中のネットワーク通信を監視する。LAN同期の場合は、数百K〜数Mbytes/sという転送レートの通信(ファイル同期のための通信)のリモート・アドレスが、インターネット上ではなく同じサブネットのIPアドレスまたはホスト名が表示されるはずだ。
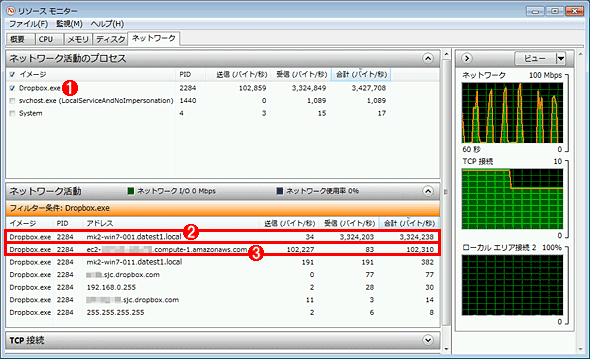 LAN同期が利用されているかどうかをリソース・モニタで確認する
LAN同期が利用されているかどうかをリソース・モニタで確認するリソース・モニタは、[アクセサリ]−[システム ツール]にある[リソース モニタ]アイコンから起動できる。これは同期中にファイルを受信している側のDropboxクライアントでリソース・モニタを起動し、[ネットワーク]タブを選択したところ。
(1)「Dropbox.exe」にチェックを入れてオンにすると、その下の「ネットワーク活動」枠にDropbox.exeの通信だけが表示される。
(2)継続的に「受信 (バイト/秒)」が数百K〜数Mbytes/sとなっているのがファイル同期の通信である。その「アドレス」が同じサブネット上のDropboxクライアントであれば、LAN同期が利用されていると判断できる。
(3)インターネット上のDropboxオンライン・ストレージのホスト名(の1つ)。実体はAmazon Web Servicesによるストレージ・サーバ(S3)のようだ。このノードからはほとんど受信していないことが分かる。
【やって分かった】LAN同期で約2倍の速度向上を実測
参考までに、DropboxのLAN同期でどれくらい同期時間が短縮されるのか、簡単なベンチマーク・テストを実施してみた。
Windows 8にDropbox 2.4.2をインストールした2台の物理PCのうち、一方のDropboxフォルダに約700MbytesのISOイメージ・ファイルを保存してオンライン・ストレージと同期を完了しておき、その時点からもう1台のPCへISOイメージの同期が完了するまでの時間を測定してみた。
その結果、あくまでの筆者のテスト環境という限定ではあるが、LAN同期はインターネット上のオンライン・ストレージとの同期と比べて、1/2程度の時間で同期を完了した。
| 同期にかかった時間 | 平均転送レート | |
|---|---|---|
| 通常の同期(インターネット上のオンライン・ストレージと同期) | 5分9秒 | 2.24Mbytes/s |
| LAN同期(同一LAN上のDropboxクライアントと同期) | 2分39秒 | 4.36Mbytes/s |
| 通常の同期とLAN同期との速度差(実測) Dropboxフォルダに新規保存した約700MbytesのISOイメージ・ファイルがオンライン・ストレージに同期されてから、Windows 8のDropboxクライアントと同期されるまでの時間を測定した。なお、確認した限りでは、保存元PCからオンライン・ストレージへの転送が完了するまでLAN同期は始まらないので、それにかかる時間は測定結果に含めていない。 | ||
「劇的」というほどではないが、それでも10分かかるファイルの同期が約5分で済むことになる。追加コストが不要という点でも、利用できるようにしておきたい機能である。
■この記事と関連性の高い別の記事
- Dropboxで特定のフォルダーを同期から除外する(Windows編)(TIPS)
- WindowsでDropboxの同期フォルダーを変更する(TIPS)
- 【まとめ】無償オンラインストレージの入門から活用まで(OneDrive/Googleドライブ/Dropbox編)(TIPS)
- Google Chromeの同期設定を変更する(Windows/iPhone/Android編)(TIPS)
- WindowsでGoogleドライブの同期フォルダーを変更する(TIPS)
Copyright© Digital Advantage Corp. All Rights Reserved.