最終回 遠隔地のAndroid/iOS端末から社内PCにリモートデスクトップ接続する:Microsoft Remote Desktopの基礎と実践(2/2 ページ)
VPNを利用してリモートデスクトップに接続する(iOS)
Android OSと同様に、iOSでも標準装備のVPNクライアント機能を使ってVPNゲートウェイに接続できる。VPN接続が確立すれば、あとは通常の手順でRDCアプリからリモートデスクトップ接続が可能だ。ここではiOSにおけるVPN接続の設定と接続について、PPTPとL2TP/IPsec(事前共有鍵方式)を対象として解説する。例として用いているのはiPhone 4S+iOS 7.0である。
●iOS標準のVPN接続をセットアップする
ホーム画面から[設定]−[一般]−[VPN]とタップしていくとVPN接続の一覧画面が現れる(最初は空欄のはずだ)。ここで[VPN構成を追加]をタップしてVPN接続の新規作成を始める。
VPN接続の新規作成画面では最初にVPNのプロトコルを選ぶ。PPTPの場合は画面上側に並んでいるボタンのうち[PPTP]をタップして選択する。その後、[サーバ]にVPNゲートウェイのホスト名(FQDN)かIPアドレスを記入する。[アカウント]にはVPNゲートウェイの認証用アカウントのユーザー名を記入する。
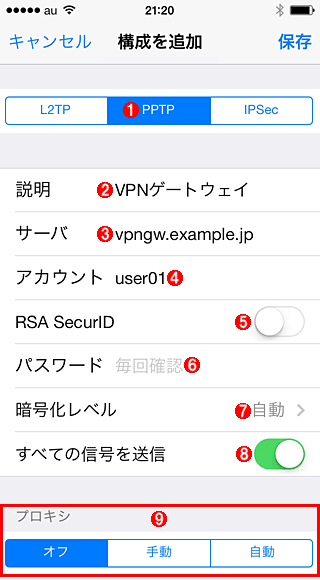 VPN接続を新たに作成する(PPTPの場合)
VPN接続を新たに作成する(PPTPの場合)(1)これらはVPNのプロトコルの選択肢だ。ここでは[PPTP]を選ぶ。
(2)この接続に付ける分かりやすい名前を記入する。
(3)VPNゲートウェイのホスト名(FQDN)かIPアドレスを指定する。
(4)VPN接続の認証ができるアカウントのユーザー名を記入する。
(5)「RSA SecurID」とは二段階認証(二要素認証)をサポートするセキュリティ機能の一種だ。VPNゲートウェイの管理者から特に指定されていなければ、オフのままでよい。
(6)(4)のパスワードを記入しておくと、VPNに接続する際にパスワードを入力せずに済む(空欄のままだと接続時に毎回入力する必要がある)。ただし、この端末を入手した人は誰でもVPN接続できてしまう恐れがあるので、端末の取り扱いには十分注意する必要がある。
(7)通常は「自動」のままでよい。「なし」を選ぶと暗号化されずにVPN接続が確立され、通信内容が傍聴される危険性があるので避けること。
(8)通常はオンのままでよい。この場合、全ての通信トラフィックがVPNを経由する。オフにすると、VPNの接続先サブネット宛のトラフィックだけがVPNを通る(その他のトラフィックは携帯電話回線やWi-Fiなど他の通信路を通る)。
(9)Webプロキシの設定。VPNゲートウェイ管理者から特に指定がなければ、[オフ]のままでよい。
L2TP/IPsec(事前共有鍵方式)の場合は、画面上側に並んでいるボタンのうち[L2TP]をタップして選択する。その後、[サーバ]にVPNゲートウェイのホスト名(FQDN)かIPアドレスを記入する。[アカウント]にはVPNゲートウェイの認証用アカウントのユーザー名を記入する。VPNゲートウェイに設定されている事前共有鍵の文字列は[シークレット]に記入する。
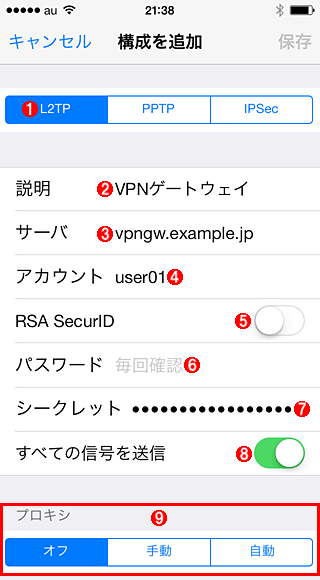 VPN接続を新たに作成する(事前共有鍵方式のL2TP/IPsecの場合)
VPN接続を新たに作成する(事前共有鍵方式のL2TP/IPsecの場合)(1)ここでは[L2TP]を選ぶ。
(2)この接続に付ける分かりやすい名前を記入する。
(3)VPNゲートウェイのホスト名(FQDN)かIPアドレスを指定する。
(4)VPN接続の認証ができるアカウントのユーザー名を記入する。
(5)「RSA SecurID」とは二段階認証(二要素認証)をサポートするセキュリティ機能の一種だ。VPNゲートウェイの管理者から特に指定されていなければ、オフのままでよい。
(6)(4)のパスワードを記入しておくと、VPNに接続する際にパスワードを入力せずに済む(空欄のままだと接続時に毎回入力する必要がある)。ただし、この端末を入手した人は誰でもVPN接続できてしまう恐れがあるので、端末の取り扱いには十分注意する必要がある。
(7)VPNゲートウェイに設定されている事前共有鍵の文字列を記入する。
(8)通常はオンのままでよい。この場合、全ての通信トラフィックがVPNを経由する。オフにすると、VPNの接続先サブネット宛のトラフィックだけがVPNを通る(その他のトラフィックは携帯電話回線やWi-Fiなど他の通信路を通る)。
(9)Webプロキシの設定。VPNゲートウェイ管理者から特に指定がなければ、[オフ]のままでよい。
必要な項目を記入して右上の[保存]をタップしたら、VPN接続の作成は完了だ。
●iOSからVPNを介してリモートデスクトップに接続する
Android OS同様、iOSでも先にVPN接続を確立してから、RDCアプリでリモートデスクトップ接続を実行する。
ホーム画面の[設定]−[一般]−[VPN]とタップすると、作成したVPN接続の一覧が表示される。利用したいVPN接続の名称をタップして、その左端にチェックマークを付けてから、その上の[VPN]をスライドしてオンにすると、VPNゲートウェイへの接続が始まる。
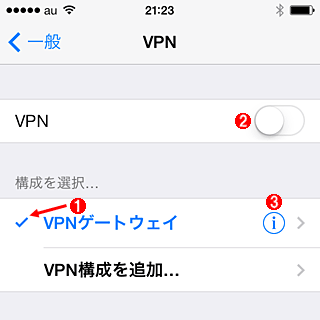 iOSでVPN接続を始める
iOSでVPN接続を始めるこれはホーム画面の[設定]−[一般]−[VPN]とタップして表示される画面。まず利用するVPN接続の設定を1つ選んでから、実際にVPN接続を始める。
(1)利用したいVPN接続の名称をタップして、その左端にチェックマークを付ける。これが実際のVPN接続に用いられる。
(2)これを右にスライドしてオンにすると、(1)で選んだVPN接続が実際に始まる。
(3)これをタップすると、このVPN接続の設定を変更できる。
VPN接続の作成時にパスワードを記入しなかった場合、ここでパスワード入力が求められるので指示に従って入力する。
接続に成功すると、画面上端の左端にVPN接続中であることを表す[VPN]アイコンが表示される。
いったんVPN接続の設定を選択したら、以後は[設定]の[Wi-Fi]のすぐ下に追加された[VPN]のスイッチをスライドすることで、すぐにVPN接続がオン/オフできるようになる(いちいち[一般]−[VPN]とタップせずに済む)。
VPN接続が確立したらRDCアプリを起動し、イントラネット環境の場合と同じくリモートデスクトップ接続を実行する(詳細な手順は第2回を参照)。
VPN接続には成功するのにリモートデスクトップ接続が失敗する場合は、リモートデスクトップの接続先コンピューターのホスト名(FQDN)をIPアドレスに変えてみよう。VPN接続環境によっては、リモートから社内コンピューターの名前解決ができないことがあるからだ。
●iOSでVPN接続を切断する
VPN接続を切断するには、VPN接続の一覧画面の一番上(あるいは[設定]の[Wi-Fi]のすぐ下)にある[VPN]をスライドしてオフにする。
RDゲートウェイ経由でリモートデスクトップに接続する(iOS)
続いてiOS端末からRDゲートウェイを利用してリモートデスクトップに接続する方法を説明する。
●iOS版RDCアプリにRDゲートウェイを登録する
まずはRDCアプリでRDゲートウェイに関する設定を追加する。それにはRDCアプリを起動して初期画面の「Configuration」枠にある[Settings]をタップして「Settings」画面を開き、[Gateway]をタップする。
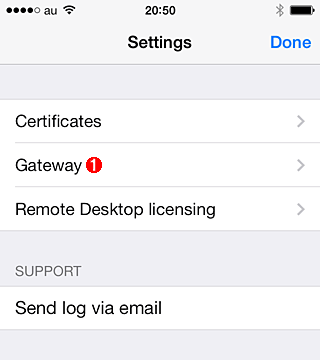 iOS版RDCアプリにRDゲートウェイを登録する
iOS版RDCアプリにRDゲートウェイを登録するこれはRDCアプリの起動直後の画面で、「Configuration」枠にある[Settings]をタップしたところ。
(1)これをタップして、次の画面で[Add gateway]をタップすると、RDゲートウェイの登録画面が現れる。
次の画面で[Add gateway]をタップするとRDゲートウェイを登録するための「Gateway」画面が表示されるので、各項目をタップして適宜記入していく。[Server]にはRDゲートウェイのホスト名(FQDN)かIPアドレスを入力する。また[Credentials]には、RDゲートウェイに対する認証のためのアカウント情報を指定する。空欄のままにしておくと、接続先コンピューター(リモートデスクトップサーバー)に対して設定した認証アカウントの資格情報が、RDゲートウェイの認証にも流用される。
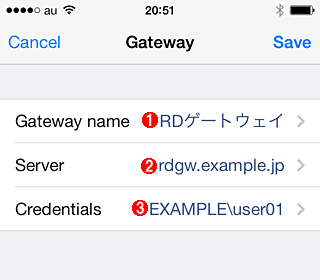 RDCアプリのRDゲートウェイ登録画面
RDCアプリのRDゲートウェイ登録画面いずれの項目も、タップして表示される画面で適宜入力する。
(1)これから登録するRDゲートウェイを表す分かりやすい名前を記入する。
(2)RDゲートウェイのホスト名(FQDN)かIPアドレスを指定する。
(3)RDゲートウェイに対する認証ができるアカウントのユーザー名とパスワードを指定する。空欄のままにしておくと、接続先コンピューター(リモートデスクトップサーバー)に対して設定した認証アカウントの資格情報が、RDゲートウェイの認証にも流用される。
必要な項目を記入して右上の[Save]、左上の[< Settings]、右上の[Done]とタップしていって初期画面まで戻れば、RDゲートウェイの登録は完了だ。
●RDゲートウェイ経由で接続するように設定を変更する
次に、登録したRDゲートウェイ経由でリモートデスクトップに接続するように設定する。まず既存のリモートデスクトップ接続の一覧(初期画面の「Remote Desktops」枠)から対象の接続設定の右端にある(i)アイコンをタップして編集画面を開き、[Gateway]をタップする。「Gateway」画面が表示されたら、先ほど登録したRDゲートウェイをタップする。
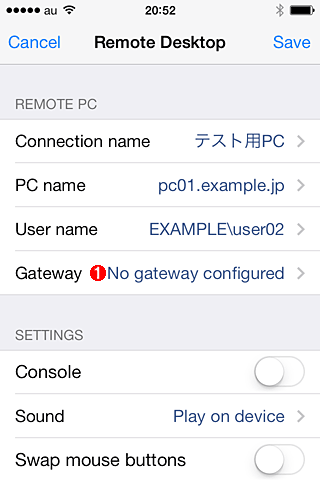 RDゲートウェイ経由で接続するようにリモートデスクトップ接続の設定を変更する
RDゲートウェイ経由で接続するようにリモートデスクトップ接続の設定を変更するこれはリモートデスクトップ接続の一覧画面から、対象の接続設定の右端にある(i)アイコンをタップして設定画面を開いたところ。
(1)デフォルトでは「No gateway configured」すなわちRDゲートウェイを使わない設定になっているはずだ。ここをタップするとRDゲートウェイの選択ダイアログが現れる。
RDゲートウェイを選んだあとは、右上の[Save]をタップすれば設定は完了だ。
●接続手順はイントラネットの場合とほぼ同じ
ここまでの設定が完了したら、RDCアプリの接続一覧から対象のものをタップして実際に接続してみよう。RDゲートウェイの証明書に関するエラーが表示されたら、[Connect once]あるいは[Connect always]をタップする。
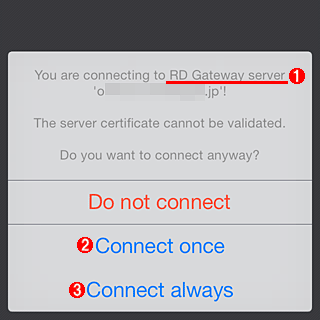 RDゲートウェイのサーバー証明書を確認するための画面
RDゲートウェイのサーバー証明書を確認するための画面RDゲートウェイ経由で接続する場合、RDゲートウェイが持っているサーバー証明書も検証される。ここで何らかのエラーが生じると、このような画面が表示される。
(1)ここに「RD Gateway server」と表示されているので、このエラーの対象がRDゲートウェイであることが分かる。
(2)これをタップすると引き続きリモートデスクトップ接続が進行する。次回の接続時にも同じダイアログが表示される。
(3)これをタップすると引き続きリモートデスクトップ接続が進行する。(2)と違ってRDゲートウェイを永続的に「信頼」したことになり、次回以降の接続時には同じダイアログが現れなくなる。
続いて接続先コンピューターの証明書に関するエラーが表示された場合は、同様に[Connect once]あるいは[Connect always]をタップすると、リモートデスクトップが表示されるはずだ。
RDゲートウェイやその周辺のシステム設計にも依存するが、社外だけではなく社内ネットワークからでもRDゲートウェイ経由でのリモートデスクトップ接続は可能だ。そのため、社内/社外に関係なく同一の接続設定のままリモートデスクトップ接続ができる。
今回は、Android OS/iOS端末とRDCアプリを利用して、遠隔地からインターネット経由で社内のコンピューターに接続する方法を説明した。VPNゲートウェイあるいはRDゲートウェイによるリモート接続がすでに利用可能な組織であれば、OSの標準機能と無償のRDCという追加コストの不要な手段で、比較的容易にスマートフォン/タブレットからのリモートデスクトップ接続が実現できる。外出の多いビジネスパースンにとっては、(相対的に)大きくて重いノートPCを持ち歩かなくても社外からリモートデスクトップ接続ができることが大きなメリットになるのではないだろうか。
その一方で、スマートフォン/タブレットから容易に社内コンピューターにアクセスできるようになるため、これらの端末に他人が触れないよう、セキュリティには十分に注意する必要がある。面倒ではあるが、接続時の認証パスワードを事前設定せず、接続するたびに入力することも検討した方がよいだろう。
■リモートデスクトップと関連性の高いWindows TIPS
- リモートから「リモート デスクトップ」を許可する
- リモート・デスクトップ接続を無効にする
- リモート・デスクトップの便利なショートカット・キー
- ターミナル・サービス/リモート・デスクトップ接続のポート番号を変更する
- リモート・デスクトップでリモート・コンピュータとファイルをコピー&ペーストする
- リモート・デスクトップ接続の画面サイズを変更する
- リモート・デスクトップ接続中にリモート・コンピュータを再起動する
- リモート・デスクトップでコンソール・セッションに接続する
- リモート・デスクトップ接続でパスワード入力を強制する
- リモート・デスクトップの接続時間を制限する
- リモート・デスクトップ接続のサーバに「正しい」証明書を割り当てる
Copyright© Digital Advantage Corp. All Rights Reserved.

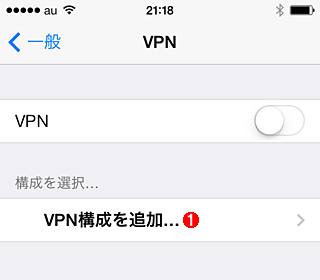 iOSのVPN接続設定の画面
iOSのVPN接続設定の画面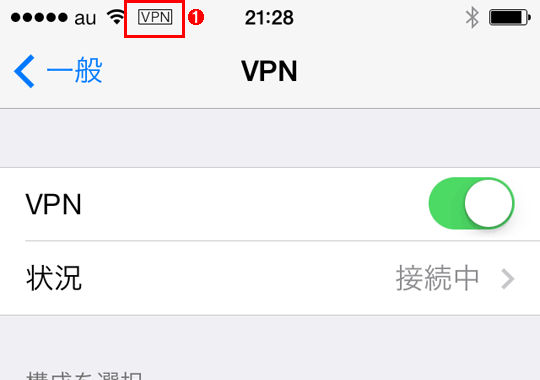 接続に成功した後のVPN接続設定の画面
接続に成功した後のVPN接続設定の画面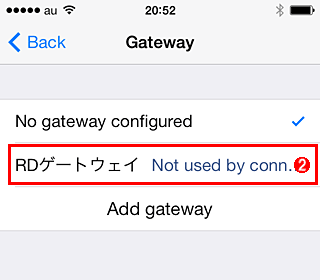 RDゲートウェイを選択する
RDゲートウェイを選択する


