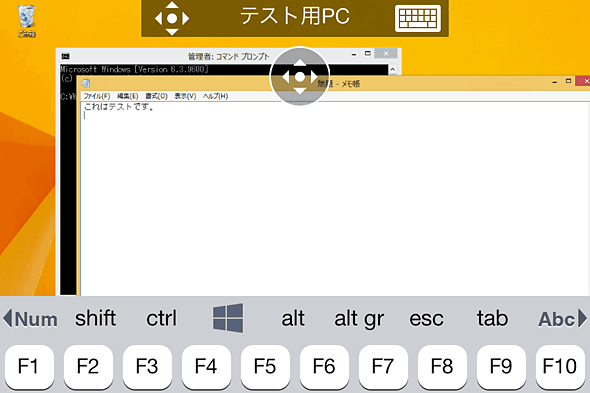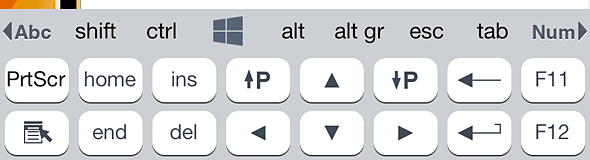第2回 iOS向けMS純正リモート・デスクトップ・アプリを使いこなす:Microsoft Remote Desktopの基礎と実践
Microsoftからリリースされた「純正」のiOS向けリモート・デスクトップ接続アプリは、実用的に使えるのか? イントラネットでの基本的な使い方、使い勝手、注意点について説明する。
前回はAndroid向けMS純正リモート・デスクトップ・アプリ(以下、RDCアプリ)の使い方や注意点を説明した。今回はiOS向けRDCアプリを取り上げ、単純なイントラネット上のクライアント/サーバ間の接続に焦点を絞って解説する。インターネット経由での接続方法については、最終回で説明する。
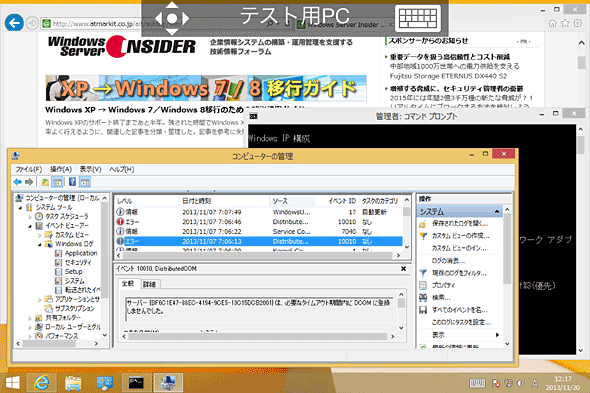 Microsoft製のiOS版リモート・デスクトップ・クライアント・アプリ
Microsoft製のiOS版リモート・デスクトップ・クライアント・アプリこれはiPhone 4SからWindows 8.1のPCに接続し、デスクトップを開いたところ。画面は小さくてもWindowsのデスクトップをまるまる表示できる。
iOS向けRDCアプリから接続できるWindowsマシンの種類については、後述のコラム「リモート・デスクトップのサーバとして接続可能なWindows OS」にまとめた。
iOS版リモート・デスクトップ・クライアント・アプリのインストール
iOS版RDCアプリは、以下のiTunes App Storeのページから無償でインストールできる。
- Microsoft Remote Desktop(iTunes App Store)
インストール完了後、[RD Client]というアイコンがホーム画面に作成されるのでタップしてアプリを起動すると、「コネクション・センター」と呼ばれる接続先コンピュータの一覧画面が表示される。UIはすべて英語表記だ(リモート・デスクトップの日本語は正常に表示される)。この画面は、iPhoneでは以下のように縦長だが、iPadでは横長の向きに表示される。
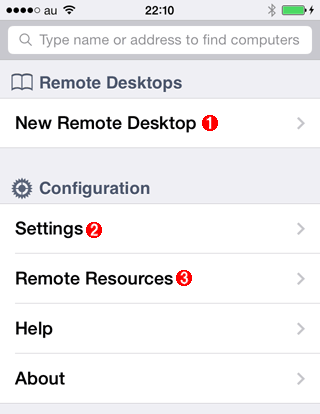 iOS版RDCアプリの初期画面
iOS版RDCアプリの初期画面起動すると、登録した接続先PCの一覧(コネクション・センター)が表示される(もちろん、初めて起動したときには何も登録されていない)。
(1)これをタップして接続先のコンピュータを登録する。→[A]へ
(2)証明書の確認やリモート・デスクトップ・ゲートウェイの設定などをするには、これをタップする。
(3)RemoteAppを利用する場合はこれをタップする。
リモート・デスクトップの接続先コンピュータの登録
さっそく接続先のWindowsマシンを登録してみよう。「Remote Desktops」欄にある[New Remote Desktop]をタップすると接続先の登録画面が現れるので、「REMOTE PC」欄の[PC name]をタップして接続先コンピュータのFQDNまたはIPアドレスを指定する。次に[User name]をタップしてログオン・アカウントとそのパスワードをそれぞれ指定する。
[A]
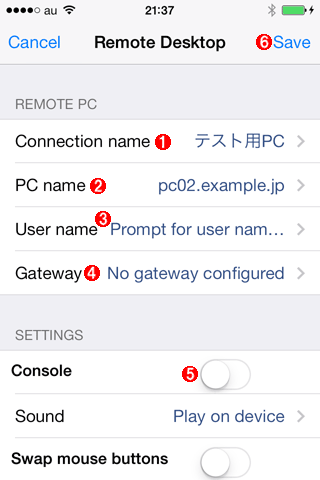 接続先コンピュータを登録する画面
接続先コンピュータを登録する画面リモートPCに接続するために必要な情報を記入する。これは接続先コンピュータごとに行う必要がある。最低限(2)だけは設定すること。
(1)タップして、この接続先に付ける名称を指定する。
(2)タップして、接続先コンピュータのFQDNまたはIPアドレスを指定する。「PC01」のようなドメイン・サフィックスのないホスト名やNetBIOSコンピュータ名だと接続に失敗することがある。その場合はIPアドレスを指定すること。
(3)タップして接続時のログオン・アカウントを指定する(→[B]へ)。指定しないと、接続時にアカウント名とパスワードを入力することになる。
(4)リモート・デスクトップ・ゲートウェイを設定する項目。イントラネット上では特に設定する必要はない(詳細は最終回を参照)。
(5)コンソール・セッションに接続するには、これをスライドしてオンにする(デフォルトではオフ)。
(6)これをタップすると設定が保存され、コネクション・センターに戻る。
Windows OSと同じ感覚で、[PC name]に「pc01」といったドメイン・サフィックスのない名前を指定すると接続に失敗することがあるので、できるかぎり「pc01.example.jp」のようなFQDNで指定する。この原因としては、iOSがWindows独自の名前解決手法(WINSやNetBIOSなど)に対応していないが挙げられる。もし名前ではどうしても接続できない場合は、接続先コンピュータのIPアドレスを指定する。IPアドレスの調べ方については、右上の関連記事を参照していただきたい。
接続設定の画面で[User name]をタップすると、ログオン・アカウント情報(資格情報)の入力画面が表示される。
[B]
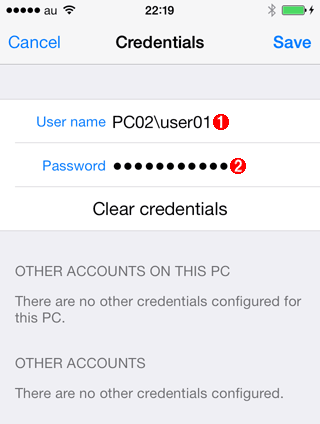 接続先コンピュータを登録する画面
接続先コンピュータを登録する画面ログオンするためのアカウント名とパスワードを入力する。ドメイン・アカウントでもローカル・コンピュータのアカウントでも指定できる。
(1)ログオン・アカウント名を指定する。UPN形式(<ユーザー名>@<ドメイン名>)やMicrosoftアカウント(メール・アドレス形式)、「<ドメイン名>(ワークグループ構成の場合は<コンピュータ名>)\<ユーザー名>」形式で指定できる。最後の形式では、区切り文字に「\」(半角バックスラッシュ)を記入すること。「\」(円マーク)だと接続に失敗する。
(2)パスワードを指定する。
[User name]には、UPN形式(<ユーザー名>@<ドメイン名>)やMicrosoftアカウント(メール・アドレス形式)、「<ドメイン名>(ワークグループ構成の場合は<コンピュータ名>)\<ユーザー名>」形式で指定できる。このうち最後の形式の場合、<ユーザー名>の直前の区切り文字として「¥」(円マーク)を指定すると、認証に失敗してしまう。必ず「\」(半角バックスラッシュ)を記入すること。「\」はiOS提供のソフトウェア・キーボードで記号入力モードを選ぶと入力できる。
リモート・デスクトップ接続の開始と終了
入力を終えて右上の[Save]をタップしていくと、指定したコンピュータが接続先一覧に登録されたはずだ。その名前の部分をタップすると即座にリモート・デスクトップ接続が始まる(もちろん、事前に端末を接続先コンピュータに到達できる無線LANに接続しておくこと)。
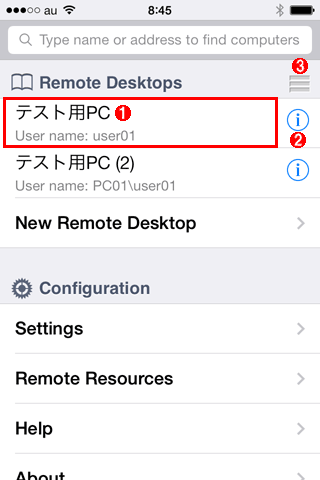 登録した接続先コンピュータへの接続を始める
登録した接続先コンピュータへの接続を始めるこれは2台のPCの接続設定を登録した後のコネクション・センター画面。
(1)この部分をタップすると、対象のコンピュータへの接続がすぐ始まる(→[C]へ)。左にドラッグすると、この接続設定を削除できる。
(2)接続設定を変更するにはこれをタップする。
(3)これをタップすると、各接続設定の並び順を変更したり、接続設定の名称を編集したりできる。
すると、Windowsからリモート・デスクトップに接続しようとしたときと同様に、証明書のエラーが発生することがよくある(この原因と対策の詳細は、TIPS「リモート・デスクトップ接続のサーバに『正しい』証明書を割り当てる」参照)。接続するには[Connect once][Connect always]のいずれかをタップする(後者をタップすると、以後この接続先に対して同じ警告は現れなくなる)。なお、この直後から表示の向きが横長になる。
[C]
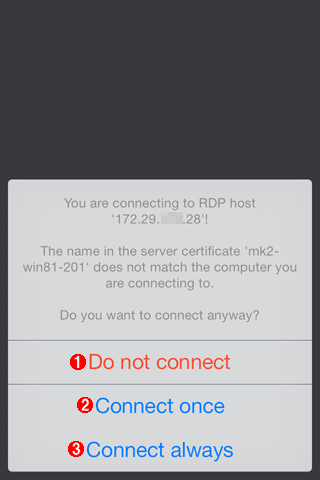 サーバ証明書を確認するためのダイアログ
サーバ証明書を確認するためのダイアログリモート・デスクトップ接続の際には、このように接続先コンピュータの証明書を信頼できないという警告ダイアログが表示されることがよくある。
(1)これをタップすると、接続せずに元の画面に戻る。
(2)これをタップするとリモート・デスクトップの表示に進む。次回の接続時にも同じダイアログが表示される。→[D]へ
(3)これをタップするとリモート・デスクトップの表示に進む。(2)と違って対象コンピュータを永続的に「信頼」したことになり、以後の接続時には同じダイアログが現れなくなる。→[D]へ
接続とログオン(ユーザー認証)に成功すると、接続先コンピュータのデスクトップ画面が現れる。
[D]
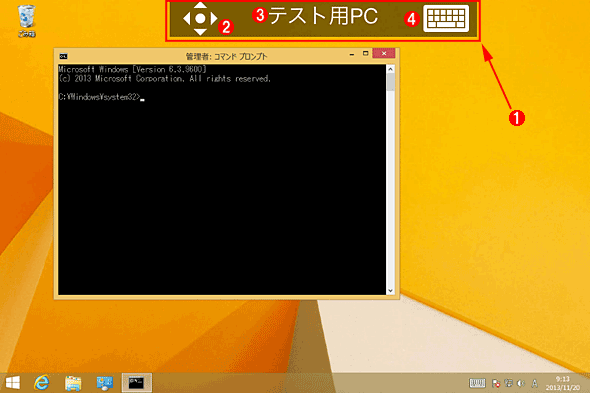 接続中のリモート・デスクトップの画面
接続中のリモート・デスクトップの画面これはWindows 8.1で稼働しているリモートPCに接続して、デスクトップを表示させたところ。
(1)「コネクション・バー」と呼ばれるバー。ドラッグすることで横方向に移動できる。
(2)タップすると拡大表示のオン/オフが切り替わる。→[F]へ
(3)リモート・デスクトップ接続を切断するには、まず、この名前の部分をタップする。→[E]へ
(4)タップするとソフトウェア・キーボードの表示をオン/オフできる。→[G]へ
リモート・デスクトップ接続を切断するには、まず画面上端のバー(コネクション・バー)にある名称の部分をタップして「ユーティリティ・バー」を表示させる。その右端にあるケーブルとコネクタのアイコンをタップすると接続が切れる。
[E]
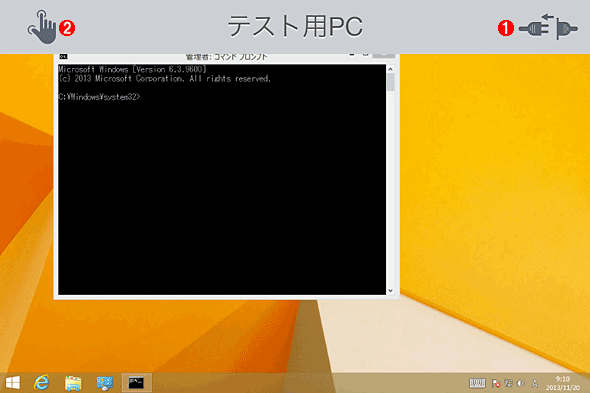 リモート・デスクトップ接続を切断する
リモート・デスクトップ接続を切断するコネクション・バーの接続名の部分をタップすると、画面上端に「ユーティリティ・バー」が表示される。
(1)これをタップするとリモート・デスクトップ接続が切断される。
(2)マウス・カーソル操作モード(後述)を切り替えるためのアイコン。これは「マルチ・タッチ・モード」を表している。タップすると「マウス・ポインタ・モード」と交互に切り替わる。
画面解像度は変更できないが拡大表示は可能
リモート・デスクトップの解像度は、接続先コンピュータによらず、接続元の端末によって一意に決まり、変更はできないようだ。2種類のiOS端末での解像度を以下に記す。
- iPhone 4S(LCDの解像度は960×640ドット)の場合:1152×768ドット
- 第3世代iPad(LCDの解像度は2048×1536ドット)の場合:1024×768ドット
LCDのサイズが小さいわりに解像度が高い端末では、文字が小さくなりすぎて、拡大しないと正直にいって見にくい。
その拡大表示だが、デフォルトのマウス操作モード「タッチ・モード」(後述)では、前述のコネクション・バー左端にあるアイコンをタップするたびに、拡大表示と通常表示が切り替わる(拡大率は手動で変更できない)。拡大したときにはパン・コントロールと呼ばれる円形のアイコンが表示され、これをタップして動かすことで拡大表示される範囲をデスクトップ上で移動できる。
[F]
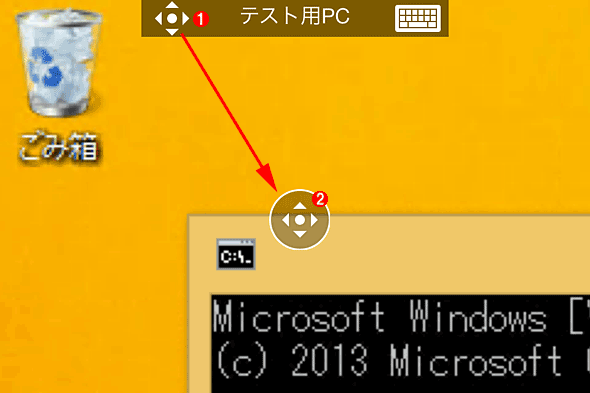 拡大表示したときのリモート・デスクトップ画面
拡大表示したときのリモート・デスクトップ画面これはデフォルトのマウス操作モード「タッチ・モード」での画面。拡大してもリモートとローカルで画素のサイズが1対1で対応しないため、表示内容は少しぼやけて見える。
(1)これをタップするたびに拡大表示と通常表示が切り替わる。拡大時には(2)が表示される。
(2)パン・コントロール・アイコン。タップしてドラッグすることで拡大表示の範囲をデスクトップ上で移動できる。このアイコン自体を移動するにはダブル・タップしてそのままドラッグする。
一方、マウス操作モードを「マウス・ポインタ・モード」に切り替えると、ピンチ操作でリニアに画面の拡大/縮小ができる。これは2013年11月20日にリリースされたRDCアプリ Ver. 8.0.2.24243の新機能で、拡大位置や拡大率を自由に操作できて便利だ。
マウス操作はタッチでエミュレート
iPhone/iPad/iPod touchではリモート・コンピュータのGUI操作にマウスが使えない。そこでiOS版RDCアプリでは、次表のようなタッチ操作でマウス操作の代替ができる。
| マウス操作 | 対応するタッチ操作 |
|---|---|
| マウス・カーソルの移動 | (カーソルを移動したいところをタップ) |
| 左クリック | 1本指でタップ |
| 左ダブル・クリック | 1本指で2回続けてタップ |
| 左クリックしてドラッグ | 1本指でタップしたままドラッグ |
| 右クリック | 1本指でタップしたまま長押しし、四角いマークが表示されたら離す |
| 右クリックしてドラッグ | 1本指でタップしたまま長押ししてからドラッグ |
| マウス・ホイールによるスクロール | (対応する操作はない。スクロール・バーをタップしてドラッグする必要がある)*1 |
| Windowsのマウス操作に対応するタッチ操作 これはiOS版RDCアプリが備える2種類のマウス・カーソル操作モード「タッチ・モード」「マウス・ポインタ・モード」のうち、デフォルトのタッチ・モードでの操作方法だ。 *1 リモートPCのOSがWindows 8以降の場合、ウィンドウをタップして上下にスワイプするとスクロールできる。これに限らず、ローカルのiOS端末でWindows 8のタッチ操作をすると、そのままリモートのWindows 8を操作できる。 | |
上記はiOS版RDCアプリが備える2種類のマウス・カーソル操作モードのうち、デフォルトの「タッチ・モード」での操作方法を表している。もう1つの「マウス・ポインタ・モード」はその名の通り、画面に表示されるマウス・カーソルをタッチ操作でコントロールする。マウス・カーソルをドラッグして移動したり、2本指での操作も必要としたりと、やや複雑なので、支障がない限りデフォルトのタッチ・モードを使えばよいだろう(モードを切り替えるには、コネクション・バーの接続名の部分をタップして画面左上に表示されるアイコンをタップする)。マウス・ポインタ・モードでの操作方法については、次のTechNetの情報を参照していただきたい。
- Getting Started with Remote Desktop Client on iOSの「Mouse Modes」[英語](Microsoft TechNet)
特筆すべきは、リモートPCのOSがWindows 8以降の場合、Windows 8のタッチ操作が利用できることだ。例えばローカルのiOS端末で画面外の右端から画面中央に向けてスワイプすると、リモートのWindows 8ではチャーム・バーが表示される、といった具合だ。まるでiOS端末がWindows 8タブレットに変身したかのような操作感を味わえる(もちろん、本物のWindows 8タブレットに比べれば、リモート操作の分だけタッチに対する画面の応答は遅れてしまうが)。
 Windows 8以降に接続すると、Windows 8のタッチ操作がそのまま使える
Windows 8以降に接続すると、Windows 8のタッチ操作がそのまま使えるこれはWindows 8.1に接続してから、画面外の右端から真ん中にスワイプしてチャーム・バーと日時を表示させたところ。iOS端末にもかかわらずWindowsタブレットのように勘違いしそうな操作感である。
キー入力では複数のソフトウェア・キーボードを使い分ける
マウス操作ほどではないが、キー入力についても使い方に気を付ける点がある。
iOSのソフトウェア・キーボードには、Windowsで必要な[Ctrl]キーや[Alt]キー、ファンクション・キー、そして[Windows]キーといった特殊なキーが配置されていない。そこでiOS版RDCアプリでは、独自にこれらのキー入力用UIを別途用意している。ユーザーはこれとOS提供キーボードと併用して、リモート・デスクトップ接続中のキー入力を行う必要がある。
コネクション・バー右端のキーボード・アイコンをタップすると、OS提供キーボードが現れる。そのすぐ上に、[shift]/[ctrl]/[alt]/[esc]/[tab]/[Windows]の各キーが表示される。そこで[Ctrl]を1回タップすると[Ctrl]キーを押し込んだ状態になり、次にOS提供キーボードで[C]をタップすると、リモートPCには[Ctrl]+[C]キーの入力が伝わる。
[G]
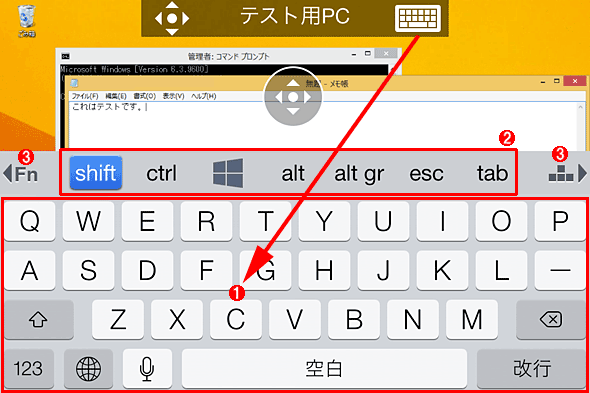 キーボードその1: OS提供キーボード
キーボードその1: OS提供キーボードソフトウェア・キーボードを表示すると画面が狭くなるため、表示範囲を移動するためのパン・コントロール・アイコンが自動的に現れる。
(1)コネクション・バー右端のキーボード・アイコンをタップすると、ソフトウェア・キーボードが現れる。ここではOS提供キーボードが表示されている。
(2)左から[Shift]キー、[Ctrl]キー、[Windows]キー、[Alt]キー、[AltGr](欧州圏でよく実装されているキー。日本語環境では使われない)、[Esc]キー、タブ・キー。青色の反転表示は、キーを押し込んだままの状態を表している。
(3)これをタップすると、OS提供キーボードと入れ替わりに、ファンクション・キーやカーソル・キー、テン・キーなどが並んだ各キーボードが順繰りに表示される。→[H]へ
ファンクション・キーやカーソル・キー、テン・キーなどを使うには、キーボードの右上隅または左上隅にあるアイコン(上の画面の(3))をタップしていくと、OS提供キーボードと入れ替わる形で各キーボードが順番に現れる。OS提供キーボードを含めると、iPhoneでは4種類、iPadでは2種類のキーボードを切り替えて使用する。
[H]
■ファンクション・キー
■カーソル・キーなど
■テン・キー
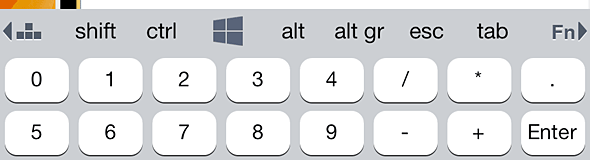 キーボードその2:ファンクション・キーなどのキーボード
キーボードその2:ファンクション・キーなどのキーボードこれはiPhoneでの例(iPadではこの3種類のキーボードが1つに統合される)。ファンクション・キーやカーソル・キー、テン・キー、[home][end][ins][del][P↑](Page Up)[P↓](Page Down)の各キーが使える。ただ[Scroll Lock][Pause](Break)の各キーはなく、利用できないようだ。また[Ctrl]+[Alt]+[Del]キーのようなショートカット・キーも利用できるが、リモート・デスクトップ用ではなくローカルWindowsに対応するショートカット・キーを使うこと。
日本語の入力は、ローカルのiOS端末側で日本語に変換してもよいし、リモートPCのIMEで変換することも可能だった。ただリモートの場合、キーボードから素早くIMEをオン/オフできないため、通常はローカル端末側で変換した方が操作しやすいだろう。
iOS版RDCアプリで使える機能・使えない機能
Windows版クライアントからリモート・デスクトップ接続を常用しているユーザーにとって、iOS版ではどれくらい機能が制限されているか気になるところだろう。そこでいくつかの機能について試してみた。
●同時に接続できるのは1つの接続先だけ
試した限りでは、複数のリモートPCに対して同時に接続することはできないようだ。あるPCへ接続中に別のPCへ接続するには、いったん現在の接続を切断しなければならない。
●物理キーボードは実用的ではない
iOS端末にBluetoothキーボードを接続してからリモート・デスクトップ接続をすると、リモート・デスクトップでも物理キーボードからキー入力ができる。RDCアプリ側での設定は不要だった。しかし、[Ctrl][Alt][Windows]などの特殊キーがほとんど使えないので、とても実用的とはいえない。ソフトウェア・キーボードを駆使するよりほかないだろう。
●色数や壁紙などのエクスペリエンスは変更できない
iOS版RDCアプリには、リモートPCのデスクトップを表示する際の色数や壁紙を調整する設定項目がない。例えば壁紙を表示せず、色数も落として表示速度を高めるといったことはできないようだ。
●ビットレート2Mbps程度の動画再生は「視聴できる」
iPhone 4Sと第3世代iPad(iOS 7.0、IEEE 802.11nの無線LAN接続、RDCアプリ Ver. 8.0.2.24243)でリモートPCでの動画再生を試したところ、ビットレート2Mbps(852×480ドット/30fps/MPEG-4エンコード)の動画を再生したとき、多少のコマ落ちはあれど、内容を理解できるレベルで視聴することができた(前バージョンのRDCアプリ Ver. 8.0.1.24094と比べて、コマ落ちは大幅に少なくなった)。もちろん、iOS端末の描画性能や回線速度によっては、これよりビットレートの低い動画でも見るに堪えないコマ落ちが生じることもあるだろう。ただ、少なくとも本アプリではリモートでの動画再生を実用的に閲覧できる機能を有していることはいえる。
【コラム】リモート・デスクトップのサーバとして接続可能なWindows OS
リリースされたMicrosoft製RDCアプリから接続可能なWindows OSの一覧を以下に記す。といっても、Windowsクライアントから接続可能なWindows OSと共通である。
| 接続できるWindows OS | 接続できないWindows OS |
|---|---|
| Windows XP Professional/Tablet/Media Center | Windows XP Home |
| Windows Vista Business/Ultimate/Enterprise | Windows Vista Home Basic/Home Premium |
| Windows 7 Professional/Ultimate/Enterprise | Windows 7 Starter/Home Premium |
| Windows 8/8.1 Pro/Enterprise | Windows 8/8.1(無印) |
| Windows 2000 Server/Advanced Server | Windows 2000 Professional |
| Windows Server 2003/R2 | |
| Windows Server 2008 | |
| Windows Server 2008 R2 | |
| Windows Server 2012 | |
| Windows Server 2012 R2 | |
| iOS版RDCアプリから接続できるWindows OSと接続できないWindows OS WindowsクライアントOSの場合、一般消費者向けの下位エディションにはリモート・デスクトップのサーバ機能がない。利用するにはProfessionalなど上位エディションにアップグレードする必要がある。なお、Windows Small Business Serverシリーズにも接続可能だ。 | |
Windows OSでリモート・デスクトップのサーバ機能を有効にする方法については、TIPS「リモートから『リモート デスクトップ』を許可する」を参照していただきたい(決して難しくはない)。
なるべくなら、iOS版RDCアプリより前にWindowsクライアントから正しく接続できるか、確認しておくことをお勧めする。前述したように、iOSはWindowsと名前解決の方式が一致しないせいで接続に失敗しやすく、その原因の切り分けに苦労することがあるからだ。
MS純正のiOS版RDCアプリを実際に使ってみた筆者の感想は、前回のAndroid版と同じく、「用途によっては実用的に使える」というものだ。英語表記のUIは取っ付きにくいが、慣れれば使い方はそう難しくはない。画面表示は速やかでキー入力などの応答も悪くない。複数のソフトウェア・キーボードの使い分けは少しまどろっこしいが、テキスト入力がメインでなければ使い物になるレベルとも感じた。例えば、トラブルが発生したWindows Serverの状況を探ったりする場合、常時持ち歩いているiOS端末から素早くリモートのWindowsマシンに接続・操作できるので重宝するだろう。
ただし、これも前回のAndroidスマートフォンと同様だが、iPhone/iPod touchのように画面が小さいと、拡大していないときの表示が細かすぎて非常につらい。より実用的に使うにはiPad miniやiPad Airのようなタブレットがほしいとも感じた。
最終回となる次回は、インターネット経由で会社や自宅のPCにリモート・デスクトップで接続する方法について解説する。
■リモートデスクトップと関連性の高いWindows TIPS
- リモートから「リモート デスクトップ」を許可する
- リモート・デスクトップ接続を無効にする
- リモート・デスクトップの便利なショートカット・キー
- ターミナル・サービス/リモート・デスクトップ接続のポート番号を変更する
- リモート・デスクトップでリモート・コンピュータとファイルをコピー&ペーストする
- リモート・デスクトップ接続の画面サイズを変更する
- リモート・デスクトップ接続中にリモート・コンピュータを再起動する
- リモート・デスクトップでコンソール・セッションに接続する
- リモート・デスクトップ接続でパスワード入力を強制する
- リモート・デスクトップの接続時間を制限する
- リモート・デスクトップ接続のサーバに「正しい」証明書を割り当てる
■更新履歴
【2013/11/21】2013年11月20日にリリースされたRDCアプリの新バージョン 8.0.2.24243で、ピンチ操作で画面の拡大/縮小ができること、および動画再生時のコマ落ちが大幅に減ったことが確認できました。そこでVer. 8.0.2.24243を前提として、該当個所の記述を更新しました。
【2013/11/20】初版公開(RDCアプリのバージョンは8.0.1.24094)。
Copyright© Digital Advantage Corp. All Rights Reserved.