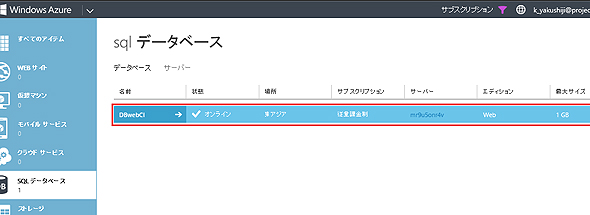未経験者が実践で分かったテスト・ビルド・テプロイの流れ:Visual Studio Onlineで始めるGitとCI入門(3)(1/4 ページ)
テスト未経験者がTest Managerでテストケースを作成し実行する手順を解説。ビルド・デプロイ機能とも連携しCI環境を整えよう
本連載「Visual Studio Onlineで始めるGitとCI入門」では、Visual Studio Online(以下、VS Online)を使って、初心者がGitとCIを始める手順を解説してきた。第1回の「Git初心者がVisual Studio OnlineでGitを使ってみた」でGitを使ったバージョン管理について、第2回の「MonacoでPaaSアプリのコードを編集しビルド・テプロイを自動化するには」で、継続的インテグレーション(以下、CI)について紹介したが、今回はCIと連動するテスト管理機能を紹介する。
VS Onlineの「テスト管理機能」については、正直筆者は大変に難儀した。そもそも筆者自体は一匹狼で、今まで複数人の関わるプロジェクトに参加したことなど、一度もない。だから「ソフトウェアテスト」「テスト管理」については、今回の記事を書くまでは全くの門外漢だった。
一度でもプロジェクトに参加した経験があったなら、当然「ソフトウェアテスト」「テスト管理」についても知る機会を得ただろうし、今回の記事も、すんなりと書けたに違いない。経験のないことを一から調べ上げて書くことの難しさを、この連載で痛感した。以降、ごく初歩的な解説にはなるが、筆者が調べたVS Onlineの「テスト管理機能」について解説したいと思う。
テストをするためには、最低でも1つのプログラムを作成してチェックインしておく必要があるため、今回はデータベースを使ったプログラムの作成から入った。どんなプログラムでもいいのだが、せっかくWindows Azure(以下、Azure)ではSQLデータベースの利用が可能なので、今回はSQLデータベースを使ったアプリを作りテストを行った。ただし、コードなどについては触れていないので、ご了承願いたい。
Azureの管理ポータルで、新規のSQLデータベースを作成する
まず、Azureポータルにアクセスし、ログイン画面が出たらログインする。
表示される画面から、「SQLデータベース」を選択し、「SQLデータベースを作成します→」をクリックする(図1)。
すると、「データベースの設定の指定」画面が表示される。「名前」に「DBwebCI」、「エディション」には「WEB」、「データベースの制限」には「1G」を選択する。
「照合順序」はよく分からないので、Webで調べて「Japanese_CI_AS」とした。この意味は「日本語・大文字小文字は識別しない。アクセントは識別する」という意味らしい。「サーバー」には「新しいSQLデータベースサーバー」を選択した(図2)。
[→]をクリックすると、「SQLデータベースサーバーの設定」画面が表示される。「ログイン名」「ログインパスワード」を入力し、「地域」は「東アジア」として、チェックをクリックする(図3)。
以上で「sqlデータベース」が作成された(図4)。
Azure Webサイトの作成
次に「Webサイト」を作成するが、これについては、本連載第2回の「Azureの管理ポータルで、新規のWindows Azure Webサイトを作成」を参照してほしい。前回は、「データベース」に「データベースなし」を選択していたが、今回は図2で作成した「DBwebCI」を指定する。
「データベース」に既存のデータベース名(筆者の場合「DBwebCI」)を指定する場合、「Webサイト」と「SQLデータベース」を作成する際に指定する「地域」を、同じ地域にしていないとエラーになるので、注意が必要だ。「Webサイト」では「東南アジア」、「データベース」では「東アジア」などと選択しておくと「地域が異なります」と叱られエラーになるので、気を付けてほしい。
Copyright © ITmedia, Inc. All Rights Reserved.

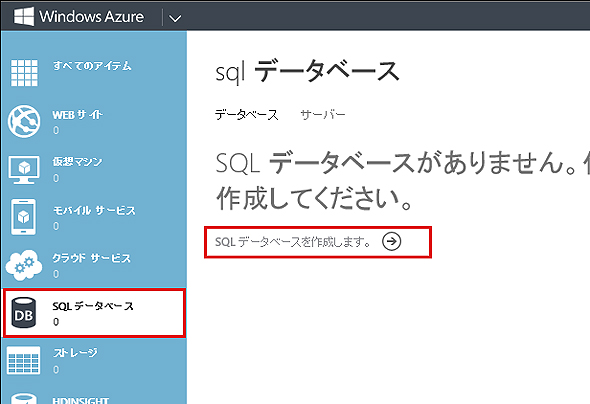 図1 「SQLデータベースを作成します→」をクリック
図1 「SQLデータベースを作成します→」をクリック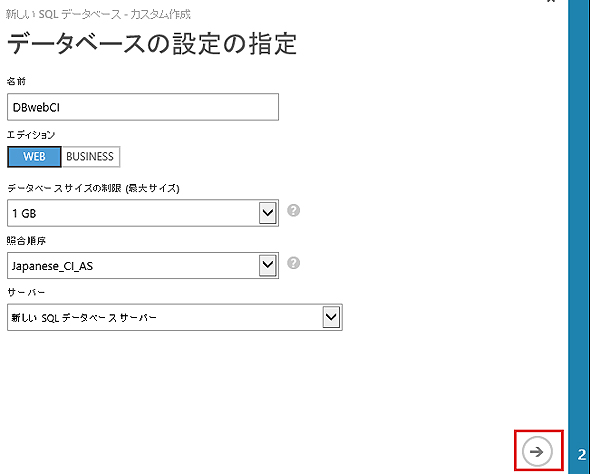 図2 「データベースの設定の指定」の各項目を設定
図2 「データベースの設定の指定」の各項目を設定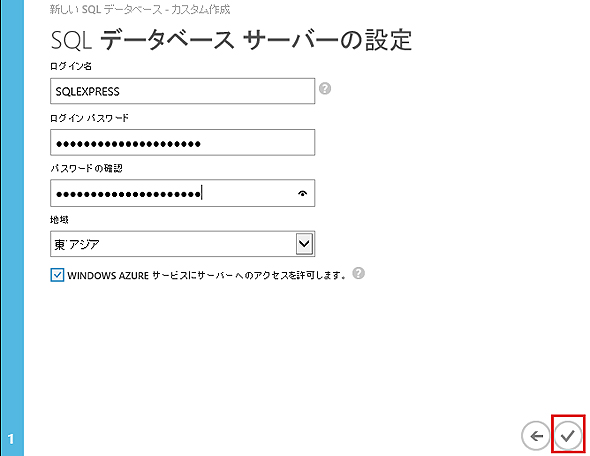 図3 「SQLデータベースサーバーの設定」を設定
図3 「SQLデータベースサーバーの設定」を設定