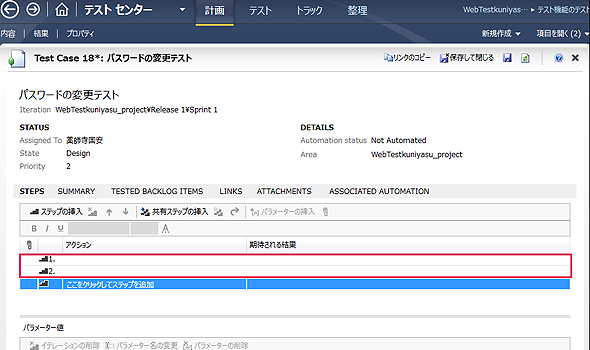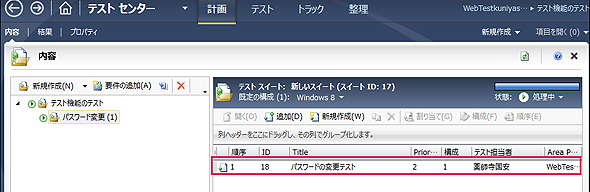未経験者が実践で分かったテスト・ビルド・テプロイの流れ:Visual Studio Onlineで始めるGitとCI入門(3)(3/4 ページ)
VS Onlineのテスト管理機能とMicrosoft Test Manager
まず、VS Onlineの「URL」をクリックする。筆者の場合は、図12のように2つのプロジェクトを登録している。今回使用するのは、「WebTestkuniyasu_project」の方だ。こちらに先ほど作成したプロジェクトファイルがチェックインされている。
図12からWebTestkuniyasu_projectをクリックする。表示される画面上部にある「CODE」をクリックすると、チェックインされたファイルが表示される。先ほど作成した「DBMvcApplication」がチェックインされているのが分かる(図13)。
画面上部の右端にある「TEST」をクリックする。TESTの画面が表示される。筆者は既に「テスト管理」という項目を追加していたが、ここでは、これは無視して、[+]アイコンをタップして、表示される「Test Plan」を選択する。
「CREATE TEST PLAN」というダイアログボックスが表示されるので、「Name」に「テスト機能のテスト」と入力しておく。[Create]をクリックする(図14)。
すると「テスト管理」と表示されていたものが、「テスト機能のテスト」に変わる。ここで、土星のアイコンをクリックして、VS 2013の「Microsoft Test Manager」を起動する(図15)。ダイアログでは[許可(A)]をクリックする。
チームエクスプローラーに接続された、「Microsoft Test Manager」が起動する(図16)。
図16の画面から上方にある「プロパティ」をクリックする。「テスト計画」の内容が表示される。「説明」にはテスト計画の説明を入力するが、ここでは「VS Onlineのテスト機能のテスト」と入力した。
「開始日」と「終了日」を選択する欄があるが、ここにはテストを開始する日、およびテストを完了する日付を選択するが、ここではデフォルトのままにしている。
「区分パス」「イテレーション」もデフォルトのままとしておく。「イテレーション」フィールドは、開発の時間軸に対しての作業の分類を行うために利用するものだ。
「ビルドのフィルター」はドロップダウンリストから選択ができる。表示される画面から、「ビルド定義」に、筆者の場合は「TestWebkuniyasuyakushiji_CD」が表示されていたので、これを選択し、「ビルドの品質評価」には「Released」を選択して、[ビルドフィルターの設定(S)]ボタンをクリックする。後は[保存して閉じる]をクリックする(図17)。
テストスイートの作成
テストスイートとはテストの分類名である。「テスト機能のテスト」を選択して、マウスの右クリックで表示されるメニューから、「新しいスイート(S)」をクリックする(図18)。
名前の変更で、「パスワード変更」と指定する。特に「パスワード変更」である必要はないが、分かりやすくするために、この名称を付けた。こうすると、「今回のテストはパスワード変更に関するテストなんだな」と分かるはずだ。
「状態」が「処理中」になって入るのを確認する。「既定の構成(1)」で「Windows 8」と表示されている横の▼をクリックする。「親テストスイートの構成の使用」のチェックを外す。[保存(S)]ボタンをクリックする(図19)。
テストケースの作成
テストケースとはPBI(プロダクト・バックログ項目)を評価、検証する項目を指す。プロダクト・バックログは、機能や技術的改善要素を、優先順位を付けて記述したものだ。
テストスイートの「パスワード」の変更を選択して、画面右の「テストスイート」内の[新規作成(W)]をクリックする。「新しいTest Case 2」の画面が表示される。<Enter title here>の個所にタイトルを入力する。ここでは「パスワードの変更テスト」と指定した。
必要に応じて、「ステップの挿入」から各テストステップに、操作と予想される結果を含む新しいテストケースの詳細を追加するが、ここはテスト的に空白のままで2行ほど追加しておく。
ステップには、本来テストステップを実行するテスト担当者が行う操作を入力する。「期待される結果(省略可能)」の下で、操作の実行後に期待される結果を入力する。後から見た人間が、この担当者は何のアクションを起こし、どんな結果を期待し、どういった結果になったかを確認するためのものだろう。
[保存して閉じる]をクリックする(図20)。以上で、テストランナーを使用してテストケースの実行が可能になる。
すると、新しいテストケースが、テストスイートの詳細ペインに表示される(図21)。
Copyright © ITmedia, Inc. All Rights Reserved.

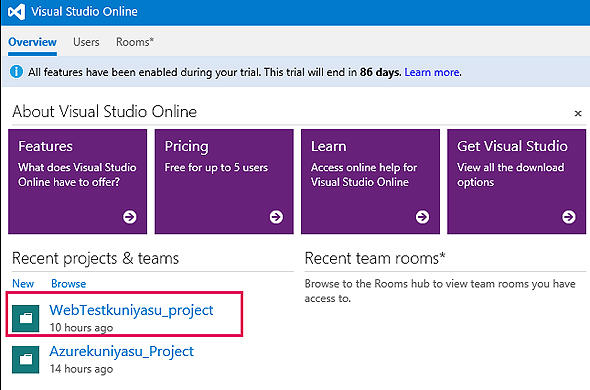 図12 2つのプロジェクトを登録している
図12 2つのプロジェクトを登録している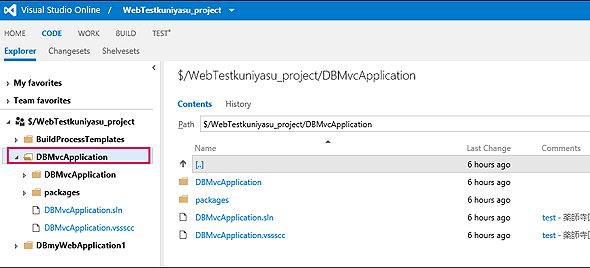
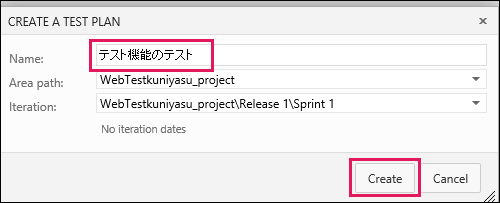 図14 「CREATE TEST PLAN」を設定
図14 「CREATE TEST PLAN」を設定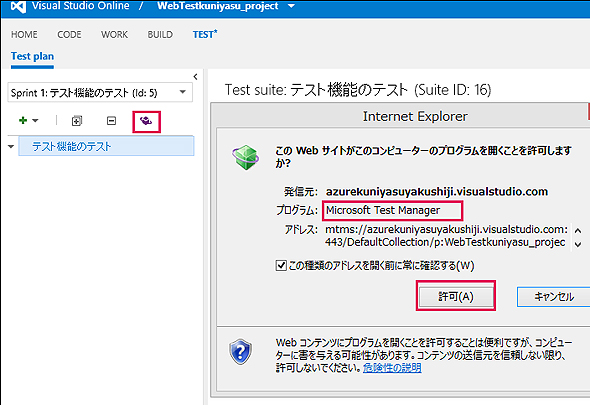 図15 「Microsoft Test Manager」を起動
図15 「Microsoft Test Manager」を起動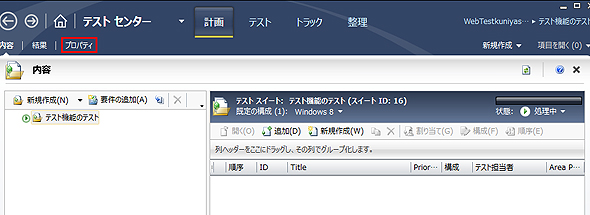
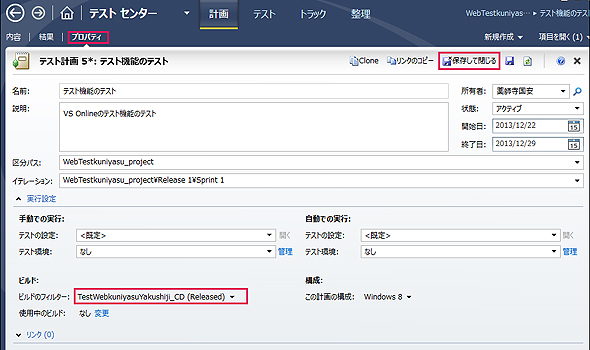
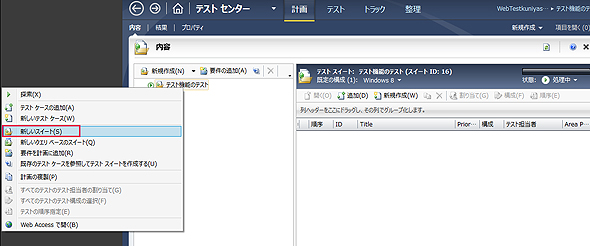
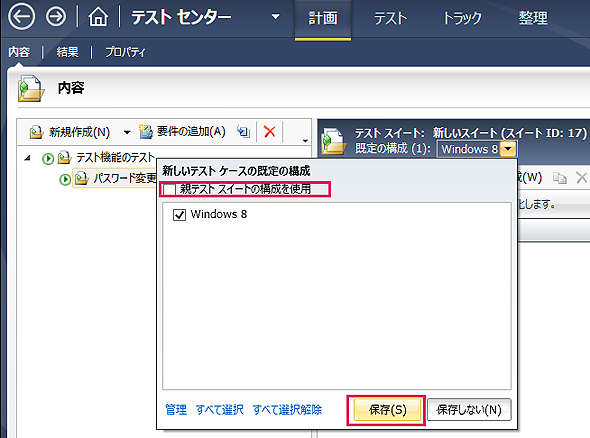 図19 「親テストスイートの構成の使用」のチェックを外す
図19 「親テストスイートの構成の使用」のチェックを外す