初心者でも図解で分かる! VBEの基本的な使い方とVBAプログラムの基礎文法:Excelマクロ/VBAで始める業務自動化プログラミング入門(2)(3/4 ページ)
VBEの画面構成
VBEを起動させるには[開発]タブにある[Visual Basic]をクリックする。
画面構成は図8のようになっている。
[プロジェクト]エクスプローラーは、Windowsの「エクスプローラー」同様にツリー状にファイルの位置などを表示する。開いているブックと、中に含まれるシートの一覧が表示される。
最上位にブックがあり、その下に「Microsoft Excel Objects」「ワークシート」「フォーム」「標準モジュール」「クラスモジュール」が存在することになる。
[プロパティ]ウィンドウでは、[プロジェクトエクスプローラー]で選択しているオブジェクトの属性が一覧で表示される。図8ではWorkbookのプロパティの一覧が表示されている。
[コード]ウィンドウ内には、VBAのプログラムを記述する。
第1回目では、操作を記録する方法でマクロを作成したが、今回はVBEを起動して一からマクロを作成してみよう。
標準モジュールの追加
VBEを起動してマクロを記述するには、「標準モジュール」を追加して、その中にマクロを記述する。
標準モジュールを追加するには、標準モジュールを追加するブックを選択し、VBEメニューの[挿入]→[標準モジュール]と選択する(図9)。
標準モジュールが追加された(図10)。
追加したモジュールシートを削除するには、削除する「Module1」を選択し、マウスの右クリックで表示される[Module1 の解放]をクリックする(図11)。
すると「削除する前にModule1をエクスポートしますか?」と聞いてくるので、保存する場合は[はい]を、保存しない場合は[いいえ]を選択する。
標準モジュールを追加したところで、実際にコードを入力してみよう。
Subプロシージャの入力
図11で挿入した「標準モジュール」のModule1シートにコードを書いていく。
まず、Subの後にスペースを入れて、マクロ名を入力する。マクロ名には「日本語表記」でも「英語表記」でも、どちらでも使用が可能だ。
ただし、日本語では使用できない「記号」があるので、その都度確認すればいい。使用できない「記号」を使用するとエラーが表示されるので分かるはずだ。
[Enter]キーを押すと、マクロの最後に「End Sub」と自動的に追加される。以下を「Subプロシージャ」と呼ぶ。
Sub {マクロ名}()
{マクロの処理}
End Sub
これ以外に、ユーザー定義関数のように、計算を行って結果を返すタイプのマクロは「Functionプロシージャ」と呼ぶ(後の回で触れる)。
関連記事
- Excelマクロ/VBAリファレンス用途別・キーワード別一覧超まとめ
 ピボットテーブルとは何か──「そもそも、何をする機能か」を理解する
ピボットテーブルとは何か──「そもそも、何をする機能か」を理解する
Excelを通じて「ピボットテーブル」の基礎を学び、データ分析を実践するまでを習得する本連載。初回はピボットテーブルの基礎と、「どんなことができるのか」を解説する。 どんなビジネスにも欠かせないリレーショナルデータベースの基礎知識と作り方――テーブル、レコード、フィールド、主キーとは
どんなビジネスにも欠かせないリレーショナルデータベースの基礎知識と作り方――テーブル、レコード、フィールド、主キーとは
Accessを通じて、初心者がリレーショナルデータベースやSQLの基本を学び、データベースを使った簡単なシステムの作り方を習得する本連載。初回はデータベースの基本を理解し、Accessを使い始めてみよう。
Copyright © ITmedia, Inc. All Rights Reserved.
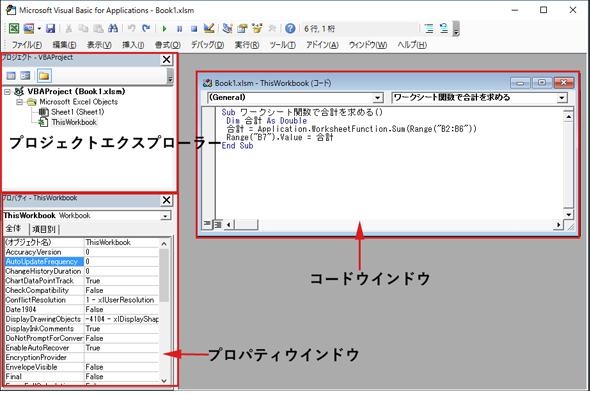
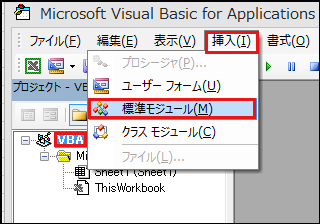 図9 VBEの画面から[挿入]→[標準モジュール]と選択
図9 VBEの画面から[挿入]→[標準モジュール]と選択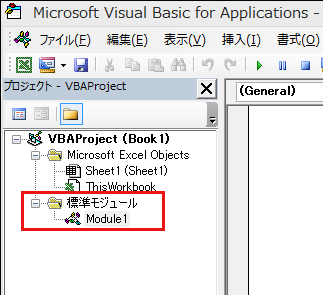 図10 標準モジュールが追加された
図10 標準モジュールが追加された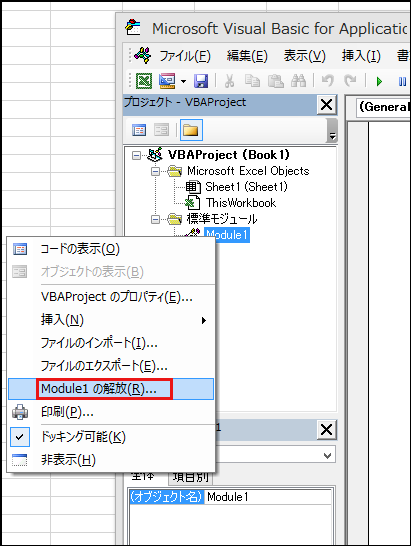 図11 標準モジュールの解放
図11 標準モジュールの解放



