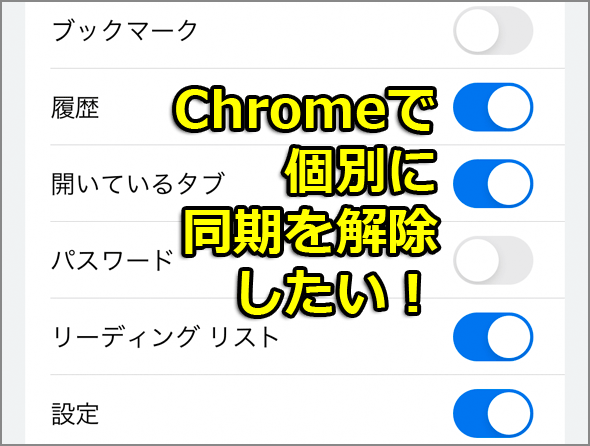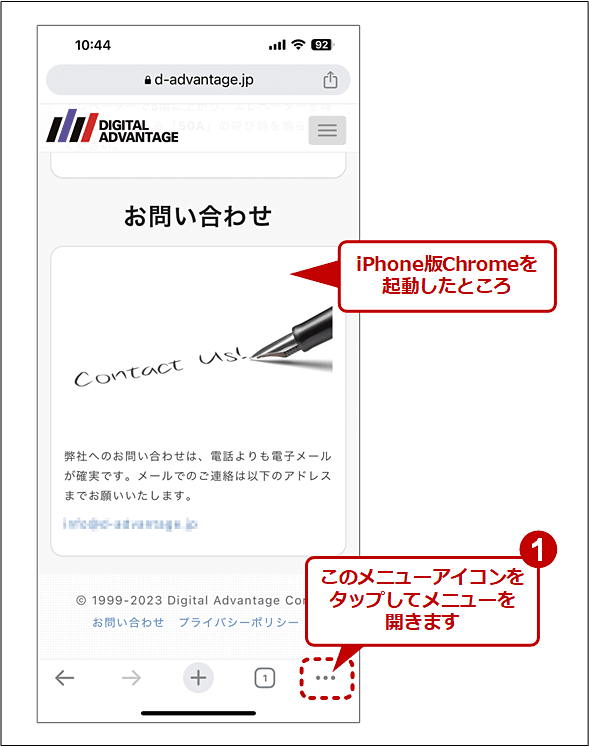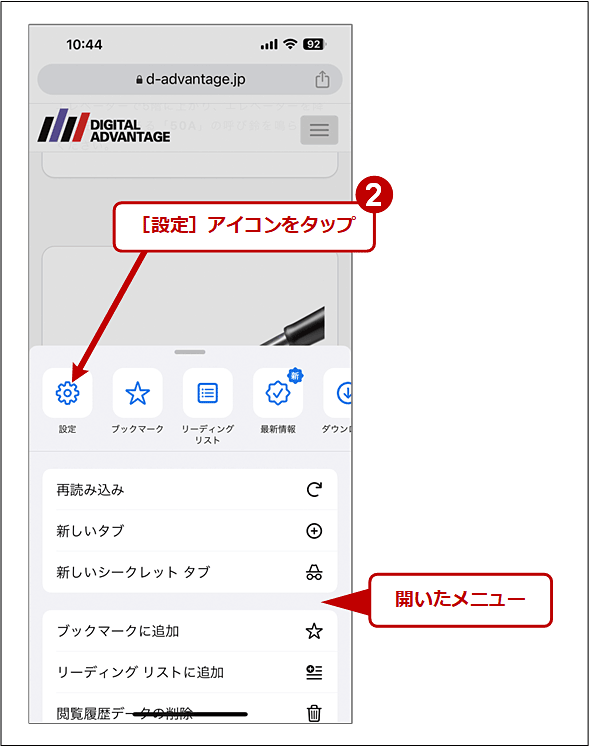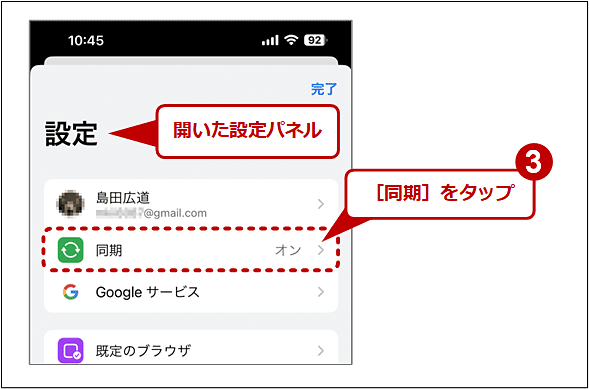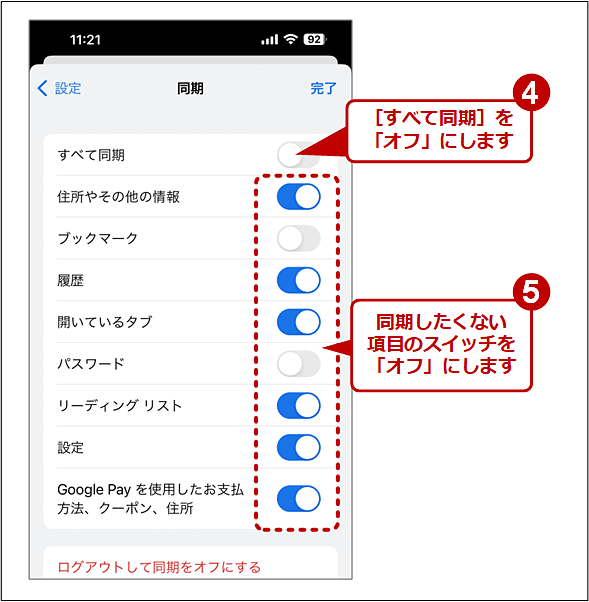【Chrome】パスワードやブックマークなど個別に同期を解除する(スマホ/PC):Google Chrome完全ガイド
Google Chromeでは、スマートフォン(スマホ)とPCとの間でパスワードやブックマーク、履歴などの同期が可能です。しかしデフォルトでは、全ての項目が同期されてしまうため、使い方によってはパスワード漏えいなどの危険性もあります。そこで、項目ごとに同期を解除する方法を紹介します。
この記事は会員限定です。会員登録(無料)すると全てご覧いただけます。
Chromeで全て同期されるのは困る!?
「【初めてのChrome】閲覧履歴やブックマークをPCとスマホの間で同期、共有する」で説明しているように、Google Chrome(以下、Chrome)は、ブックマークや閲覧履歴、Webページの認証に使ったID/パスワードなどを、同じChromeアカウントでログインしているスマートフォン(スマホ)/PC間で同期できます。
この機能自体は非常に便利です。例えば、外出中にスマホでWebページのID/パスワードを設定/保存すると、帰社後に会社のPCでも同じWebページの認証時にID/パスワードを簡単にログインフォームへ自動記入できます。スマホでは、パスワードの自動入力でログインできるけど、PCではパスワードを思い出して入力しなければならない、という手間を省くことができます。
ただ、デフォルトではChromeの同期可能な全データ/ソフトウェア/設定が同期されるせいで支障が生じることがあります。
例えば、他人が操作できる端末には、Webページの認証パスワードや閲覧履歴を同期させたくない(でも設定は同期させたい)ということが考えられます。また、使い方がデバイスによって異なる場合、ブックマークのみ同期したくない場合もあるでしょう。さらに、会社と自宅で利用する拡張機能が異なる場合は、その同期だけ止めたい、ということも考えられます。
特に「Google Payを使用したお支払い方法、クーポン、住所」の項目を同期してしまうと、勝手にGoogle Payを使って買い物されてしまう危険性があるので、同期先は絞り込んだ方が安全でしょう。
そのような場合、Chromeではパスワードやブックマークといった個々の項目ごとに、同期を解除できます。本稿ではiPhone/iPad/iPod touchやAndroid OS、Windows OSの各プラットフォームで、個別に項目の同期を解除するための設定手順を紹介します。
iPhone版Chromeで個別に同期を解除する
iPhone(iOS)版Chromeで、ブックマークやパスワードなど個別に同期を解除するには、以下の手順で設定します。
■操作手順
- iPhone版Chromeを起動し、画面右下隅にある[… メニュー]アイコンをタップしてメニューを開きます
- メニュー左上隅の[⚙ 設定]アイコンをタップして、設定パネルを開きます
- [同期]をタップして、「同期」ページを開きます
- [すべて同期]のスイッチをスライドして「オフ」にします
- 同期したくない項目のスイッチをスライドして「オフ」にします
どの項目が何のデータ/ソフトウェアを同期する設定なのか、以下に概要を記します。
| 同期対象の項目名 | 同期されるもの | iPhone | Android | Windows OS |
|---|---|---|---|---|
| アプリ | Chrome用アプリ | × | × | ○ |
| ブックマーク | Webページのブックマーク | ○ | ○ | ○ |
| 拡張機能 | Chromeの機能を拡張する追加ソフトウェア | × | × | ○ |
| 履歴 | 過去に開いたWebページなどの履歴 | ○ | ○ | ○ |
| 設定 | Chrome自身の各種設定 | ○ | ○ | ○ |
| テーマ | Chromeの画面デザイン | × | × | ○ |
| リーディング リスト | 後で読むために登録されたWebページ | ○ | ○ | ○ |
| 開いているタブ | 各タブで開いているWebページ | ○ | ○ | ○ |
| パスワード | Webで認証に使ったID/パスワード | ○ | ○ | ○ |
| 住所、電話番号など(自動入力) | Webフォームに入力した住所など | ○ | ○ | ○ |
| Google Payのお支払い方法(カード)と住所 | Googleの決済管理サービスに保存されている住所やクレジットカード | ○ | ○ | ○ |
| Chromeで同期できる項目 各項目はWindows OS版Chromeの設定ページと同じ順番で並べている。iPhone/Android版Chromeの設定ページとは並び順が異なるので注意していただきたい。 | ||||
上の一覧表で[iPhone][Android][Windows OS]の各列で「×」が付いている項目は、そのプラットフォームのChromeに同期できません。
Android版Chromeで個別に同期を解除する
Android版Chromeで、ブックマークやパスワードなど個別に同期を解除するには、以下の手順で設定します。
■操作手順
- Android版Chromeを起動し、画面右上隅にある[︙ メニュー]アイコンをタップしてメニューを開きます
- メニューの下の方にある[⚙ 設定]アイコンをタップして、設定パネルを開きます
- [同期]をタップして、「同期」ページを開きます
- [すべてを同期する]のスイッチをスライドして「オフ」にします
- 同期したくない項目のスイッチをスライドして「オフ」にします
Windows OS版Chromeで個別に同期を解除する
Windows OS版Chromeでは、プロフィール(プロファイル、ユーザー)ごとに同期の設定が独立しています。あらかじめ、設定を変更したいプロフィールを選んでから、以下の手順でブックマークやパスワードなど個別に同期を解除しましょう。
■操作手順
- Windows OS版Chromeを起動し、そのウィンドウ右上にあるプロフィールアイコン(「プロファイル」「ユーザー」とも呼ばれる)をクリックしてメニューを開きます
- [同期は有効です]をクリックして「同期とGoogleサービス」という設定ページを開きます
- [同期の管理]をクリックして、「同期する内容の管理」ページを開きます
- [同期をカスタマイズする]ラジオボタンを選択
- 同期したくない項目のスイッチをスライドして「オフ」にします
■更新履歴
【2023/08/09】執筆時点で最新のChrome(バージョン115)に合わせて説明やスクリーンショットを更新しました。
【2019/05/22】スクリーンショットを刷新し、最新情報を反映しました。
【2018/03/05】スクリーンショットを追加しました。Chrome最新版など最新の情報を反映しました。
【2014/07/04】初版公開。
Copyright© Digital Advantage Corp. All Rights Reserved.