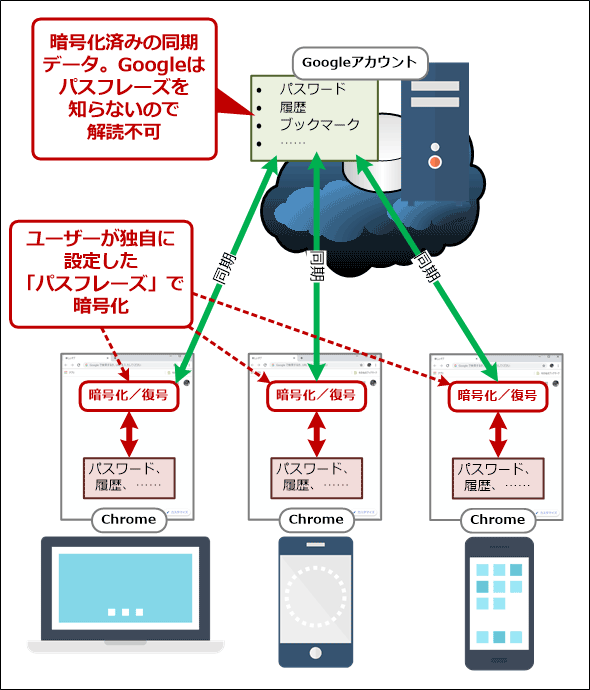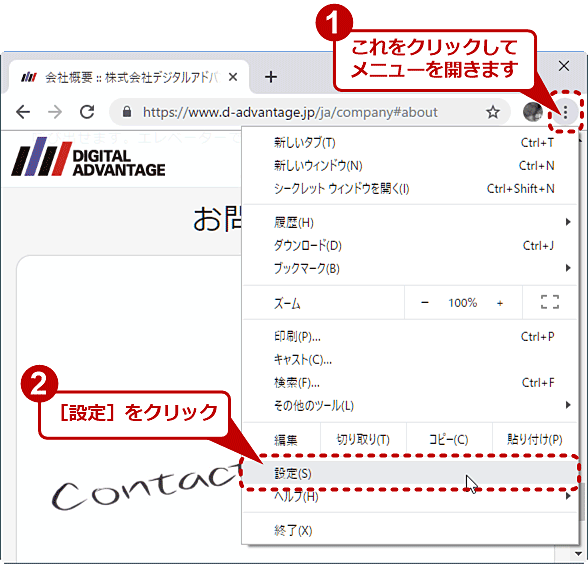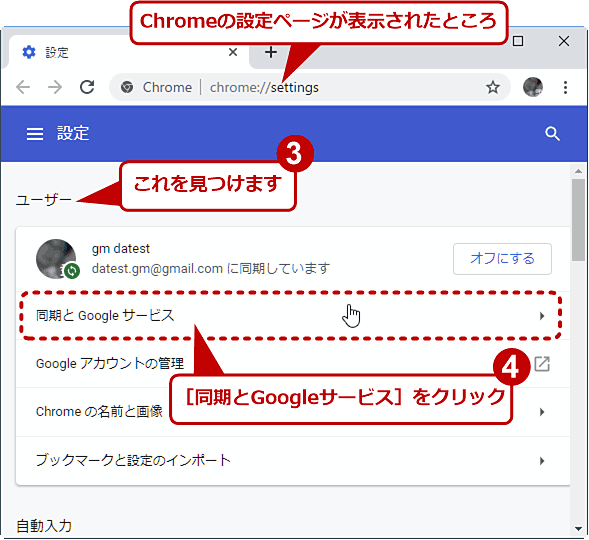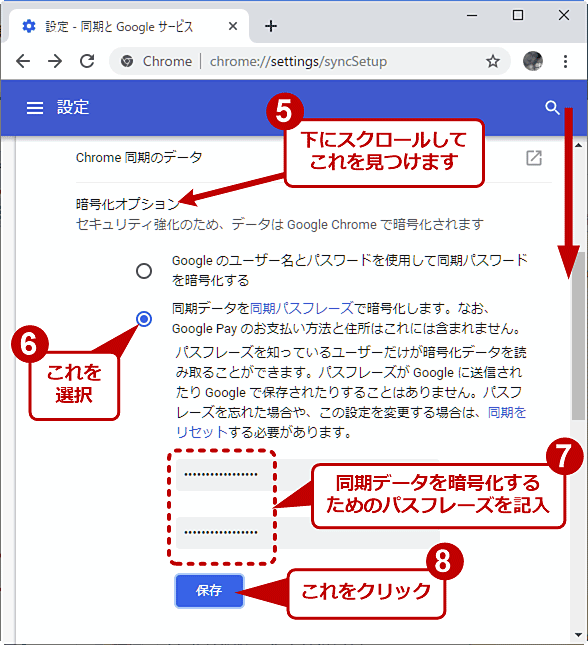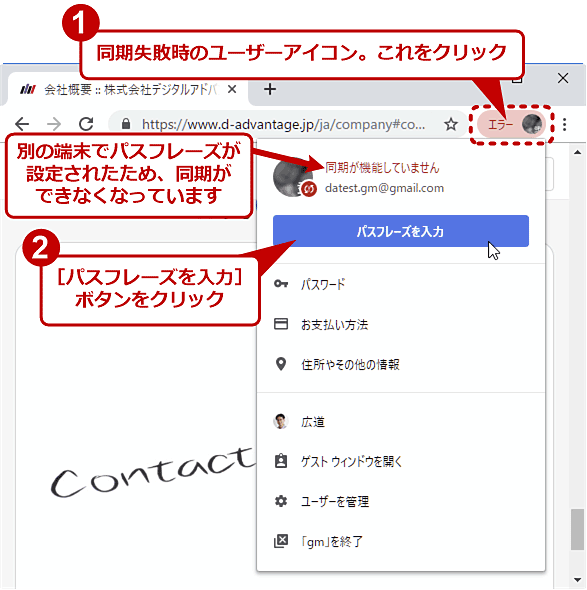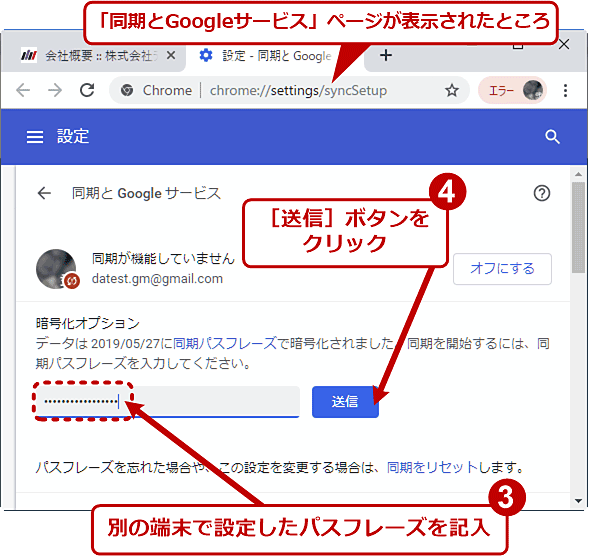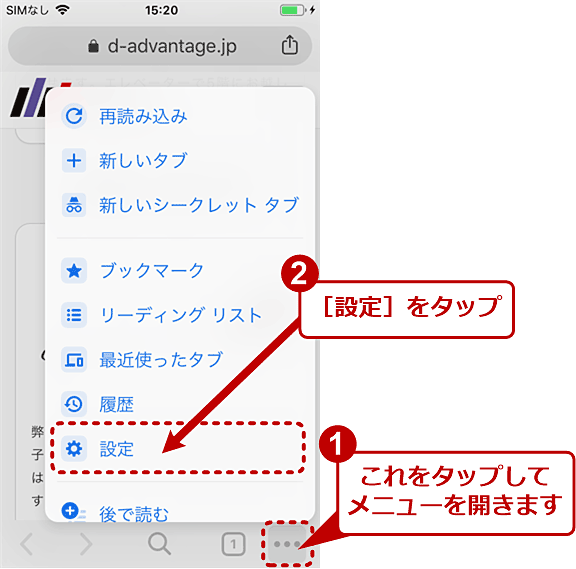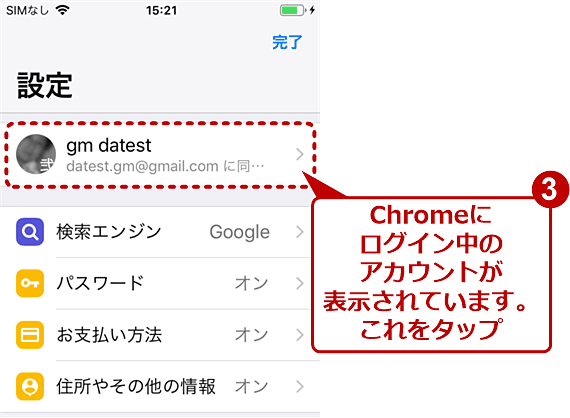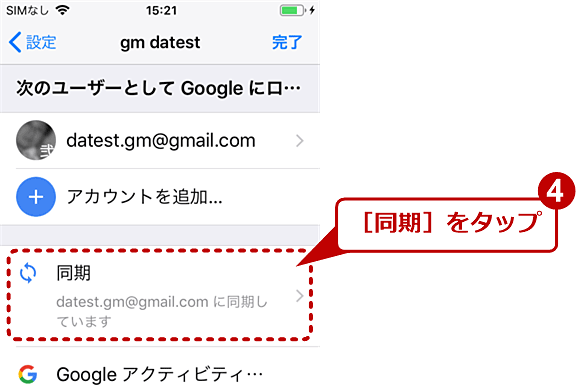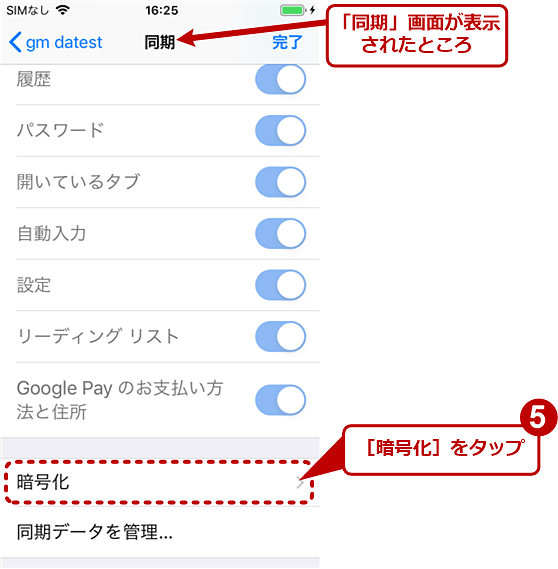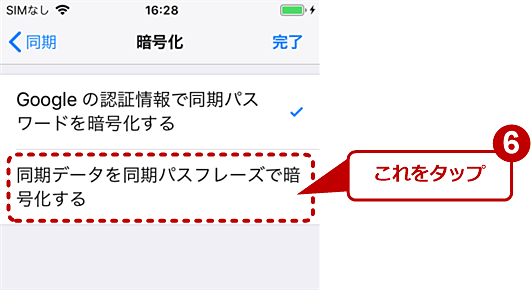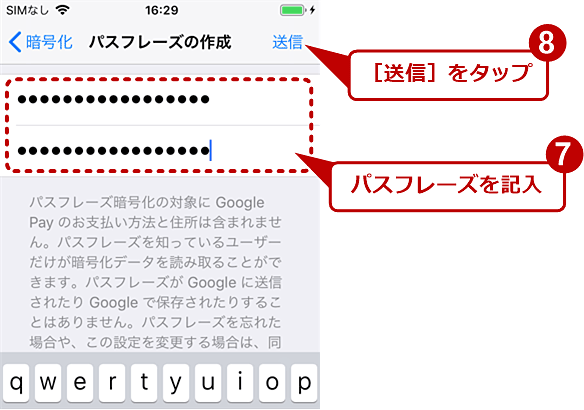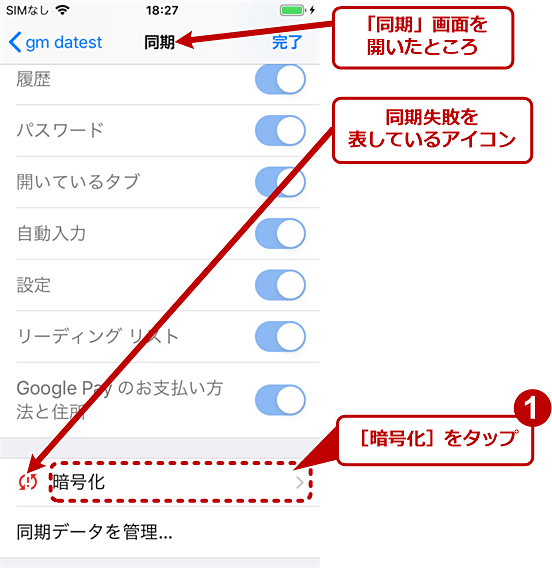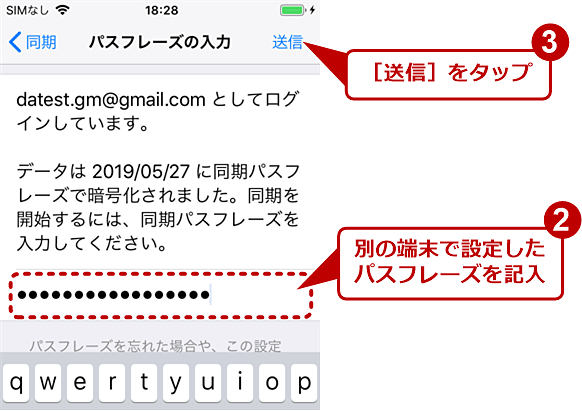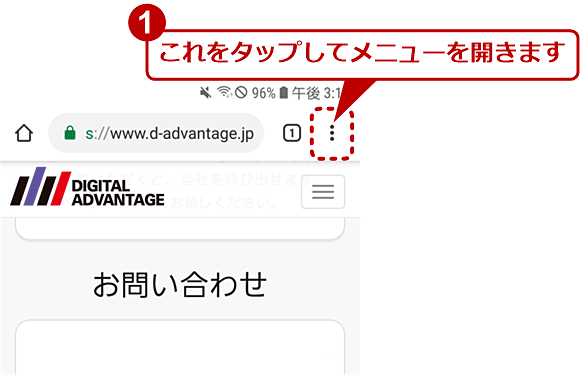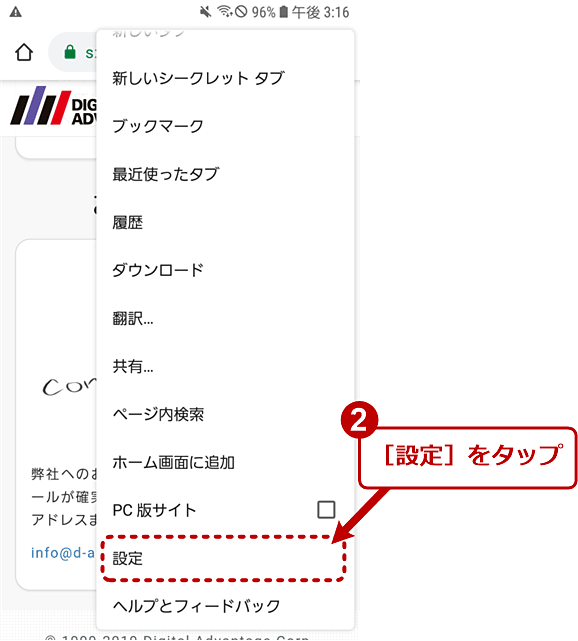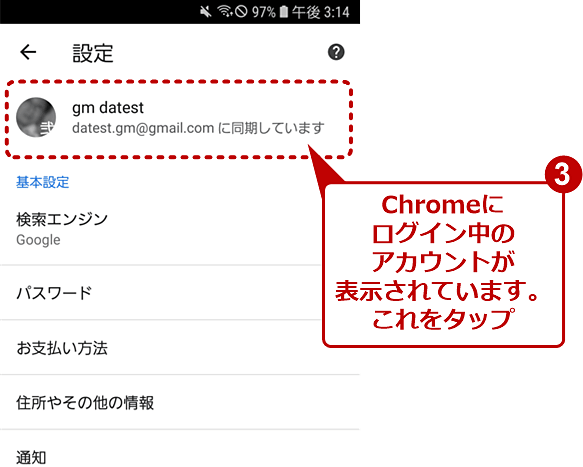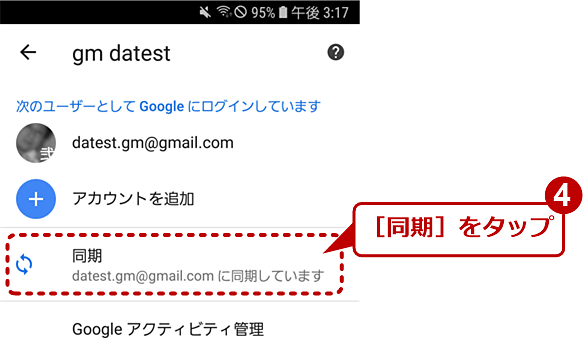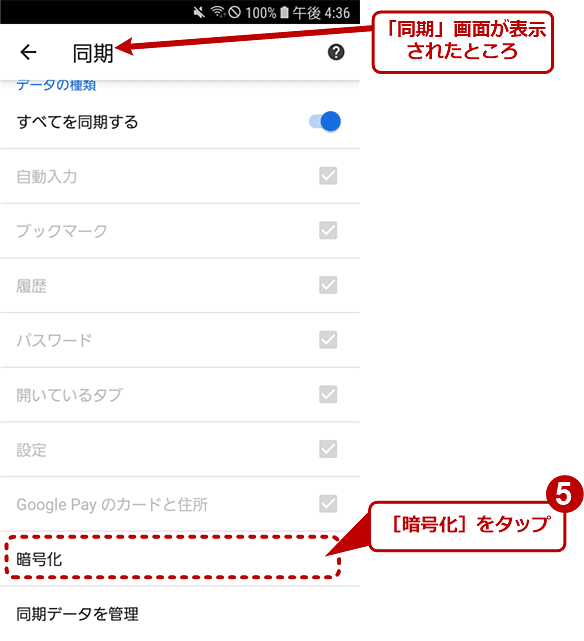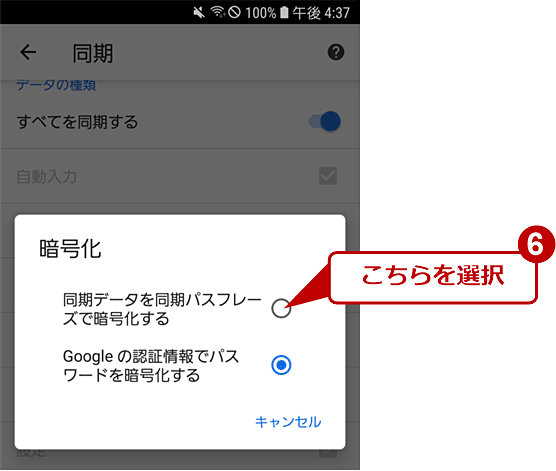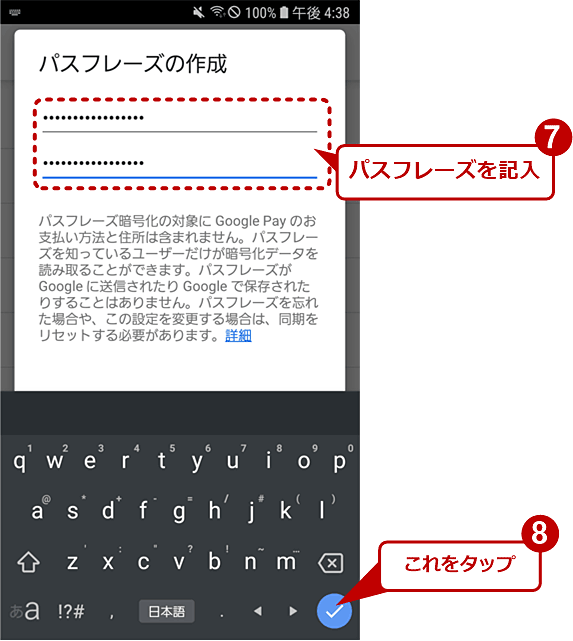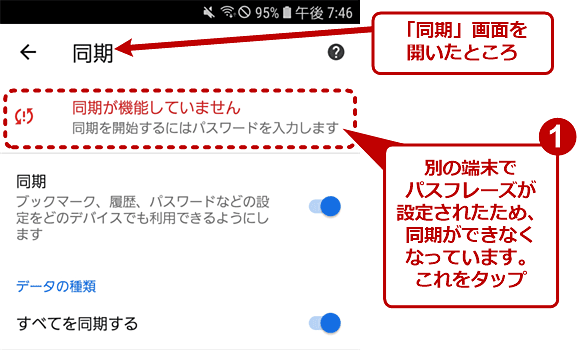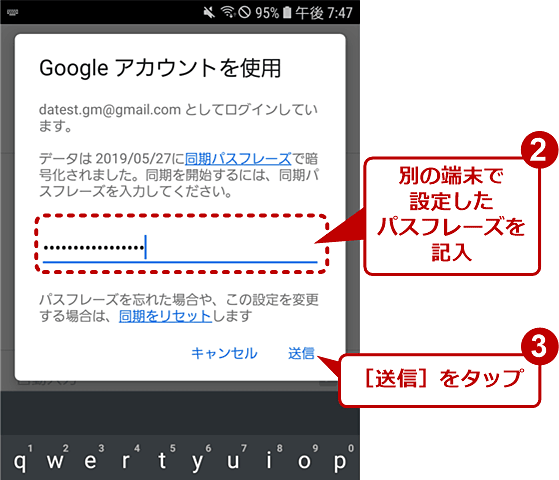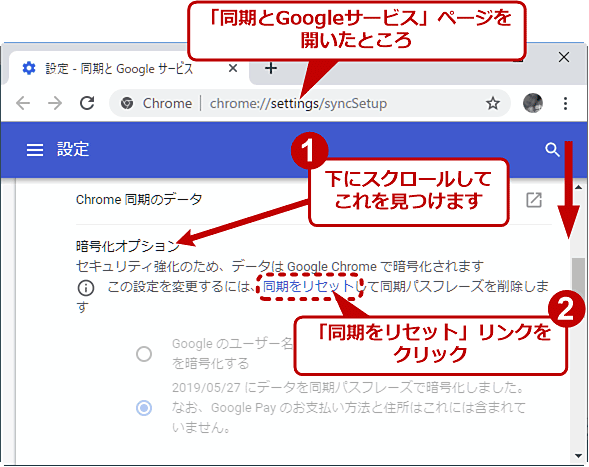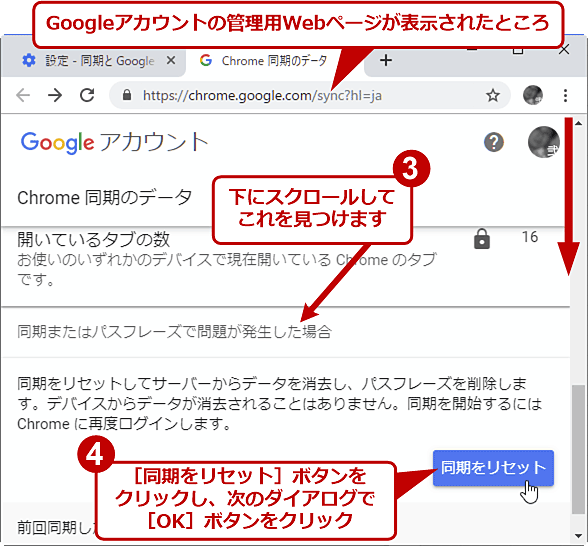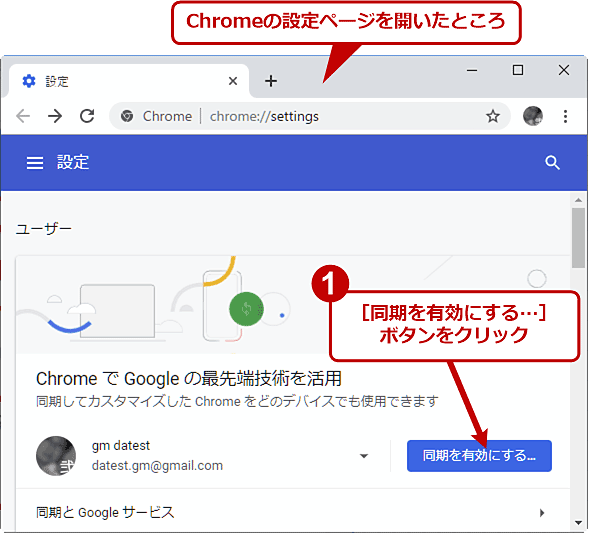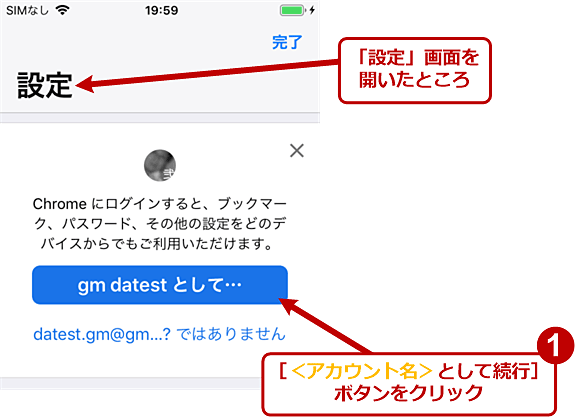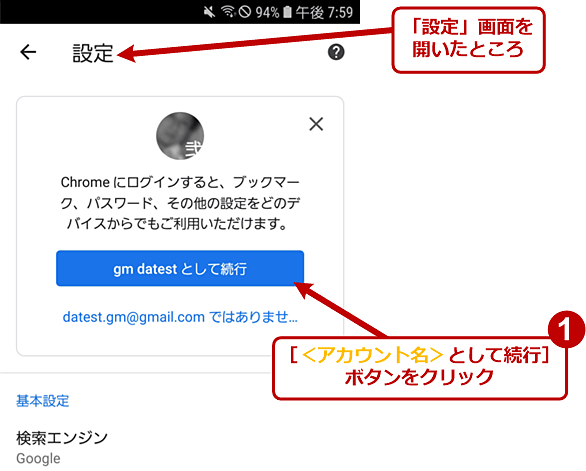【Google Chrome】同期パスフレーズを設定してセキュリティを高める(Windows/iPhone/Android):Google Chrome完全ガイド
Google Chrome同士がブックマークやパスワード、履歴などを同期する際、そのデータはGoogleのサーバ上で暗号化され、Googleアカウントの認証情報で保護されます。それだけでは不安なら、暗号化キー(同期パスフレーズ)を自分で設定することで、セキュリティレベルを上げることができます。
■記事内目次
Chromeの同期データは誰にも見られたくない!
「Google Chromeの閲覧履歴やブックマークをPCとスマホの間で同期・共有する」で説明しているように、Google Chrome(以下、Chrome)は、ブックマークや閲覧履歴、Webページの認証に使ったID/パスワードなどを、同じGoogleアカウントでログインしているPC/スマートフォン間で同期できます。
ただ、同期の際には、パスワードや閲覧履歴といったプライベートな情報が、Googleのサーバ上にあるGoogleアカウントのデータ保存領域にアップロードされます。もちろん暗号化によって保護されていますが、デフォルトではGoogleアカウントの認証情報(ID/パスワード)で保護されるだけなので、プライバシー保護に不安を持つ人もいることでしょう。
このようにデフォルトのセキュリティ設定に不安がある人は、暗号化のキーとなる同期パスフレーズを自分自身で設定することで、セキュリティレベルを上げることができます。
本稿では、Windows OS/iPhone(iOS)/Android OSの各Chromeを対象として、同期フレーズを設定する手順と注意点を説明します。
Windows OS版Chromeで同期パスフレーズを設定する
Windows OS版Chromeで同期パスフレーズを設定するには、まずChromeの画面右上隅の[Chromeメニュー]アイコンをクリックし、メニューから[設定]を選択します。[設定]ページが表示されたら、[ユーザー]枠にある[同期とGoogleサービス]をクリックします。
[同期とGoogleサービスの詳細設定ページが表示されたら、[暗号化オプション]枠にある[同期データを同期パスフレーズで暗号化します。……]を選択します。すると、その下にパスフレーズの入力欄が現れるので、任意の文字列を入力します。
このパスフレーズは、暗号化のキーになるため、他人に知られないように注意しましょう。またGoogleには送信されないため、パスフレーズを忘れてしまった場合は、後述の方法でリセットする必要があります。
この設定後、Chrome上でこのパスフレーズをキーとした暗号化がデータに施されてから、Googleのサーバに同期データが保存されるようになります。
●他の端末でパスフレーズを設定した場合
こうした仕組みのため、このパスフレーズで暗号化された同期データを他の端末のChromeで同期するには、それらの端末にも同じパスフレーズを設定する必要があります。
Windows OS版Chromeの場合、他の端末でパスフレーズを設定すると、ユーザーアイコンの背景が赤くなって「エラー」と表示されるので、以下の手順でパスフレーズを設定します。
いったん同期パスフレーズを設定すると、Chromeに再ログインする際にパスフレーズを入力するまで、同期ができなくなります。その分、ログイン手順が面倒になる点に注意してください。
すでに同期されたデータ(Chrome側のデータ)は、同期パスフレーズを設定しても失われません。
iPhone版Chromeで同期パスフレーズを設定する
iPhone(iOS)版Chromeの場合、まずChromeの画面右下隅にある[Chromeメニュー]をタップし、メニューから[設定]をタップします。設定画面が表示されたら、その冒頭に表示されている、Chromeにログイン中のアカウントをタップし、次の画面から[同期]−[暗号化]−[同期データを同期パスフレーズで暗号化する]とタップしていきます。「パスフレーズの作成」画面が表示されるので、パスフレーズを入力して[送信]ボタンをタップします。
●他の端末でパスフレーズを設定した場合
他の端末のChromeでパスフレーズを設定した場合、iPhone版Chromeの「同期」画面には以下のような警告メッセージが表示されるので、[暗号化]をタップしてパスフレーズを入力し、[送信]をタップします。
これで再び同期できるようになります。
Android OS版Chromeで同期パスフレーズを設定する
Android版Chromeの場合もiPhone版と同様に、Androidの[メニュー]ボタンを押し、メニューの[設定]をタップし、[<アカウント名> に同期しています]−[同期]とタップしていきます。「同期」画面が表示されたら、[暗号化]をタップし、[同期データを同期パスフレーズですべて暗号化する]を選択して、次の画面でパスフレーズを入力します。
●他の端末でパスフレーズを設定した場合
他の端末のChromeでパスフレーズを設定した場合、Android OS版Chromeの「同期」画面には以下のような警告メッセージが表示されるので、[同期が機能していません]をタップしてパスフレーズを入力し、[送信]をタップします。
これで再び同期できるようになります。
同期パスフレーズの設定をリセットする
前述のようにいったん同期パスフレーズを設定すると、Chromeへログインするたびにパスフレーズを入力しないと同期機能が働かなくなります。そのためパスフレーズを忘れてしまうと、同期できなくなるので、同期設定のリセットが必要になります。
またデフォルトの[Googleの認証情報で同期パスワードを暗号化する]に戻したい場合も、同様に同期設定のリセットを行う必要があります。
同期設定をリセットするには、同期に用いているGoogleアカウントでChromeへログイン後、前述したChromeの同期設定画面で、[暗号化オプション]枠にある[同期をリセット]というリンクをクリックします。あるいは、直接「Chrome同期のデータ」ページを開いても構いません。
「Chrome同期のデータ」ページが表示されたら、下にスクロールして「同期またはパスフレーズで問題が発生した場合」という見出しを見つけ、その下にある[同期をリセット]ボタンをクリックして、パスフレーズを含む同期をリセット(解除)します。
リセットしたらChromeの設定ページを開き、以下のように同期を再有効化してから、パスフレーズの再設定などを行います(リセットすると、暗号化の設定は[Googleの認証情報で同期パスワードを暗号化する]に戻ります)。
ログイン後、そのChromeの設定が同期データとしてGoogleのサーバに保存されます。また別のPC/iPhone/Android端末などのChromeも、Googleアカウントが切断された状態となるので、再度、Chromeへのログインが必要となります。その時点で、再度同期が行われます。
■更新履歴
【2019/05/29】スクリーンショットを追加および更新し、最新情報を反映しました。
【2018/03/12】スクリーンショットを追加しました。Chrome最新版など最新の情報を反映しました。
【2014/08/29】初版公開。
Copyright© Digital Advantage Corp. All Rights Reserved.