AndroidのGmail 5.0アプリでGmail以外のメールアカウントを利用する:Tech TIPS
Androidスマートフォン/タブレット向けのGmailアプリが、Ver. 5.0から名前に反して(!?)Gmail以外のメールも読み書きできるようになった。そのセットアップ方法は?
対象ハードウェアとソフトウェア:Android OS 4.0以降を搭載したスマートフォン/タブレット
解説
Android OS向けにグーグルが無償提供しているGmailアプリは、以前はその名の通りGmail専用のメーラー(メールクライアント)だった。ところがVer. 5.0から、グーグル以外のプロバイダーのメールも読み書きできるようになった。
- Gmailアプリのページ(Google Play)
具体的には、メールサーバーがメールの標準プロトコルであるPOP/IMAP/SMTPに対応していれば、Gmailアプリにそのメールアカウントをセットアップすることで、Gmailアカウントと同様にメールを利用できる。
Gmailとそれ以外のメールアカウントを併用しているユーザーにとっては、Gmailアプリでメール管理を統合できる。複数のメーラーを使い分ける手間が不要になるという大きなメリットが得られる。
本稿ではAndroidスマートフォン/タブレットを対象に、このGmailアプリ Ver. 5.0(以下、Gmailアプリ)にGmail以外のメールアカウントをセットアップする手順と、実際に使ってみて気付いた注意点を説明する。
操作方法
本稿では、Android OSで利用できるGmailアプリ Ver. 5.0(以下、Gmailアプリ)で、グーグル以外のプロバイダーのメールアカウントを利用するためのセットアップ手順を説明する。
実際にセットアップ作業を始める前に、アカウント名とパスワード、そして対象のメールサーバーの情報(メールサーバー名やSSL/TLSなどの暗号化プロトコルの種類、リッスンポート番号など)を調べておく必要がある。メールサーバーの情報は、各プロバイダー/通信キャリアがサポート情報ページなどで提供している。Android OS向けでなくとも、PC用メーラー(OutlookやMozilla Thunderbirdなど)の設定情報がほぼそのまま使えるはずだ。
- メールアカウントのセットアップを始める
- POPを利用する場合のセットアップ手順
- IMAPを利用する場合のセットアップ手順
- Gmailアプリ上でアカウントを切り替える
- Gmailアプリの上記以外の注意点
●メールアカウントのセットアップを始める
新しいメールアカウント情報を追加するには、まずAndroid端末でGmailアプリを起動して、左上のメニューボタンをタップする。
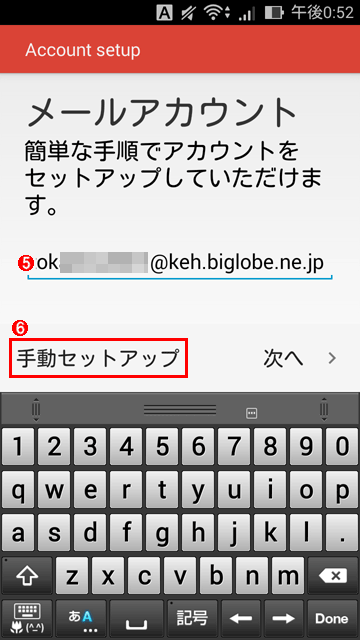 GmailアプリにGmail以外のメールアカウントをセットアップする(その5)
GmailアプリにGmail以外のメールアカウントをセットアップする(その5)[次へ]をタップすると、Gmailアプリは(5)のメールアドレスを基に、メールサーバーとの接続を自動的に設定しようとする。だが、これはよく失敗するので、手動で設定した方が無難だ(特にYahoo!メールの場合、自動だと1回も成功しなかった)。
(5)セットアップするメールアドレスを記入する。
(6)こちらをタップして手動設定を選択し、次へ進む。
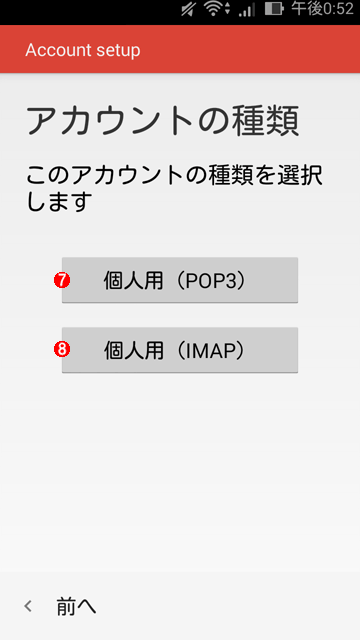 GmailアプリにGmail以外のメールアカウントをセットアップする(その6)
GmailアプリにGmail以外のメールアカウントをセットアップする(その6)ここではメール受信プロトコルを選択する。Android OS 5.0以降では、Exchange Server(Exchange ActiveSync)向けの選択肢も表示される。Exchange ActiveSync対応のメールサーバーが対象であれば、それを選んでもよい。
(7)POPを利用する場合は[個人用 (POP3)]ボタンをタップして、次へ進む。
(8)IMAPを利用する場合は[個人用 (IMAP4)]ボタンをタップして、次へ進む。
この後のセットアップ手順はPOPとIMAPで若干異なるので、別々に説明する。
●POPを利用する場合のセットアップ手順
ここではPOP(POP3)を選択した場合のセットアップ手順の続きを説明する。
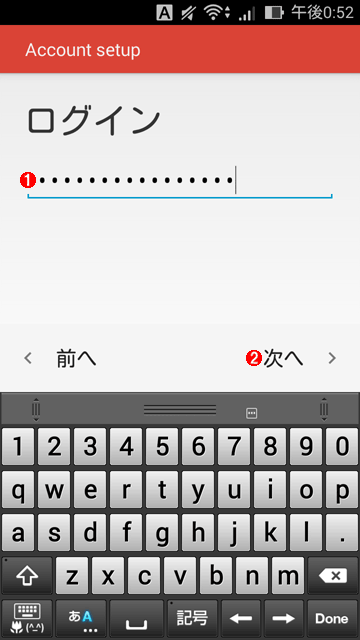 GmailアプリでPOPを利用するメールアカウントをセットアップする(その1)
GmailアプリでPOPを利用するメールアカウントをセットアップする(その1)これは前述の[個人用 (POP3)]ボタンをタップした後に表示される画面。
(1)メールアカウントのパスワードを記入する。メールサーバー側で2段階認証を有効にしている場合は、必要に応じて事前に取得したアプリパスワードを指定すること。
(2)これをタップして、次へ進む。
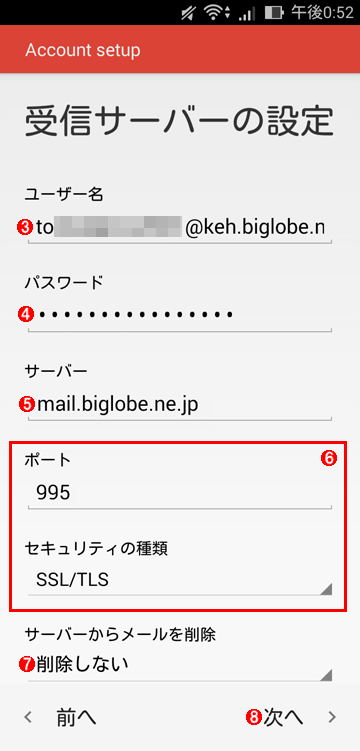 GmailアプリでPOPを利用するメールアカウントをセットアップする(その2)
GmailアプリでPOPを利用するメールアカウントをセットアップする(その2)これはメール受信サーバー(POP)の設定画面。各プロバイダー/通信キャリアの指示に従って適宜設定する必要がある。
(3)認証時のアカウント名を指定する。デフォルトでは先ほど指定したメールアドレスが記入される。
(4)アカウント名と対のパスワードを指定する。これもデフォルトで先ほど指定したものが記入される。
(5)POPのメールサーバー名を指定する。デフォルトで表示されているサーバー名はよく間違っているので、確認して必要なら修正すること。
(6)メールサーバーとの接続を保護するセキュリティ関連の設定項目。まず「セキュリティの種類」(暗号化の設定)を先に選んだ方がよい。自動的に「ポート」(POP接続時のポート番号)が適切に変更されるからだ。
(7)サーバーのメールボックスに保存されているメッセージをいつ削除するか、という設定。ただ、調べた限りでは「受信トレイから削除したとき」「削除しない」のどちらを選んでも、Gmailアプリ側で受信トレイからメッセージをゴミ箱に移すと、サーバー側でも削除されてしまった。ひとまずデフォルトの「受信トレイから削除したとき」のままでよいだろう。
(8)これをタップすると、ここまでのメール受信サーバーの設定がテストされる。失敗してエラーメッセージが表示されたら、上記の設定を見直す。成功したら次に進む。
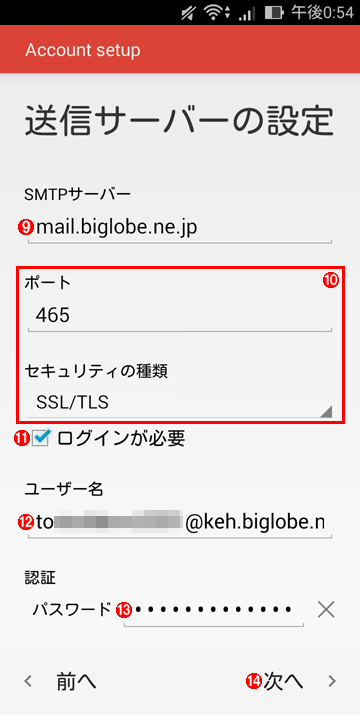 GmailアプリでPOPを利用するメールアカウントをセットアップする(その3)
GmailアプリでPOPを利用するメールアカウントをセットアップする(その3)これはメール送信サーバー(SMTP)の設定画面。こちらも各プロバイダー/通信キャリアの指示に従って適宜設定する必要がある。
(9)SMTPのサーバー名を指定する。デフォルトで表示されているサーバー名はよく間違っているので、確認して必要なら修正すること。
(10)メールサーバーとの接続を保護するセキュリティ関連の設定項目。まず「セキュリティの種類」(暗号化の設定)を先に選んだ方がよい。自動的に「ポート」(POP接続時のポート番号)が適切に変更されるからだ。
(11)SMTPサーバーへの接続時にログインが必要なら、チェックを入れてオンにする。デフォルトはオン。
(12)認証時のアカウント名を指定する。デフォルトでは先ほど指定したメールアドレスが記入される。
(13)アカウント名と対のパスワードを指定する。これもデフォルトで先ほど指定したものが記入される。
(14)これをタップすると、ここまでのメール送信サーバーの設定がテストされる。失敗してエラーメッセージが表示されたら、上記の設定を見直す。成功したら次に進む。
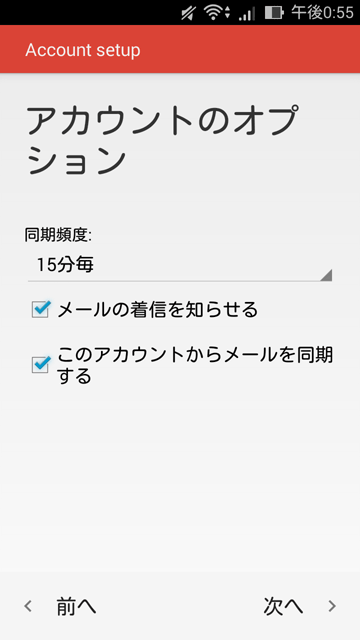 GmailアプリでPOPを利用するメールアカウントをセットアップする(その4)
GmailアプリでPOPを利用するメールアカウントをセットアップする(その4)メールを読み出す頻度や着信の通知などの設定を変更できる。特に必要がなければデフォルトのまま[次へ]をタップして、次へ進む。
以上でPOPのセットアップは完了だ。元の「設定」画面に戻るので、左上の[←]アイコンをタップすると、セットアップしたメールアカウントが表示されるはずだ。
●IMAPを利用する場合のセットアップ手順
次に、IMAP(IMAP4)を選択した場合のセットアップ手順の続きを説明する。
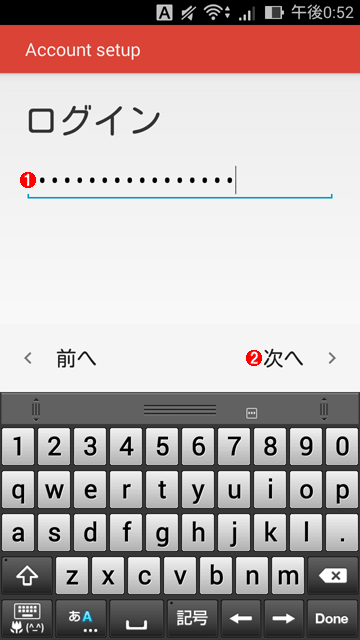 GmailアプリでIMAPを利用するメールアカウントをセットアップする(その1)
GmailアプリでIMAPを利用するメールアカウントをセットアップする(その1)これは前述の[個人用 (IMAP4)]ボタンをタップした後に表示される画面。
(1)メールアカウントのパスワードを記入する。メールサーバー側で2段階認証を有効にしてある場合は、必要に応じて事前に取得したアプリパスワードを指定すること。
(2)これをタップして、次へ進む。
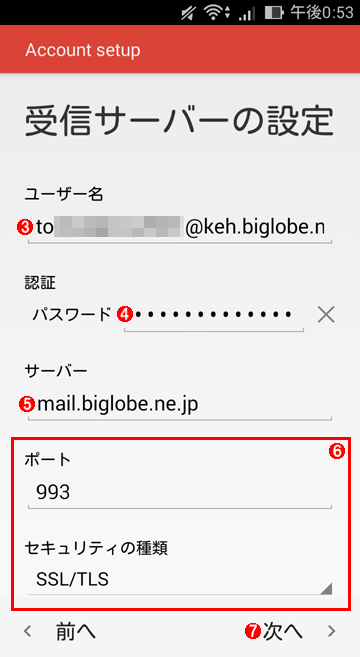 GmailアプリでIMAPを利用するメールアカウントをセットアップする(その2)
GmailアプリでIMAPを利用するメールアカウントをセットアップする(その2)これはメール受信サーバー(IMAP)の設定画面。各プロバイダー/通信キャリアの指示に従って適宜設定する必要がある。
(3)認証時のアカウント名を指定する。デフォルトでは先ほど指定したメールアドレスが記入される。
(4)アカウント名と対のパスワードを指定する。これもデフォルトで先ほど指定したものが記入される。
(5)IMAPのメールサーバー名を指定する。デフォルトで表示されているサーバー名はよく間違っているので、確認して必要なら修正すること。
(6)メールサーバーとの接続を保護するセキュリティ関連の設定項目。まず「セキュリティの種類」(暗号化の設定)を先に選んだ方がよい。自動的に「ポート」(IMAP接続時のポート番号)が適切に変更されるからだ。
(7)これをタップすると、ここまでのメール受信サーバーの設定がテストされる。失敗してエラーメッセージが表示されたら、上記の設定を見直す。成功したら次に進む。
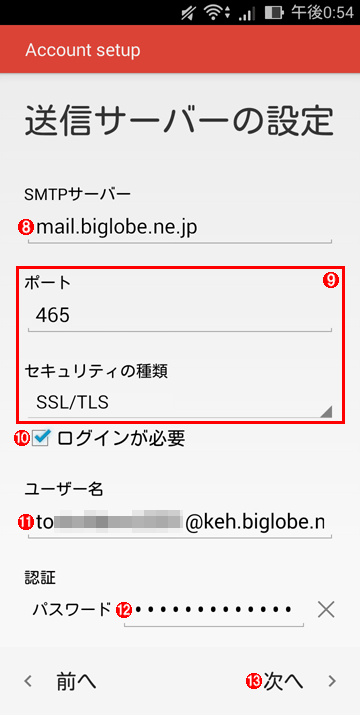 GmailアプリでIMAPを利用するメールアカウントをセットアップする(その3)
GmailアプリでIMAPを利用するメールアカウントをセットアップする(その3)これはメール送信サーバー(SMTP)の設定画面。こちらも各プロバイダー/通信キャリアの指示に従って適宜設定する必要がある。
(8)SMTPのサーバー名を指定する。デフォルトで表示されているサーバー名はよく間違っているので、確認して必要なら修正すること。
(9)メールサーバーとの接続を保護するセキュリティ関連の設定項目。まず「セキュリティの種類」(暗号化の設定)を先に選んだ方がよい。自動的に「ポート」(POP接続時のポート番号)が適切に変更されるからだ。
(10)SMTPサーバーへの接続時にログインが必要なら、チェックを入れてオンにする。デフォルトはオン。
(11)認証時のアカウント名を指定する。デフォルトでは先ほど指定したメールアドレスが記入される。
(12)アカウント名と対のパスワードを指定する。これもデフォルトで先ほど指定したものが記入される。
(13)これをタップすると、ここまでのメール送信サーバーの設定がテストされる。失敗してエラーメッセージが表示されたら、上記の設定を見直す。成功したら次に進む。
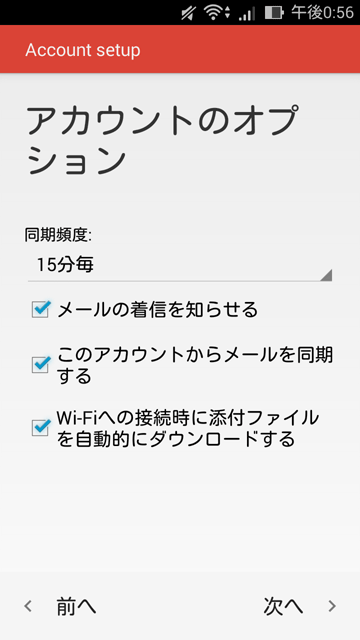 GmailアプリでIMAPを利用するメールアカウントをセットアップする(その4)
GmailアプリでIMAPを利用するメールアカウントをセットアップする(その4)メールを読み出す頻度や着信の通知などの設定を変更できる。特に必要がなければデフォルトのまま[次へ]をタップして、次へ進む。
●Gmailアプリ上でアカウントを切り替える
GmailアプリにGmailや他のプロバイダーのメールアカウントをセットアップした場合、各アカウントを切り替えながら利用することになる。それには左上のメニューボタンをタップして表示されるメニューで、切り替えたいアカウントを選択すればよい。
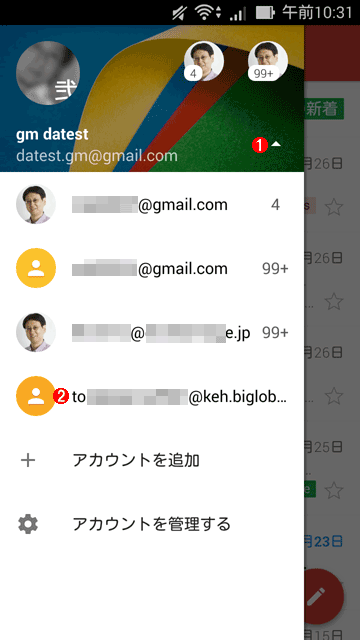 Gmailアプリで、セットアップしたアカウントを切り替える
Gmailアプリで、セットアップしたアカウントを切り替えるこれは左上にあるメニューボタンをタップしてメニューを開いたところ。
(1)まず、ここに表示されている下向き三角形のアイコンをタップして上向きに変えると、(2)のようにセットアップ済みのメールアカウント一覧が表示される。
(2)これは前述の手順で登録したビッグローブのメールアカウント。これをタップすると現在のアカウントと入れ替わり、その受信トレイなどが表示される。
●Gmailアプリの上記以外の注意点
以下では、上記のセットアップ手順に記していないGmailアプリの注意点を記す。
■Gmailアプリは、IMAPのプッシュ受信には対応していない
IMAPでは、メールサーバーに新着メールが届いたらすぐにメーラーに知らせて受信させる、いわゆる「プッシュ受信(プッシュ通知)」が実現できる(そのための仕組みがIMAPの仕様には存在する)。
だが、Gmailアプリではプッシュ受信はできないようだ。自動受信の頻度を設定する項目にも、プッシュ受信の選択肢はない。また受信頻度は、最短に設定しても5分間隔である。
新着メールをなるべく早くチェックしたい場合には、Gmailアプリによる統合をあきらめ、IMAPのプッシュ受信をサポートする別のメーラー(アプリ)への移行を検討した方がよさそうだ。
■Outlook.comなら自動設定に対応している!?
前述の通り、メールアカウントのセットアップ中に自動設定をさせようとすると、よく失敗してしまう。だが筆者が2つのアカウントで試した限りでは、Outlook.comのメールアカウントは自動設定に成功した(Android 4.4.2+Gmail 5.0の環境では、IMAPで設定された)。メールサーバーに関する設定は項目も多くて面倒なので、Outlook.comであれば自動設定を試してみてもよいだろう。
■iPhone/iPad/iPod touch向けGmailアプリは非対応
iOS端末向けのGmailアプリのバージョンはまだ5.0に達しておらず、Gmail以外のメールアカウントは利用できない。
■この記事と関連性の高い別の記事
- Windows 10の「メール」アプリでGmailを使う(TIPS)
- メーラーからGmailへの接続時に認証(パスワード)のエラーが生じる場合の対処方法(TIPS)
- iPhone/Android端末からGmailの詳細な設定を参照/変更する(TIPS)
- AndroidスマートフォンのGmailアプリで迷惑メールのブロックを簡単に設定する方法(TIPS)
- 複数のメール・アカウントを使い分ける(TIPS)
関連記事
Copyright© Digital Advantage Corp. All Rights Reserved.

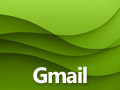
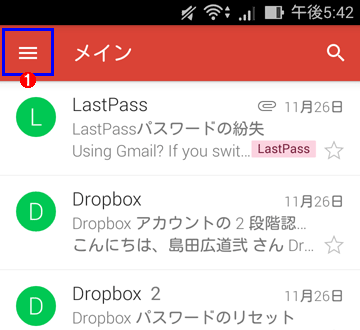 GmailアプリにGmail以外のメールアカウントをセットアップする(その1)
GmailアプリにGmail以外のメールアカウントをセットアップする(その1)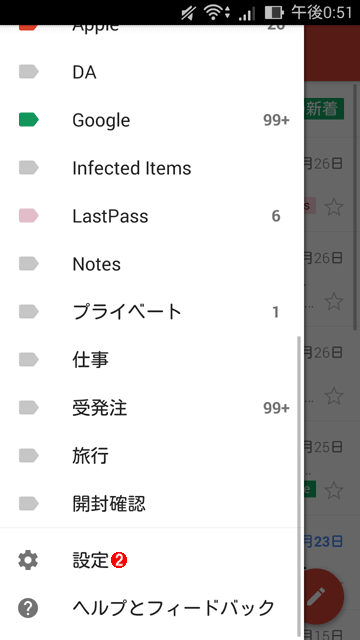 GmailアプリにGmail以外のメールアカウントをセットアップする(その2)
GmailアプリにGmail以外のメールアカウントをセットアップする(その2)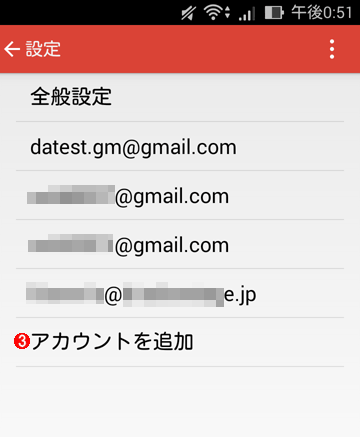 GmailアプリにGmail以外のメールアカウントをセットアップする(その3)
GmailアプリにGmail以外のメールアカウントをセットアップする(その3)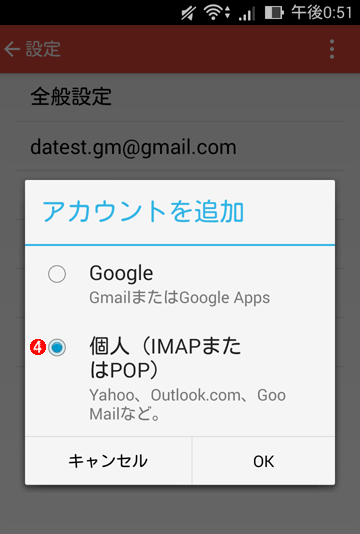 GmailアプリにGmail以外のメールアカウントをセットアップする(その4)
GmailアプリにGmail以外のメールアカウントをセットアップする(その4)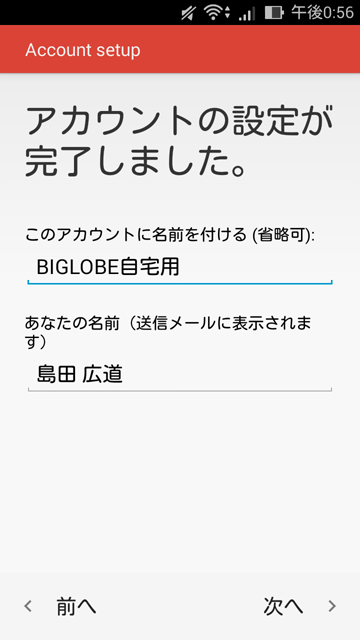 GmailアプリでPOPを利用するメールアカウントをセットアップする(その5)
GmailアプリでPOPを利用するメールアカウントをセットアップする(その5)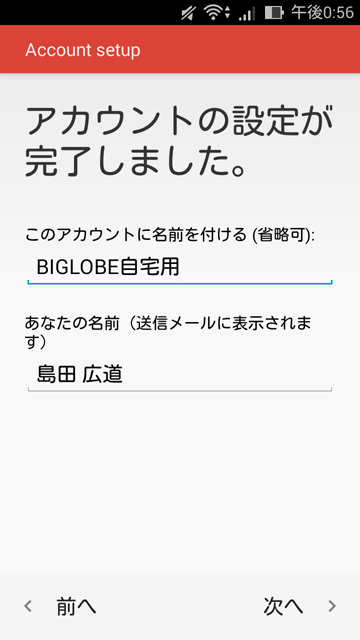 GmailアプリでIMAPを利用するメールアカウントをセットアップする(その5)
GmailアプリでIMAPを利用するメールアカウントをセットアップする(その5) Windows 10の「メール」アプリでGmailを使う
Windows 10の「メール」アプリでGmailを使う メーラーからGmailへの接続時に認証(パスワード)のエラーが生じる場合の対処方法
メーラーからGmailへの接続時に認証(パスワード)のエラーが生じる場合の対処方法 iPhone/Android端末からGmailの詳細な設定を参照/変更する
iPhone/Android端末からGmailの詳細な設定を参照/変更する AndroidスマートフォンのGmailアプリで迷惑メールのブロックを簡単に設定する方法
AndroidスマートフォンのGmailアプリで迷惑メールのブロックを簡単に設定する方法 複数のメール・アカウントを使い分ける
複数のメール・アカウントを使い分ける


