Windows 10の「メール」アプリでGmailを使う:Tech TIPS
Windows 10の標準「メール」アプリでGmailを使う方法を紹介する。「メール」アプリでは、Gmailのアカウントを入力する程度の数ステップで読み書きが可能になる。最新版の「メール」アプリに合わせて、記事内容や画面を更新。
» 2017年10月17日 05時00分 公開
[小林章彦,デジタルアドバンテージ]
対象:Windows 10
Windows 10には標準で「メール」アプリが搭載されており、Microsoftアカウントでサインインしていると、Outlook.comのメールアカウントが[メール]アプリに自動的に設定されるようになっている。「メール」アプリは、Outlook.comだけでなく、ExchangeやGmail、iCloud、POP3/IMAP4などのメールサーバにも接続可能だ。
本TIPSでは「メール」アプリでGmailを利用可能にする手順を紹介する。
「メール」アプリでGmailを使うには、[アカウントの選択]画面で「Google」を選択して、ウィザードの指示に従ってアカウントやパスワードを設定すればよい。
▼
![標準「メール」アプリの[アカウントの追加]ウィザード画面](https://image.itmedia.co.jp/ait/articles/1611/18/wi-win10gmail02.png) 標準「メール」アプリの[アカウントの追加]ウィザード画面
標準「メール」アプリの[アカウントの追加]ウィザード画面[アカウントの追加]ウィザードが起動し、「メール」アプリで設定可能なアカウントの種類の一覧が表示される。Gmailのアカウントを設定するには、「Google」を選択する。
▼
▼
▼
![[アカウントの追加]ウィザードのGoogleサービスへのアクセス許可を求める画面](https://image.itmedia.co.jp/ait/articles/1611/18/wi-win10gmail05.png) [アカウントの追加]ウィザードのGoogleサービスへのアクセス許可を求める画面
[アカウントの追加]ウィザードのGoogleサービスへのアクセス許可を求める画面Googleアカウントの設定が完了したら、「メール」アプリからGoogleサービスへのアクセス許可を求める画面が表示されるので、ここで[許可]ボタンをクリックする。
▼
▼
![[アカウントの追加]ウィザードの設定完了画面](https://image.itmedia.co.jp/ait/articles/1611/18/wi-win10gmail07.png) [アカウントの追加]ウィザードの設定完了画面
[アカウントの追加]ウィザードの設定完了画面設定が完了すると、この画面が表示されるので、読み書きしたいGmailのアカウントが設定されているか確認しよう。[完了]ボタンをクリックすると、「メール」アプリでメールの送受信が可能になる。
▼
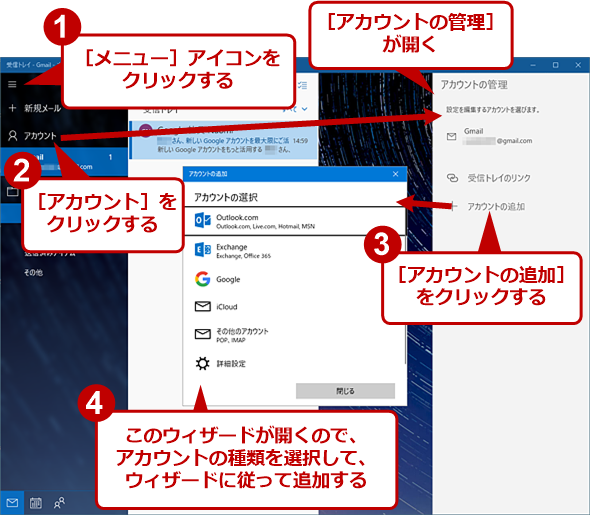 別のメールアカウントを追加する手順
別のメールアカウントを追加する手順すでにメールアカウントが設定されているような場合は、「メール」アプリを起動すると受信トレイが表示されるので、ここでアカウントの追加を行えばよい。「メール」アプリの左上の[メニュー]アイコンをクリックし、[アカウント]をクリックする。画面右側に[アカウントの管理]が開くので、[アカウントの追加]をクリックすると、[アカウントの追加]ウィザード([アカウントの選択]画面)が開くので、あとは上で説明したのと同じ手順でアカウントの種類などを選択していけばよい。
■この記事と関連性の高い別の記事
Copyright© Digital Advantage Corp. All Rights Reserved.
SpecialPR
アイティメディアからのお知らせ
スポンサーからのお知らせPR
SpecialPR
システム開発ノウハウ 【発注ナビ】PR
あなたにおすすめの記事PR

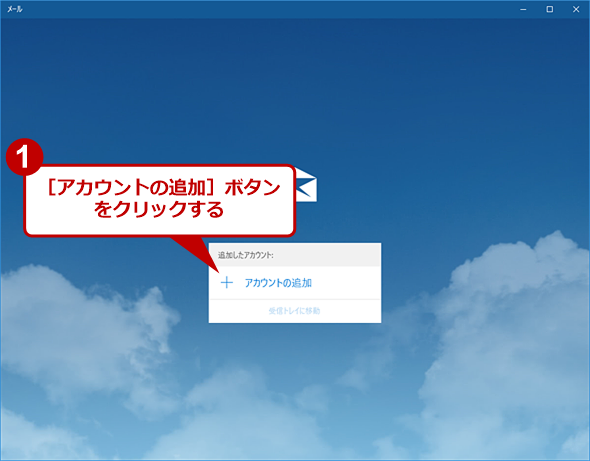
![[アカウントの追加]ウィザードのGmailアカウントのアドレス入力画面](https://image.itmedia.co.jp/ait/articles/1611/18/wi-win10gmail03.png)
![[アカウントの追加]ウィザードのGmailアカウントのパスワード入力画面](https://image.itmedia.co.jp/ait/articles/1611/18/wi-win10gmail04.png)
![[アカウントの追加]ウィザードのメッセージ送信時の名前入力画面](https://image.itmedia.co.jp/ait/articles/1611/18/wi-win10gmail06.png)



