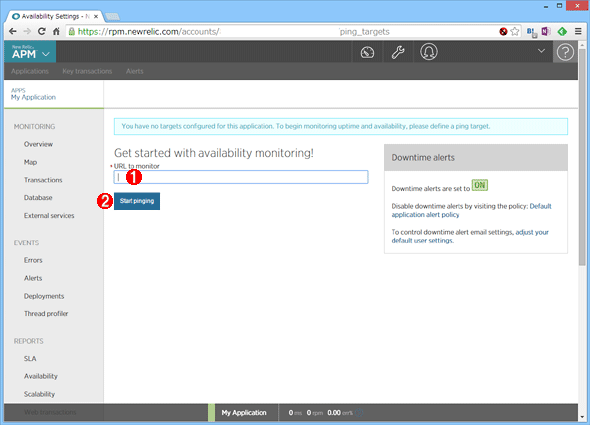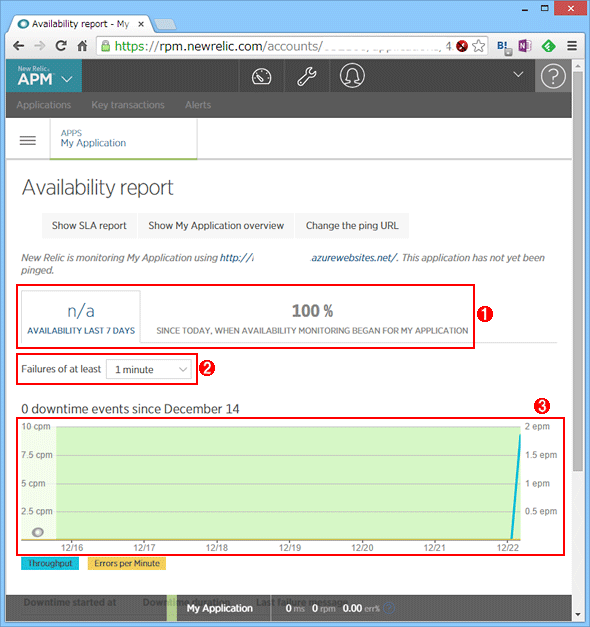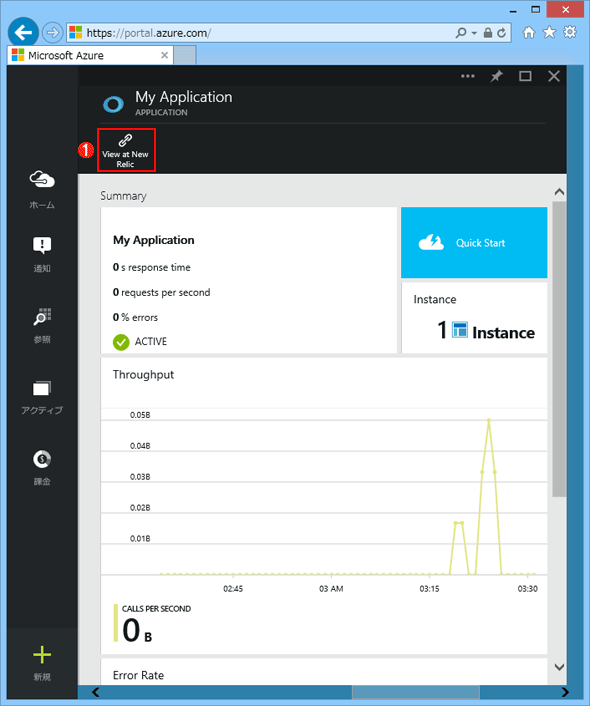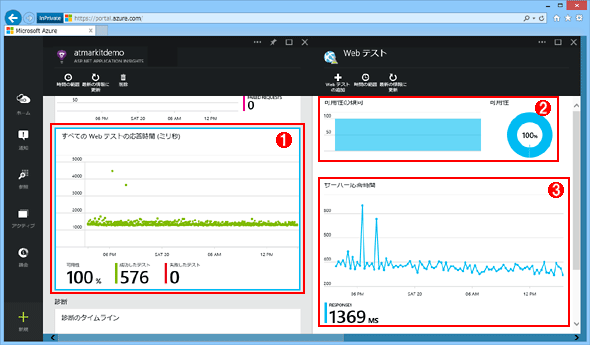第2回 アプリの運用監視サービスを活用する:連載:アプリケーションの運用監視(2/4 ページ)
運用情報を確認する
New RelicとApplication Insightsを使用すると、Webサイトの死活監視/性能分析などを行える。まずは、死活監視を行う方法について解説する。
Webサイトの死活監視を行う
最初にNew RelicでWebサイトの死活監視を行う方法を見てみよう。
New Relicでの死活監視
New Relicで死活監視を行うにはモニター画面の左側ペーンで[REPORTS]の中にある、[Availability]を選択する。特定のURLを指定すれば、そのURLに対するアクセスを行うことにより、正常性の確認が行われるようになる。
URLを指定後、しばらくするとこのページで応答状態が表示される(次の画面)。モニターするURLを変更する場合は左側のペーンの[SETTINGS]にある[Availability monitoring]を選択するか、上部の[Change the ping URL]リンクをクリックする。
該当のURLへの応答に対する応答とエラーがグラフとして表示される。AzureからNew Relicのアカウントを作成した場合、Azureの新ポータルから確認することも可能だ。
Application Insightsでの死活監視
Application InsightsをAzure Web Sitesで使用する場合、サイト作成後にそのWebサイトのブレードの[構成]にある[拡張機能]から[サイト拡張機能を追加する]を選択して追加するか、新ポータルで[新規]ボタンをクリックしてメニューからApplication Insightsを作成するという、2種類の方法がある。Webサイトの死活監視と警告通報だけであれば、新ポータルから、Application Insightsを作成して、必要事項を設定するだけでよいので非常に簡単だ。
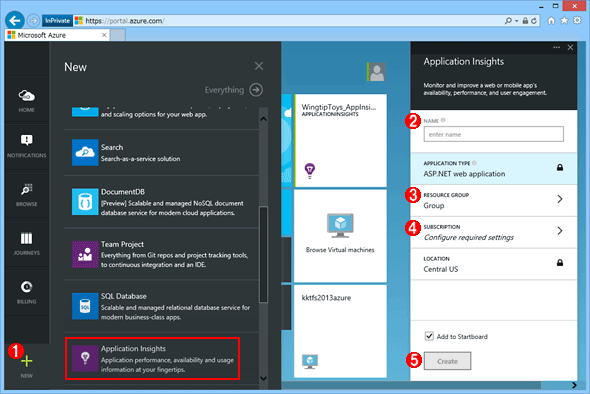 Application Insightsの構成画面
Application Insightsの構成画面(1)[新規]ボタンをクリックして[Application Insights]を選択する。
(2)Application Insightの識別名を指定する。
(3)リソースグループを指定する。
(4)サブスクリプションを指定する。
(5)[Create]ボタン([作成]ボタン)をクリックすると、Application Insightsが作成される。
作成完了後、スタートボードに表示されているApplication Insightsのブレードをクリックし、[アプリケーションの健全性]の下にある[All webtests response time(ms)]([すべてのWebテストの応答時間 (ミリ秒)])を選択すると、[テストの作成]画面が表示される。テスト名とURLを指定して、テスト通信を行うサイト、アラート情報を指定するだけでよい。
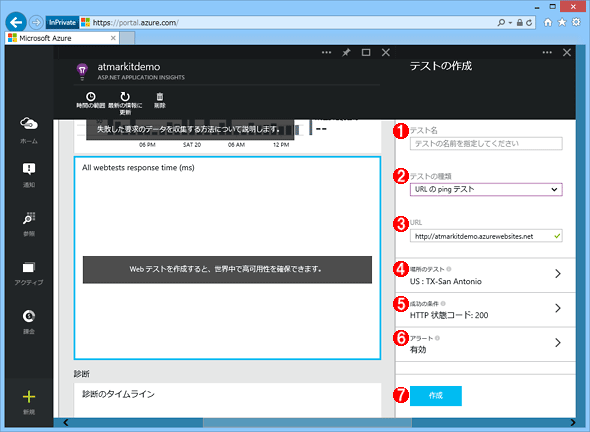 Application Insightsのダッシュボードで死活監視するサイトを指定
Application Insightsのダッシュボードで死活監視するサイトを指定pingを発行する場所はAzureのデータセンターから最大3カ所を設定できる。
(1)テストの名前を指定する。
(2)テストの種類を指定する。pingによるテストと複数ステップのテストから選択可能。
(3) pingを実施するURLを指定する。
(4)テストを実施するデータセンターを指定する。
(5)成功の条件を指定する。
(6)失敗/復帰した場合に通知するかどうかを指定する(メール通知も可能)。
(7)テストを作成する。
設定完了後、しばらくすると調査が開始される。pingテストに失敗した場合、アラートのメール宛先を指定していれば、pingテストに失敗した場合および、回復した場合のいずれも通知メールが送られてくる。以下のテスト結果の画面を示す。
pingの応答時間、可用性、サーバーの応答時間のグラフがポータル画面から閲覧可能だ。
次にNew RelicとApplication Insightsを使用して性能分析を行う方法を見てみよう。
Copyright© Digital Advantage Corp. All Rights Reserved.