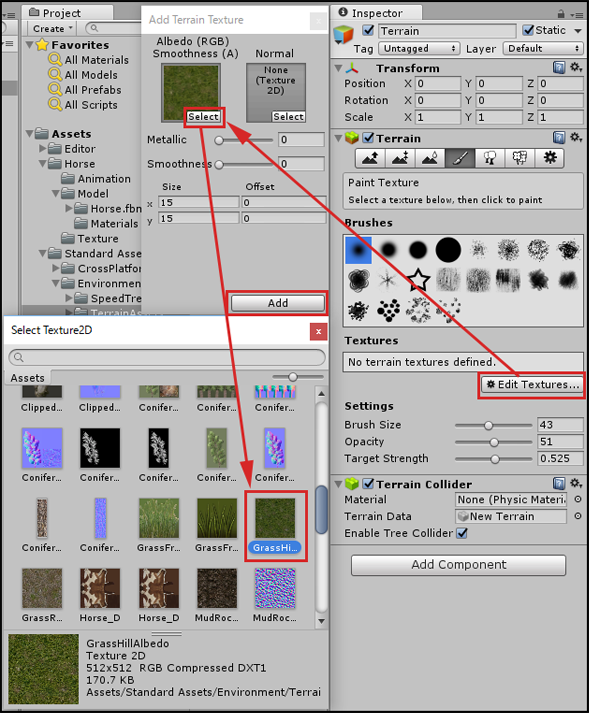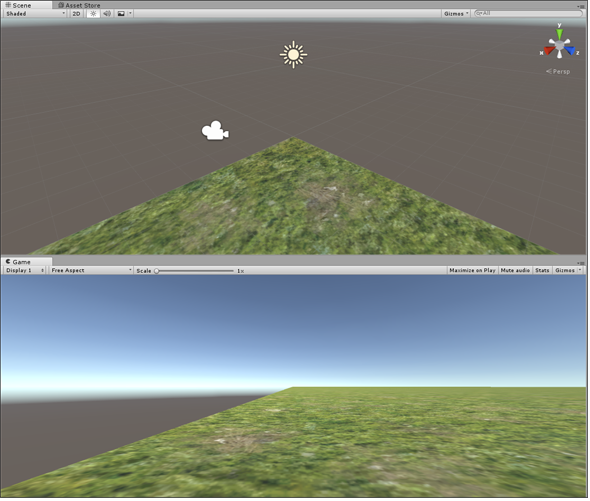UnityでAnimatorを一から作成、キー入力でキャラを移動させるスクリプトを設定:ゲーム開発初心者のためのUnity入門(11)(1/4 ページ)
Unityで3Dゲームを作るまでのいろいろな処理を解説する連載。今回は、馬の3Dキャラが走るサンプルを基に、「Animator」を一から作成する方法、キー入力でキャラが移動するスクリプトの作り方、カメラをキャラに追従させる方法などを解説する【Windows 10、Unity 5.4に対応。C#のコードを追加】。
Unityで3Dゲームを作るまでのいろいろな処理を解説する本連載「ゲーム開発初心者のためのUnity入門」。今回は、連載第7回までに紹介した「Animator」を一から作成する方法を紹介する。
通常Animatorでは、「Mecanim Locomotion Starter Kit」を使ってコードレスでAnimatorを設定するか、すでに用意されているLocomotion Controllerを使って動作を追加していくが、今回は、一からAnimatorを作成する。
Animatorで作成する処理の内容は、馬のキャラクターを颯爽と走らせるというオーソドックスなものだ。今回も地形を作成する必要があるが、今回の地形では山は必要なく、大地に草を生やすだけなので、これまでの連載のおさらいの意味を込めて「馬を走らせるための準備」の章で地形の作成から解説していくが、読み飛ばして「Animatorを作成してAssetとして保存」や「キー入力でキャラが移動するスクリプトを追加」から読んでいただいても構わない。
なお今回は、連載第5回のときのようにTerrainから外れたら奈落の底に落ちていく処理は追加していない。だから空中でも馬は走り続ける。まるで天かける天馬のようにだ。
馬を走らせるための準備
まずは、Unityを起動して「NEW」から新しいプロジェクトを作成する。ここでは、「HorseAnimation」というプロジェクト名にした。
Asset Storeから「Animated Horse」をダウンロード
Unityメニューの「Window」→「Asset Store」と選択して、「Asset Store」にアクセスする。検索欄に「Animated Horse」と入力すると「Animated Horse」が表示されるので、これをクリックする。「Animated Horse」の「Download」画面が表示されるので、「Download」をクリックする(図1)。
すると、「Importing Unity Package」の画面が表示されるので「Import」をクリックする(図2)。
すると、Projectの「Assets」フォルダに「Horse」というフォルダが作成される(図3)。「Model」フォルダ内にはScene画面に配置する「Horse.FBX」ファイルを入っている。しかし、このファイルを見るとHorseがピンク色で表示されている。この点については後ほど解説する。
Terrainモデルを配置
まず、Unityメニューの「Assets」→「Import Package」→「Environment」を選択する。「Environment」の「Importing Unity Package」の画面が表示されるので、「Import」をクリックする。
すると、Projectの「Assets」→「Standard Assets」フォルダの子要素として「Environment」フォルダが作成され、その中に「TerrainAssets」フォルダが作成される(図4)。
Hierarchyの「Create」→「3D Object」→「Terrain」を配置する。Game画面で見て図5のように見えるように「Main Camera」の位置を調整する(図5)。
今回は、山を作る必要はない。Hierarchyから「Terrain」を選択して、図6のアイコンをクリックし、「Edit Textures」ボタンをクリックする(図6)。
「Add Texture」のリストが表示されるので、これをクリックする。「Add Terrain Texture」の画面が表示されたら、「Texture」の「Select」ボタンをクリックする(図7)。
「Select Texture2D」の画面が表示されるので、「GrassHillAlbedo」を選択し「Add」ボタンをクリックする(図8)。
「Add」ボタンをクリックすると、Scene画面のTerrainに「GrassHillAlbedo」が適用される(図9)。
関連記事
 Gear VRとは――UnityでAndroidアプリを開発するための環境構築
Gear VRとは――UnityでAndroidアプリを開発するための環境構築
HMDの中でも比較的扱いやすいGear VRで体験できるVR/ARコンテンツをUnityで開発する方法を紹介する連載。初回は、Unityや、Androidアプリを開発するのに必要なAndroid Studioをインストールして、Gear VRコンテンツの開発環境を構築する。 HoloLens用Unity 5のプロジェクトをUWPとして書き出しエミュレータで動かす
HoloLens用Unity 5のプロジェクトをUWPとして書き出しエミュレータで動かす
拡張現実(AR)用ヘッドマウントディスプレイ「HoloLens」のエミュレーターを使ってHoloLens用アプリの作り方を解説する本連載。今回は、HoloLens用Unity 5で簡単なUnityプロジェクトを作成し、それをUWPに書き出してHoloLens Emulatorに配置する方法について。 UnityでWebカメラの画像をリアルタイムで複数テクスチャとして表示する&Kinectセンサーと連動させる
UnityでWebカメラの画像をリアルタイムで複数テクスチャとして表示する&Kinectセンサーと連動させる
ゲーム開発環境Unity 5の「Personal Edition」では、Unity 4.6以前では有料だった機能が無料で使えるようになった。本連載では、Unity 5で無料になった機能の使い方について解説していく。初回はWebカメラと、「Kinect for Windows v2」を使ったサンプルを紹介する。
Copyright © ITmedia, Inc. All Rights Reserved.

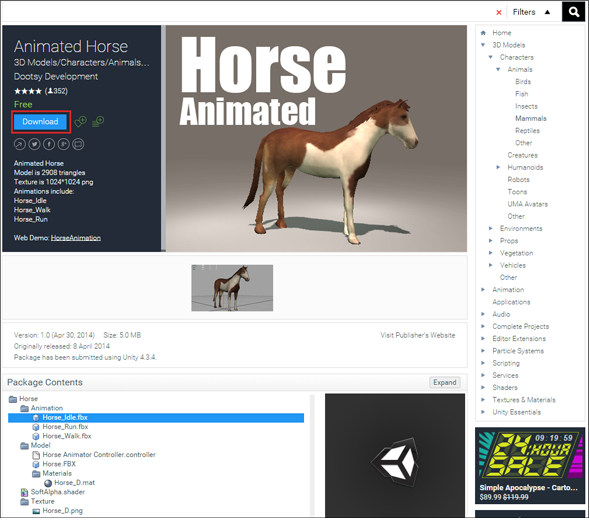
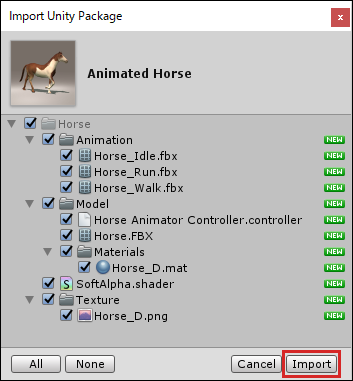 図2 「Import」をクリック
図2 「Import」をクリック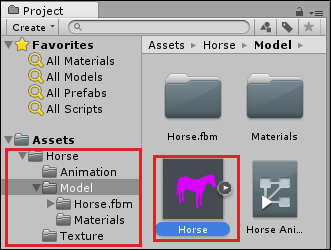 図3 「Project」の「Assets」フォルダに「Horse」フォルダが作成された
図3 「Project」の「Assets」フォルダに「Horse」フォルダが作成された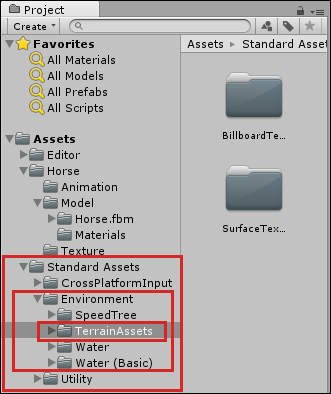 図4 「TerrainAssets」フォルダが作成された
図4 「TerrainAssets」フォルダが作成された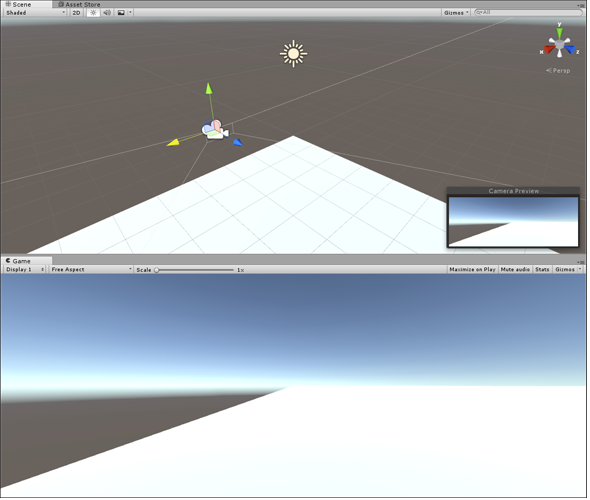
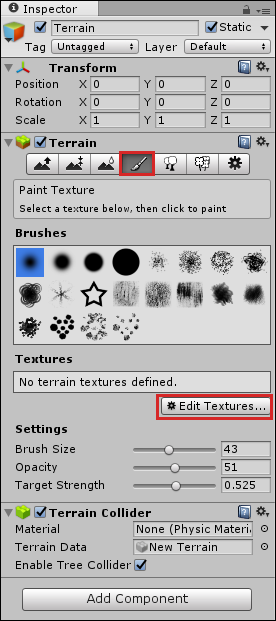 図6 赤で囲ったアイコンをクリックし、「Edit Textures」ボタンをクリック
図6 赤で囲ったアイコンをクリックし、「Edit Textures」ボタンをクリック 図7 「Select」ボタンをクリック
図7 「Select」ボタンをクリック