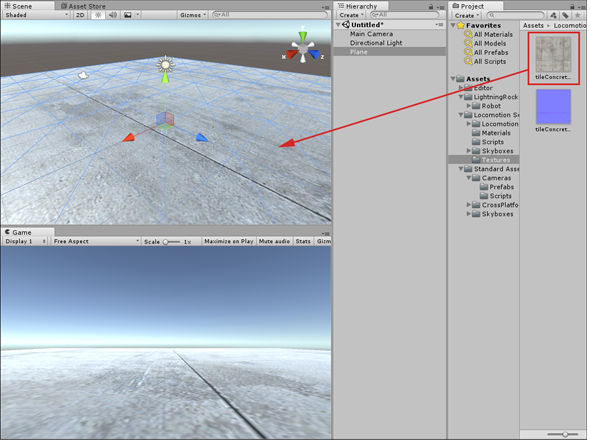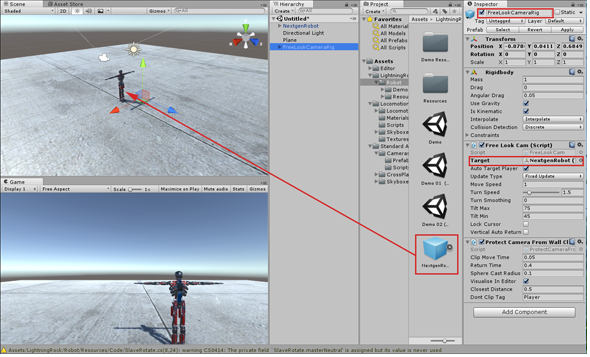炎雷雪嵐! VRで体験したいエフェクトが無料で付けられるUnity Elementalsアセットのパーティクル動画19連発:ゲーム開発初心者のためのUnity入門(9)(1/2 ページ)
Unityで3Dゲームを作るまでのいろいろな処理を解説する連載。今回は、無料アセットを使った各種パーティクルを動画で紹介する。また有料アセットの購入方法や、FreeLookCameraRigの設定なども併せて解説する【Windows 10、Unity 5.4に対応】。
無料アセットElementalsを使った多種多様なパーティクルの紹介
Unityで3Dゲームを作るまでのいろいろな処理を解説する本連載「ゲーム開発初心者のためのUnity入門」。前回の『Unityのパーティクルシステムで花火、煙、彗星、靄などのさまざまな「効果」(エフェクト)を付ける』では、GameObjectに「効果」(環境エフェクト)を作成するUnityの「パーティクルシステム」の概要を紹介したが、紹介したエフェクトはUnityの開発環境が標準で備えているものだった。これ以外にも、アセットとしてUnity Asset Storeに多種多様なパーティクルが存在するので、これを使わない手はない。
今回は無料のアセットである「Elementals」を使った、各種パーティクルの紹介を動画で行う。単にパーティクルを表示させてもつまらないので、「骸骨ロボット(Nexgen Robot)」も使用する。
今回はAsset Storeから下記のアセットをダウンロードする。
- Elementals(無料)
- Nexgen Robot(有料10ドル)
- Mecanim Locomotion Starter Kit(無料)
なお「Nexgen Robot」だけ有料で10ドルするが、使うかどうかは各自判断してほしい。本稿では、3Dキャラの例として使っているが、無料のものを使いたい方はそれでも問題ない。
Unity Asset Storeには有料のアセットもある
なお有料のアセットを購入するにはクレジットカードの登録が必要だ。有料アセットを購入すると、自動的にクレジットカードの登録画面が表示されるので、それに従って必要な情報を入力していくといいだろう。
Asset Storeの右隅上に表示されているユーザー名の右にある「▼」をクリックし、「マイ アカウント」をクリックすると、クレジットカード登録をしている場合は、その情報が表示される。画面は一時的に日本語表示にしている(図1)。
一度アセットを購入すると、それは何度でもダウンロードできるようになるので、安心してほしい。
Elementalsアセットを使う準備
今回のプロジェクト名は、「Elementals」とした。Unityを起動して「NEW」から新しいプロジェクトを作成する。「Elementals」プロジェクトのScene画面が表示される。この画面内でサンプルを作っていこう。
Asset Storeから必要なアセットをダウンロードしてインポート
先にも書いたように「Asset Store」からダウンロードするアセットは3つ。1つだけ有料アプリだ。
3については、これまでの連載でインポートしたことがあるアセットなので、詳細については省略する。各自が、今までのやり方でインポートしておいてほしい。
1の「Elementals」のインポートについて解説しよう。Asset Storeの検索欄に「Elementals」と入力して「Enter」キーを叩くと、先頭に「Elementals」が表示されるので、これをクリックする。すると「Import」画面に変わる(図2)。
インポートの手順は、これまでの連載で何度も解説しているので省略する。
次は、2の「Nexgen Robot」のインポート手順を紹介しよう。「Asset Store」の検索欄に「Nexgen Robot」と入力して「虫眼鏡アイコン」をクリックすると、「Nexgen Robot」が表示される。これをクリックすると、「Download」画面に変わる(図3)。筆者は既に一度購入しているので「Download」と表示されているが、初めて購入する場合は「Buy now」と表示されるので、注意してほしい。
それともう1点注意が必要だ。Unity 4.xやUnity 5の初期バージョンでは、「C:\Program Files(x86)\Unity\Editor\Standard Packages」フォルダ内にある、「Scripts.unityPackage」をダブルクリックして、「MouseOrbit.js」だけにチェックを付けてインポートしておくことが可能だったが、Unity 5.4では、「Scripts.unitypackage」は存在しなくなっている。
そこで、Unityメニューの「Assets」→「Import Package」→「Cameras」をImportして、この中に含まれる、「FreeLookCameraRig.prefab」を使用する。
全てのインポートが完了すると、「Project」の「Assets」フォルダの中に、インポートした各種フォルダが作成される(図4)。
舞台を作る
Hierarchyで「Create」→「3D Object」→Planeと選択して床を作る。Inspectorの「Transform」の「Scale」の「X」に「4」、「Z」に「4」と指定して広くしておく。
次に、Projectの「Assets」→「Locomotion Setup」→「Textures」フォルダにある、「tileConcreteFlooring_var01_DFF.psd」をPlane上にドラッグ&ドロップしておこう。床がコンクリート状に変化する(図5)。
画面をぐるぐる見渡せるFreeLookCameraRigの設定
次に、「Nexgen Robot(骸骨ロボット)」を配置しよう。本稿は、この骸骨ロボットはメインテーマではないが、カメラでパーティクルの動きをいろいろな角度で確認するために使う。Projectの「Assets」→「LightningRock」→「Robot」フォルダにある、「NexgenRobot.prefab」をPlane上に配置する。
続いて画面をぐるぐる見渡せるFreeLookCameraRigの設定だ。Projectの「Assets」→「Standard Assets」→「Cameras」→prefabにある「FreeLookCameraRig.prefab」をHierarchy内にドラッグ&ドロップする。ついでに、最初から追加されていた「Main Camera」は削除する。
FreeLookCameraRigのInspectorで「Free Look Cam(Script)」→「Target」に右端隅にある「○に・」のアイコンをクリックして、「Select Transform」から、「NexgenRobot」を指定する(図6)。
一応、この「骸骨ロボット」も動くように設定しておこう。これまでに何度も設定方法を書いてきたので、もう読者の皆さんはお分かりだと思うが、手順を簡単に書いておく。
- 「NexgenRobot」のInspector内の「Animator」→「Controller」に「Locomotion」を指定
- 「Add Component」ボタンから「Physics」→「Character Controller」を選択し、「Center」の「Y」の値を「1」にしておく
- 「Add Component」ボタンから「Scripts」→「Locomotion Player」を選択
以上の設定で「Nexgen Robot」は動くようになる。では、いよいよ本題のパーティクルの動作を見ていこう。
関連記事
 Gear VRとは――UnityでAndroidアプリを開発するための環境構築
Gear VRとは――UnityでAndroidアプリを開発するための環境構築
HMDの中でも比較的扱いやすいGear VRで体験できるVR/ARコンテンツをUnityで開発する方法を紹介する連載。初回は、Unityや、Androidアプリを開発するのに必要なAndroid Studioをインストールして、Gear VRコンテンツの開発環境を構築する。 HoloLens用Unity 5のプロジェクトをUWPとして書き出しエミュレータで動かす
HoloLens用Unity 5のプロジェクトをUWPとして書き出しエミュレータで動かす
拡張現実(AR)用ヘッドマウントディスプレイ「HoloLens」のエミュレーターを使ってHoloLens用アプリの作り方を解説する本連載。今回は、HoloLens用Unity 5で簡単なUnityプロジェクトを作成し、それをUWPに書き出してHoloLens Emulatorに配置する方法について。 UnityでWebカメラの画像をリアルタイムで複数テクスチャとして表示する&Kinectセンサーと連動させる
UnityでWebカメラの画像をリアルタイムで複数テクスチャとして表示する&Kinectセンサーと連動させる
ゲーム開発環境Unity 5の「Personal Edition」では、Unity 4.6以前では有料だった機能が無料で使えるようになった。本連載では、Unity 5で無料になった機能の使い方について解説していく。初回はWebカメラと、「Kinect for Windows v2」を使ったサンプルを紹介する。
Copyright © ITmedia, Inc. All Rights Reserved.

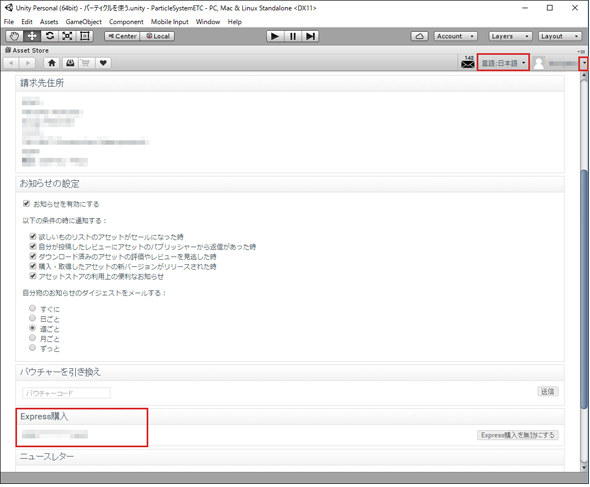
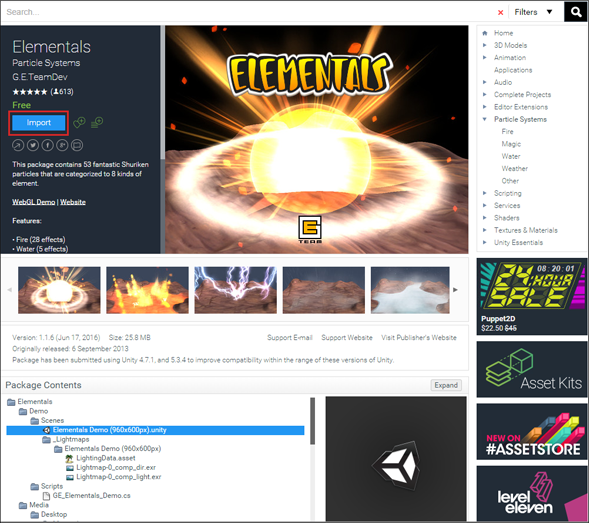
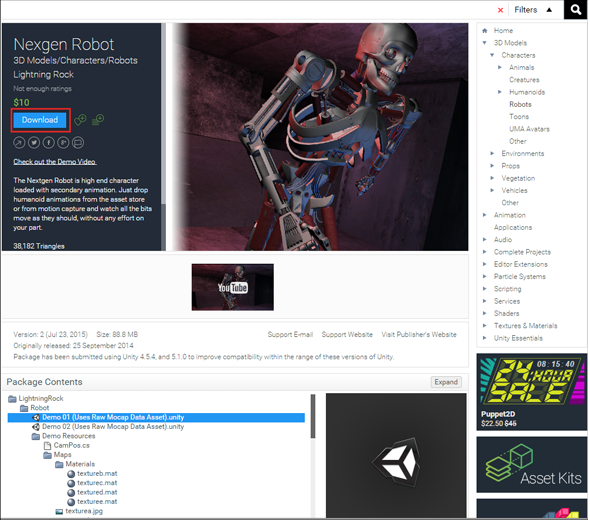
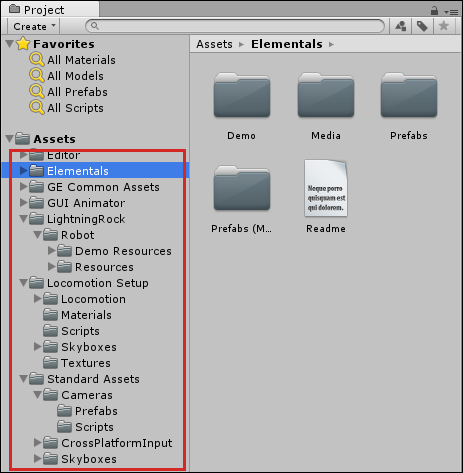 図4 「Assets」フォルダの中に作成されたサブフォルダ
図4 「Assets」フォルダの中に作成されたサブフォルダ