vCloud Air Disaster Recoveryとは何か、どう使えるか:vCloud Air入門(2)(2/3 ページ)
設定その2の手順詳細:ターゲットサイトの登録とDRサイト用のネットワーク設定
ここからは、先の「設定その2」で示した手順を順に設定していきます。
(1)ターゲットサイト登録(vCloud AirのDRサイト登録)の手順
登録は、vSphere Web Clientのメニューから、「ホーム」→「vSphere Replication」→「管理」→「ターゲットサイト」を選択して行います。ターゲットサイトとは、ここではバックアップ先となるvCloud AirのDRサイトを指します。
ターゲットサイトの作成はウィザード形式です。ご自身のvCloud Airの情報を入力しましょう。ウィザードの最後にRPOの設定が表示されますので15分〜24時間の間で選択します。
(2)DRサイト用ネットワークの設定手順
次に(1)で登録したターゲットサイトを右クリックし「ターゲットネットワークの構成」を開き、実際のディザスターリカバリ後に利用するネットワークと、後述のテストリカバリ時のネットワークを設定します。このネットワークはvCloud Air内のネットワークを指します。
以上でvCloud Air DRを利用できる準備が整いました。
vCloud Air DRの使い方〜同期編〜
次は、データの同期方法について見ていきましょう。ここでは、実際にメインサイトをDRサイト(vCloud Air側)と同期してみます。
サイト間の同期
サイト間の同期は仮想マシン単位で行います。vSphere Web Client上で、同期したい仮想マシンを右クリックし、コンテクストメニューから「レプリケーションの構成」を選択します。
すると、ウィザードが表示されるので、「ターゲットサイト」「ターゲットvAPPの場所」「ゲストOSの静止方法」を設定すると完了です。
設定後、すぐに1回目の完全同期が始まります。その後は、設定したRPOを満たすように他の同期とバランスを取りながら自動的に同期されます。
なお、仮想マシンのディスクサイズが大きくて完全同期に時間がかかってしまう場合は、オフラインでデータを配送して初期同期を行う有償サービスも用意されています。
あくまでも参考値ですが、筆者はフレッツ光の環境を利用して40Mbpsの速度で同期できました*。
* 同期の速度 言及はあくまでも筆者の環境の場合です。ネットワークの状況などの環境に応じて同期のスピードは異なります。
同期設定の際に考慮すべき「静止点」について
vCloud Air DRでは同期の際、ゲストOSの静止点取得方法としてVSS*も利用できます。
VSSに対応していないソフトウエアを利用している場合は、同期時にアプリケーションを短時間停止し静止点を取得することが考えられますが、vCloud Air DRでは同期タイミングをスケジュールすることができないため、現段階ではアプリケーションを短時間停止するタイミングが取れません。
ただし、今後vCloud Air DRのAPIが公開されればAPI経由でアプリケーション停止、同期の開始、アプリケーション開始ができるようになるかもしれません。これについては今後の機能拡張に期待しましょう。
なお、同期による整合性が取れているかどうかは後述のテストリカバリで確認することをお勧めします。
*VSS Volume Shadow Copy Serviceのこと。Windows Server 2003から実装されているWindows OS独自のスナップショット機能。機能名の通り、ボリュームごとに適用する。詳しくは関連記事参照。
関連記事
 クラウドへのvMotionも論理的には可能:文脈で知る、VMware vSphere 6関連発表まとめ
クラウドへのvMotionも論理的には可能:文脈で知る、VMware vSphere 6関連発表まとめ
ヴイエムウェアによる、2015年2月3日の「VMware vSphere 6」およびこれに関連する「VMware Virtual SAN 6」「VMware vSphere Virtual Volumes」「VMware Integrated OpenStack」などの発表に関する注目ポイントを、文脈とともにお伝えする。 VVOL、DockerライクなInstant Cloneも登場:vSphere 6登場、マルチクラウド環境の統合プラットフォームとしての機能強化
VVOL、DockerライクなInstant Cloneも登場:vSphere 6登場、マルチクラウド環境の統合プラットフォームとしての機能強化
OpenStackも、長距離ライブマイグレーションも、ストレージプロビジョニングも、アプリケーション集積率向上も、ハイブリッドクラウド統合運用も。ヴイエムウェアがOne Cloud構想に向け、ハイブリッドクラウドを前提とした統合クラウド基盤としての機能を強化する。 vCloud Air入門(1):vCloud Airのどこが他と違い、われわれはどう使っていけるのかを整理しよう
vCloud Air入門(1):vCloud Airのどこが他と違い、われわれはどう使っていけるのかを整理しよう
ヴイエムウェアが提供するパブリッククラウド「vCloud Air」が日本でも利用可能になりました。特徴的な利用体系や企業利用を念頭に置いたサービスなどが注目されています。本連載では基礎情報から、具体的な使い方までを順を追って紹介していきます。
Copyright © ITmedia, Inc. All Rights Reserved.

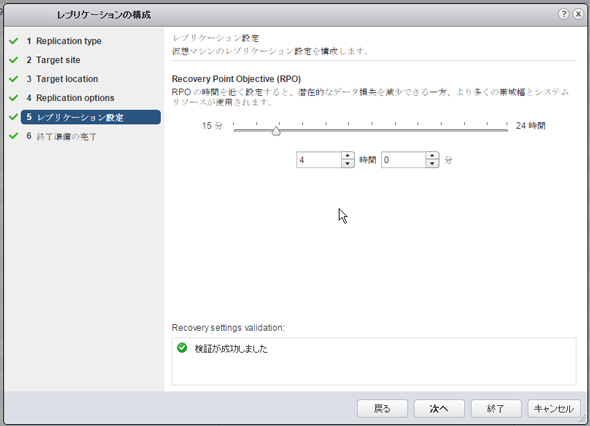 RPOの設定画面
RPOの設定画面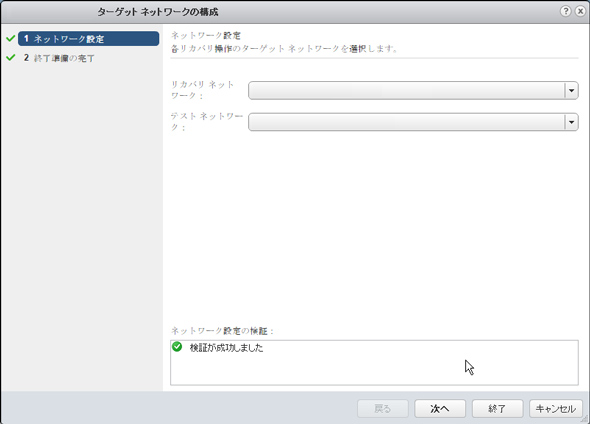 ターゲットネットワークの構成
ターゲットネットワークの構成


