自由にリサイズできるようになったWindows 10のストアアプリ:Windows 10 The Latest
Windows 7ユーザーは戸惑うことしきりだったWindows 8/8.1のストアアプリのユーザーインターフェース。Windows 10 TPではどれくらい「マトモ」になったのか?
「Windows 10 The Latest」は、2015年夏に正式リリースが予定されているWindows 10の最新情報をお伝えするコーナーです。
自由にリサイズ・配置できるようになったWindowsストアアプリ
Windows 8で新しく導入された「Windowsストアアプリ」はウィンドウのサイズが自由に変えられず、画面全体を使うか、左右に2分割というパターンでしか配置できなかった。
Windows 8.1ではこの制限が若干緩和され、画面解像度が高ければ3分割とか4分割表示も可能になった。だがオーバーラップ形式では表示できず、縦方向は常に画面サイズいっぱいになるという制限はそのままであった。またこの制限はWindowsストアアプリにのみ適用されるため、従来のデスクトップアプリケーションと併用する場合はかなり違和感があった。
Windows 10 Technical Preview(以下Windows 10 TP)ではWindowsストアアプリに対するこのような制限がとうとう排除され、Windowsストアアプリでも従来のデスクトップアプリケーションでも、どのウィンドウも同じようにリサイズしたり全画面表示にしたりできるし、オーバーラップ表示させることも可能になった(「タブレットモード」を除く。このモードについては後述)。Windows 7ユーザーなら、直接Windows 10へ移行しても特に違和感なく使えるようになるだろう。
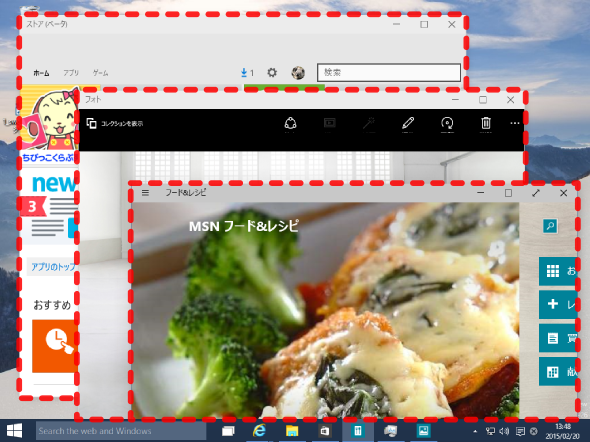 自由に配置できるWindowsストアアプリのウィンドウ
自由に配置できるWindowsストアアプリのウィンドウWindows 10 TPでは、従来のデスクトップアプリケーションだけでなく、Windowsストアアプリでも自由にリサイズしたり、オーバーラップして配置したりできる。これはアプリを「重ねて表示」させたところ。
ただしWindowsストアアプリにはウィンドウサイズに対するいくらかの制限が残っている。
例えば、ある程度以下のサイズにすることはできない。画面解像度やアプリの作り方にもよるが、タイトルバーやウィンドウ枠なども含めて、幅502ピクセル×高さ664ピクセルよりも小さくできないようである(Windows 10 TPビルド9926で確認。幅の狭い「ナローレイアウト」をサポートしたアプリでは幅322ピクセルまで縮小可)。
このため、ウィンドウを「重ねて表示」させるなら問題ないものの、上下に分割して表示させようとすると、ウィンドウの一部が重なって表示されたり、画面外にはみ出たりする。
その一方でウィンドウの配置を変える際の操作には、改善が図られている。
Windows 7では、[Windows]と[←][→]キーのショートカットを使うと、アプリケーションのウィンドウを画面全体や左半分、右半分に簡単に配置できた。Windows 10 TPではこれが拡張され、左半分や右半分に配置した状態でさらに[Windows]と[↑]や[↓]キーを押すと、画面を4分割した状態に簡単に配置できるようになっている。
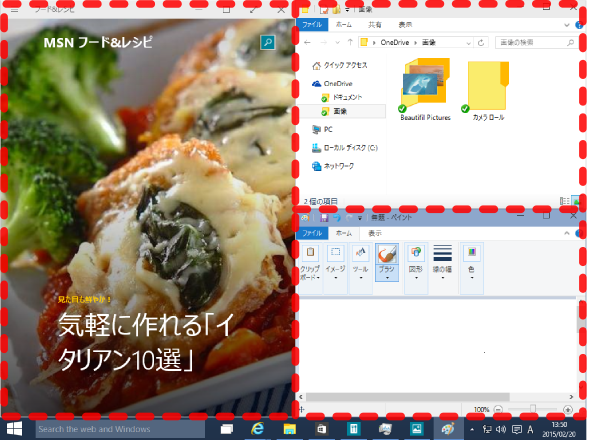 縦横に分割表示させたウィンドウ
縦横に分割表示させたウィンドウWindows 10 TPでは画面を4分割した状態に簡単に配置できる。例えば[Windows]+[→]キーで画面右半分に配置し、さらに[Windows]+[↓]キーで右下領域に配置できる。
ウィンドウタイトルバーのデザイン変更
Windows 8/8.1のWindowsストアアプリでは、ウィンドウのタイトルバーは普段から表示されておらず、マウスを画面最上部に移動させたときだけ一時的に表示するようになっていた。Windows 10 TPでは配置やリサイズが自由になったため、タイトルバー部分は常に表示されるように変更されている(後述の全画面表示モード時を除く)。
次の画面は、通常のデスクトップアプリケーション(メモ帳)と、Windowsストアアプリ(フード&レシピ)の画面の例である。後者の方には、2つほどアイコンが多くなっている点が異なる。
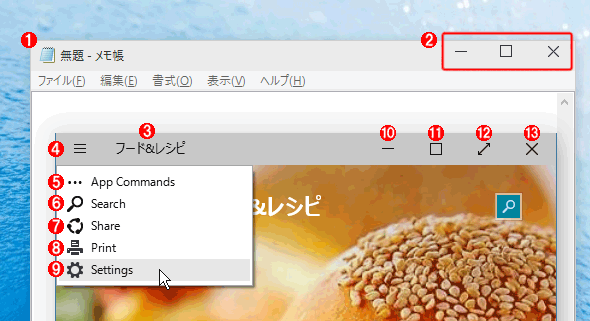 Windowsストアアプリのタイトルバー
WindowsストアアプリのタイトルバーWindowsストアアプリのタイトルバーには、デスクトップアプリケーションにはないアイコンがいくつか表示されている。
(1)デスクトップアプリケーションの例(メモ帳)。
(2)左から「最小化」「最大化」「閉じる」の各アイコン。
(3)Windowsストアアプリの例(フード&レシピ)。
(4)[App Commands]メニューアイコン。これをクリックすると、[App Commands]メニューのリストが表示される。従来のシステムメニュー(「最大化」とか「最小化」のメニュー)はタイトルバー部分を右クリックするか、[Alt]+[Space]キーで表示できる。ただし「左に分割」と「右に分割」というメニュー項目はなくなったようだ。
(5)「アプリメニュー」を表示させるメニュー項目。アプリメニューとは、マウスで右クリックしたり、上下からスワイプしたりすると表示される、アプリ固有のメニュー(メニューバー)のこと。
(6)検索チャームの起動。
(7)共有チャームの起動。
(8)印刷ダイアログの表示。
(9)設定チャームの起動。
(10)最小化ボタン。
(11)最大化ボタン。
(12)全画面表示ボタン。
(13)閉じるボタン。
Windowsストアアプリのタイトルバーに左端にある「三」のようなアイコンは、(Windows 8/8.1)のチャームに相当するメニューを表示させるボタンである(正式な名称が不明なため、以下では「[App Commands]メニュー」と呼ぶことにする)。Windows 10 TPでは画面右端のチャームメニューが廃止されたため、これを使ってアプリ固有のメニューを出すようにしている。
もう1つの違いは、画面の最大化ボタン(上の画面の(11)と(12))である。ちょっと紛らわしいが、従来のウィンドウの最大化ボタン((11)の□アイコン)とは別に、もう1つ表示を最大化させるためのボタン((12))がある。これをクリックすると、ウィンドウ表示が最大化されて画面全体に表示されるようになるのは同じだが、アプリケーション上部のタイトルバーや画面下部のタスクバーの表示も消え、アプリケーションの内容だけが全画面表示される。従来のWindows OSで言えば、例えばInternet Explorerやペイントプログラムで[F11]キーを押して全画面表示させたような状態になる。
 全画面表示にした状態
全画面表示にした状態最大化した状態ではアプリのタイトルバーや画面下のタスクバーは表示されたまま。全画面表示にした状態では、アプリの内容だけが表示され、タイトルバーやタスクバーは隠された状態になっている(マウスを画面上下端へ移動させると、自動的に表示される)。その分、表示される領域が広くなる。
全画面表示モードではタイトルバーやタスクバーは表示されていないが、マウスカーソルを画面の端へ移動させると自動的に表示されるので、困ることはないだろう。だがアプリケーションのタイプ(デスクトップアプリケーションかWindowsストアアプリか)によって挙動が変わるのは分かりづらいかもしれない。
なおアプリによっては独自のメニューを持っているものもあり、全てのWindowsストアアプリで[App Commands]メニューが利用できるというわけではない。
![標準的な[App Commands]メニューを持たないアプリの例](https://image.itmedia.co.jp/ait/articles/1503/09/wi-titlebar02.png) 標準的な[App Commands]メニューを持たないアプリの例
標準的な[App Commands]メニューを持たないアプリの例アプリによっては、[App Commands]メニューではなく、別のメニューを持っているものがある。
(1)これは「フォト」アプリの例。
(2)これをクリックすると、アプリ固有のメニューが表示される。このアプリなら下にあるアイコンが文字列で「コレクション」「アルバム」「フォルダー」などと表示される。
(3)独自のメニューを持つアプリは、(なぜか)たいてい全画面化ボタンがない。
[App Commands]メニューの呼び出し例
Windows 10では画面右端のチャームメニューが廃止され、代わりに[App Commands]メニューから設定を変更したり、検索を行ったりする。これに伴い、設定や検索パネルの表示方法が変更されている。
●[設定]メニューの例
Windows 8/8.1で設定チャームを呼び出すと、たとえアプリが画面の左半分にしか表示されていない場合でも、画面の右側に設定メニューのパネルが表示されていた。これは分かりにくいだけではなく、デスクトップ/ノートPCの場合はメニューを操作するたびにマウスカーソルを左右に長く動かさなければならず、お世辞にも使いやすいとは言えなかった。
Windows 10ではこの挙動が変更され、アプリウィンドウ内の右側に設定メニューがオーバーレイ表示されるようになっている。(デザインはともかく)これで少しは分かりやすくなったといえるだろう。
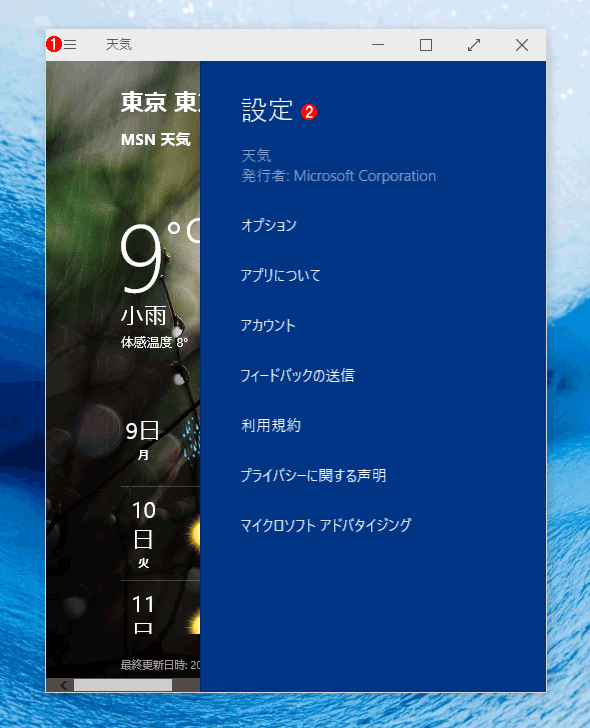 設定メニューの表示例
設定メニューの表示例これは「天気」アプリで設定画面を開いたところ。
(1)[App Commands]−[Settings]メニューを呼び出してみる。
(2)画面右端ではなく、アプリのウィンドウの上に「設定」パネルがオーバーレイ表示されている。
●[検索]メニューの例
[App Commands]メニューでは[Search]すなわち検索メニューを呼び出すこともできる。だが、この検索画面はまだWindows 8/8.1の「検索チャーム」と同じで、アプリのウィンドウ内ではなく、画面右側に表示される。しかも検索対象を最初に正しく設定しておかないと、デフォルトでは「すべての場所」が検索対象となり、アプリとは関係ないWeb検索やシステム内の設定項目の検索などになってしまう。
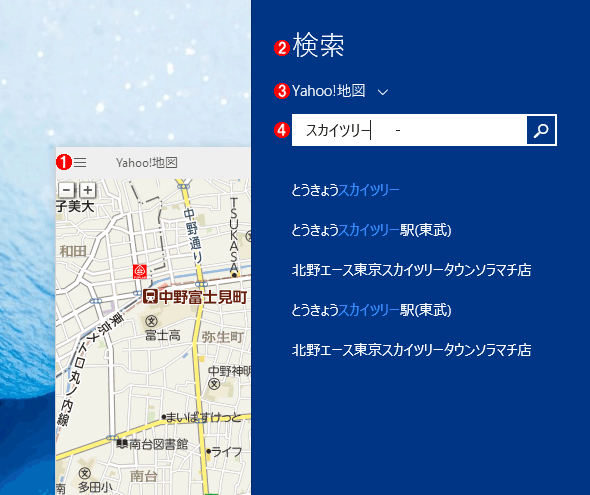 検索機能の呼び出し例
検索機能の呼び出し例[App Commands]メニューから[Search]を呼び出すと、設定メニューの場合とは違い、以前の検索チャームのように画面右端に検索パネルが表示される。やはりこれは分かりづらい。
(1)これはWindowsストアアプリの「Yahoo!地図」の実行例。このアイコンをクリックして、[App Commands]−[Search]メニューを実行してみる。
(2)するとWindows 8/8.1の検索チャームのように、(元のアプリのウィンドウ内ではなく)画面右端に独立した検索パネルが表示される。これはアプリ固有の検索だけでなく、Webからの検索なども兼用している。
(3)ここをクリックして、最初に検索対象をアプリ内に限定させる(この場合は「Yahoo!地図」を選択する)。さもないとデフォルトではWebページ検索になってしまい、アプリとは関係ない情報が大量に表示される。これは、初めてWindows 8/8.1を使うユーザーには分かりづらい。
(4)検索対象を選択してから、検索文字列を入力すること
このような操作ミスを避けるためか、最近のWindowsストアアプリではアプリウィンドウ内に独自の検索ボタンや検索窓を装備しているものが少なくない。上記の検索窓(および共有やデバイスチャームも)もそのうち、アプリウィンドウ内に表示されるようになるであろうか。
アプリが常に全画面表示される「タブレットモード」
Windows 10をタブレットモードにした場合、アプリは従来のWindows 8/8.1のように、常に全画面(もしくは2分割や3分割などで)表示される。タブレットモードについてはすでに「スタートメニューが帰ってきたWindows 10」で紹介したが、小型のタブレットやスマートフォンなどの狭い画面向けの表示モードである。このモードでは、Windowsストアアプリだけでなくデスクトップアプリケーションも常に全画面で表示される。
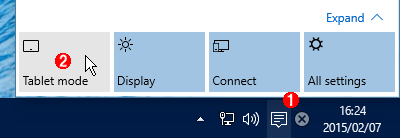 タブレットモードの有効化
タブレットモードの有効化タブレットモードとは、タブレットPC向けの表示モードである。メニューが自動的に全画面表示になったり、表示領域の狭いタブレット向けに画面のレイアウトが最適化されたりする(検索窓が表示されなくなる)。
(1)これをクリックすると、Windows 10で新しく導入された「アクションセンター」が開く。
(2)これをクリックするとタブレットモードになる。再度クリックすると元の表示モードに戻る。
今回は、Windows 10のストアアプリにおけるウィンドウ配置の変更点について見てきた。はじめてWindows 8や8.1を使ったユーザーは、デスクトップアプリケーションとWindowsストアアプリの操作性や挙動の違いに戸惑ったものだが、Windows 7からWindows 10ならもう少しスムーズに移行できそうである。
Copyright© Digital Advantage Corp. All Rights Reserved.

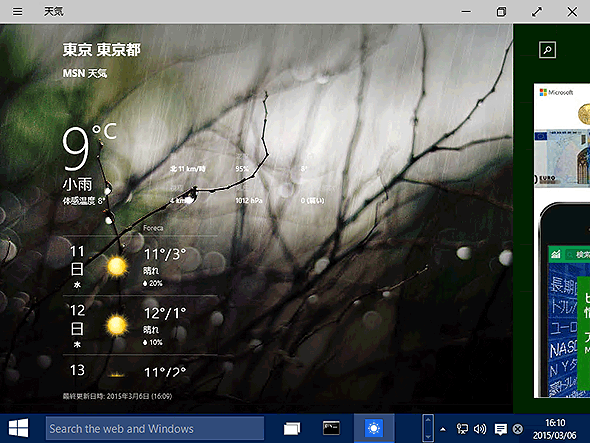 最大化した状態
最大化した状態


