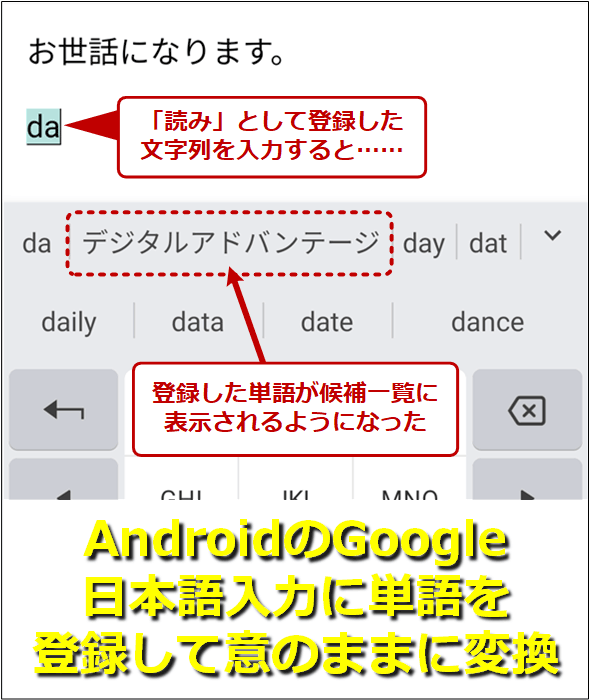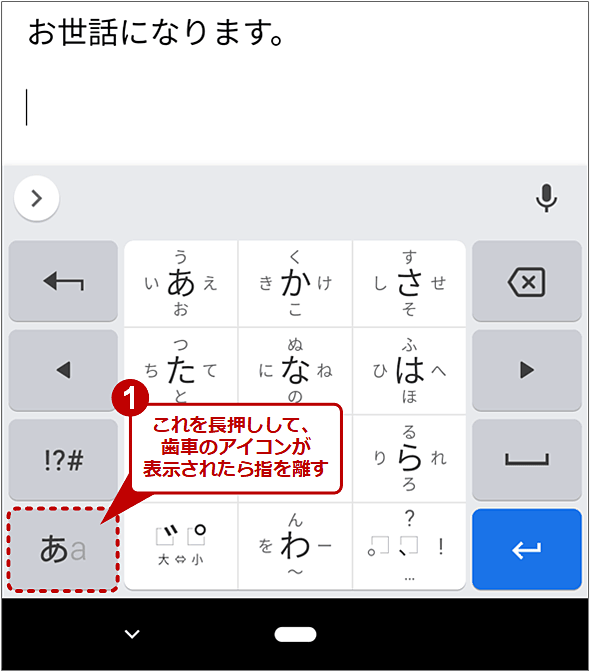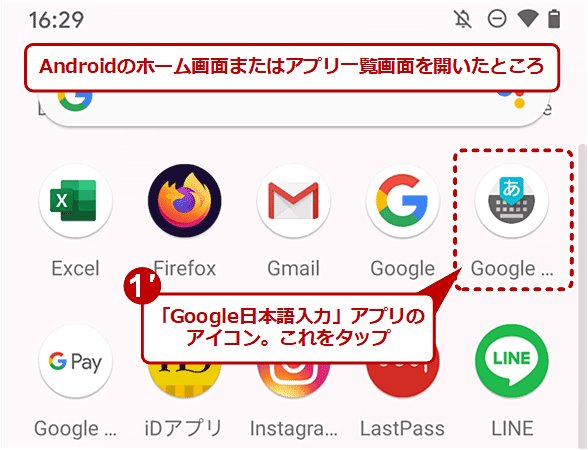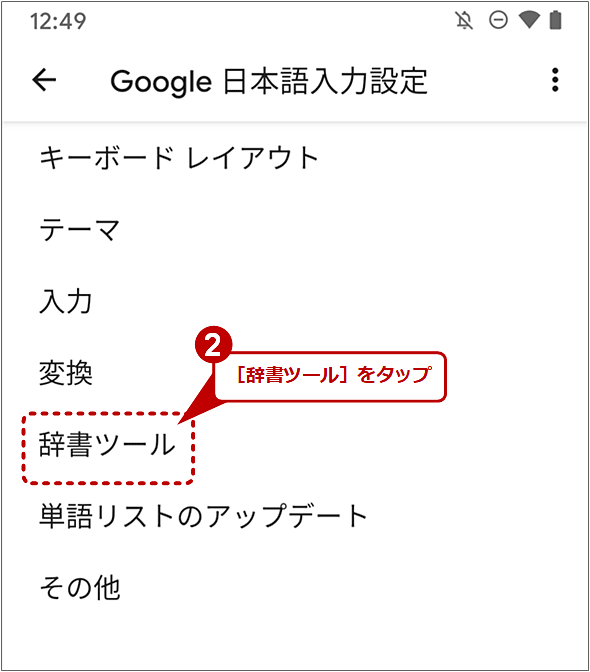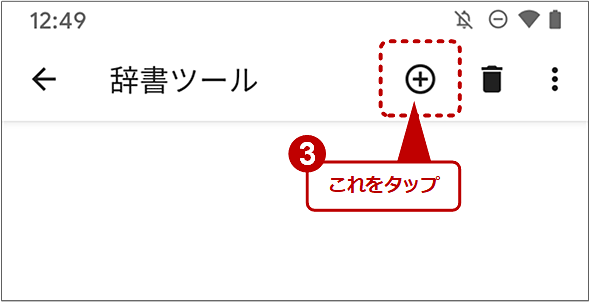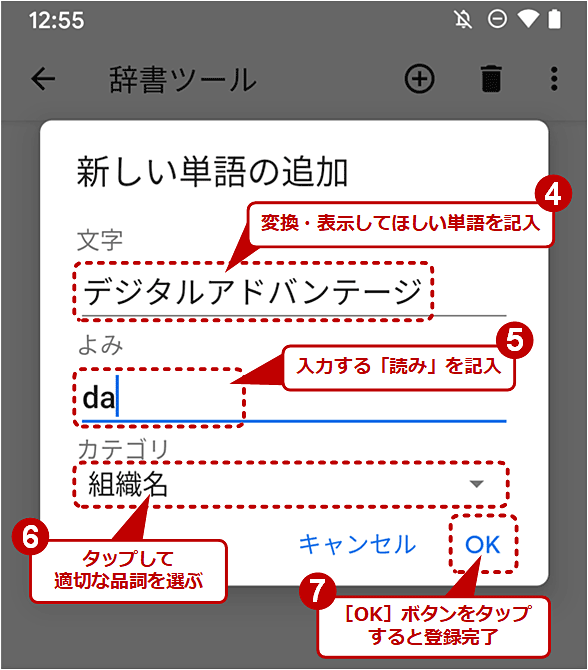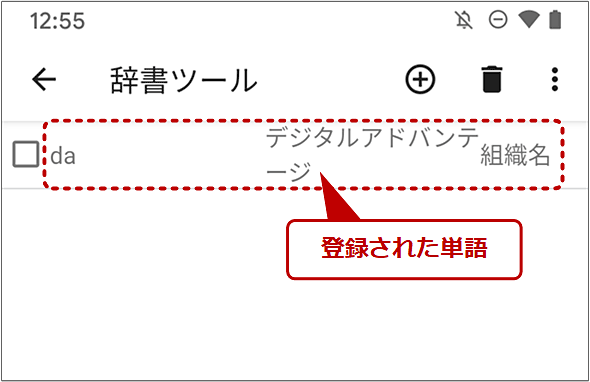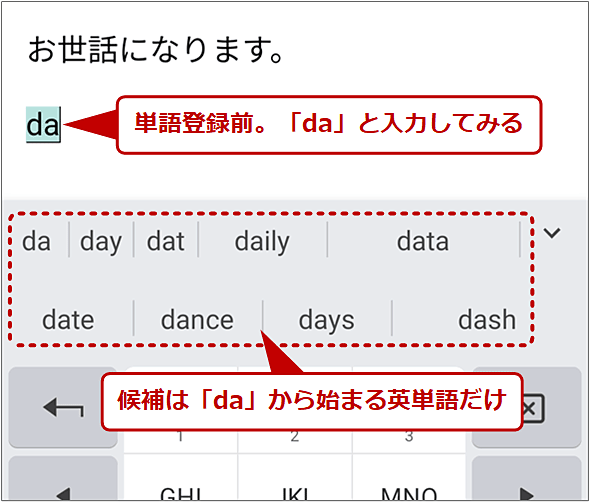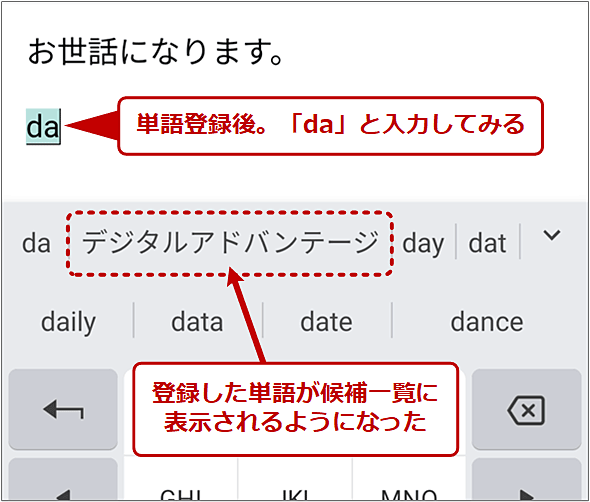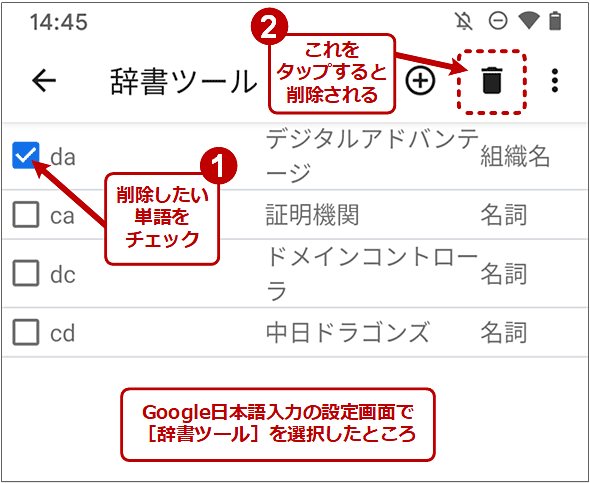Android版Google日本語入力の辞書に単語を登録する:Tech TIPS
スマートフォン/タブレットの日本語入力システム(IME)では、会社名や人名などが一発で検索できないことがよくある。そんな場合は、IMEの辞書に単語を登録すればよい。Android向けの「Google日本語入力」で単語を登録する手順を解説。
この記事は会員限定です。会員登録(無料)すると全てご覧いただけます。
対象ソフトウェアとハードウェア:Google日本語入力、Android搭載スマートフォン/タブレット
会社名や人名といった固有名詞を「日本語入力システム(IME)」で変換するたび、誤変換でイライラした経験は誰にでもあるだろう。特にスマートフォン/タブレットの場合、ソフトウェアキーボードでの誤入力と相まって入力効率を落とす原因になりがちだ。
そんなときはIMEの辞書に、よく使う単語を登録しておけば、簡単に変換できるようになる。現在では、Android用の日本語IMEなら大抵は単語登録が可能だ。
ただ、単語登録の手順は日本語IMEの種類によって異なる。本稿では「Google日本語入力」を対象に、辞書に単語を登録して、確実に正しい単語へ変換できるようにするための手順を説明する。
Google日本語入力の辞書に単語を登録する
Google日本語入力の辞書に単語を登録するには、Google日本語入力の設定画面を呼び出す必要がある。
●Google日本語入力の設定画面を呼び出すには
まず、メール送信などテキスト入力の画面でソフトウェアキーボード(仮想キーボード、オンスクリーンキーボード、画面キーボード)を開く(キーボードはあらかじめGoogle日本語入力のものに切り替えておくこと)。その左下隅の入力モード切り替えボタンを長押しして、歯車アイコンがポップアップしたら指を離す。すると「Google 日本語入力設定」という画面が表示されるはずだ。
あるいはホーム画面やアプリ一覧で「Google 日本語入力」アプリを見つけて起動してもよい。
少々手順は増えるが、[設定]アプリからでも次のように呼び出せる(Androidのバージョンや端末の開発元によって手順は異なる)。
- [システム]−[言語と入力]−[画面キーボード]−[Google日本語入力]
- [システム]−[言語と入力]−[仮想キーボード]−[Google日本語入力]
- [その他の設定]−[キーボードおよび入力方式]−[Google日本語入力]
- [一般管理]−[言語とキーボード]−[オンスクリーンキーボード]−[Google日本語入力]
- [言語と入力]−[Google日本語入力]
- [言語と入力]−[Google日本語入力]の右脇の設定ボタン
- [言語と入力]−[画面上のキーボード]−[Google日本語入力]
●Google日本語入力の設定画面から単語を登録するには
「Google 日本語入力設定」画面が表示されたら、[辞書ツール]をタップする。
「辞書ツール」画面が表示されたら、上端のツールバーにある「+」アイコンをタップする。
「新しい単語の追加」ダイアログが表示されたら、次のように入力する。
- [文字]: 変換・表示してほしい単語を記入する
- [よみ]: 「読み」を記入する。この単語を入力したときに、変換候補として[文字]の語がリストアップされることになる
- [カテゴリ]: タップすると「固有名詞」「組織名」「人名」といった品詞の選択肢が表示されるので、適切なものを選ぶ
[OK]ボタンをタップすると登録作業は完了だ。戻ってきた「辞書ツール」画面には、登録した単語が一覧に加わっているはずだ。
登録した単語が候補に表示されるか確かめる
以上のようにして単語登録を完了したら、テキスト入力画面で、登録した単語の読みを入力してみよう。
比較のために、単語登録の前と後の例をそれぞれ挙げる。登録前は、「da」と入力すると、優先度の高い候補一覧には「da」から始まる英単語しか表示されなかった。
一方、前述のように「da」という読みで「デジタルアドバンテージ」という単語を登録すると、優先度の高い候補一覧に登録単語が表示されるようになった。
辞書に登録した単語を削除する
Google日本語入力に登録した単語は、前述の「辞書ツール」画面でチェックを入れてオンにしてから、上端のツールバーにあるごみ箱アイコンをタップすると、辞書から削除できる。
■更新履歴
【2020/09/23】スクリーンショットを更新しつつ、最新情報を反映しました。
【2017/09/04】スクリーンショットを更新しました。登録単語の削除手順と、ボタンがよく見えない問題を追記しました。
【2015/03/27】初版公開。
■この記事と関連性の高い別の記事
- iPhone/iPadのユーザー辞書に単語を登録する(iOS標準IME編)(TIPS)
- 辞書機能が学習した不要な単語を消去する(TIPS)
- Chromebookでユーザー辞書に単語登録する(TIPS)
- IMEの変換候補リストをカスタマイズする(TIPS)
- 「Google日本語入力」システムを使う(TIPS)
Copyright© Digital Advantage Corp. All Rights Reserved.