Unreal Engine 4でテクスチャを使ったマテリアルを作る基本:UnityユーザーのためのUnreal Engine入門(4)(2/4 ページ)
アクターにマテリアルを適用する
「アンリアルプロジェクトブラウザー」から新規プロジェクトを作成する。「新規プロジェクト」のタブをクリックして、「デスクトップ/コンソール」→「スターターコンテンツがありません」を選択し、プロジェクト名に「TexturesSample」と入力して、「プロジェクトを作成」ボタンをクリックする。
「TexturesSample」プロジェクトが作成できた時点で、Unreal Engine 4を一度終了する(図7)。
その後、再度、Unreal Engine 4を起動し、ランチャーを表示させる。すると、「ボールト」に「Add to project」と表示されるので、ここをクリックする(図8)。
クリックすると、追加するプロジェクトを選択する画面が表示されるので、「TexturesSample」を選択する。すると、「互換性がない」といったメッセージが表示されるが、無視して「プロジェクトに追加」ボタンをクリックする(図9)。
プロジェクトに追加画面が表示される(図10)。
プロジェクトに追加された後、図9の画面、左隅上にある「起動」ボタンをクリックする。起動するプロジェクトの選択画面が表示されるので、「TexturesSample」を選択して、「開く」ボタンをクリックする。
すると、「コンテンツブラウザー」内にダウンロードした「GTFreeMaterals」のフォルダーが作成され、中に各種MaterialsやTexturesが格納されている(図11)。
アクターにマテリアルを適用する
Unityでは、「Scene」画面にアセットを配置しておいて、そのアセットにマテリアルをドラッグ&ドロップして適用させるが、Unreal Engine 4では、先にマテリアルを選択しておいてから、「モードパネル」の「BSP」から選択した「アクター(球体)」をビューポートにドラッグ&ドロップすると、マテリアルの適用された「アクター(球体)」が配置される。
手順がUnityとは逆になるので、注意してほしい(図12)。これは「BSP」内の「ジオメトリブラシ」を使った部品に限る。
「ジオメトリブラシ」を使っていない部品では、図14のように直接マテリアルを適用できる。要は多面体で構成されている「アクター(ジオメトリブラシの部品)」にマテリアルを適用すると、“面”ごとにマテリアルが適用され、全体に適用されないのだ。そのため、先にマテリアルを選択しておいてから「アクター」を作成する方法を採ると良いだろう。
配置した球体が球体らしくなく多面体の形をしているので、「球体」を選択し「詳細」→「Brush Settings」→「Tessellation」の値を「5」に設定し、「Radius」に「150」と指定する。すると、半径が150ピクセルの球体らしい球体が表示される(図13)。
ついでに、土台に「Ground_GrassThickGreen」のマテリアルを適用させてみよう(図14)。
カメラを配置してプレーボタンで実行してみよう
「モードパネル」の「全てのクラス」から「カメラ」を選択して、ビューポート上にドラッグ&ドロップする。「回転ツール」と「移動ツール」で「球体」がうまく収まる位置にカメラを配置する。その後、「カメラ」の「詳細」から「Auto Activate for Play」に「Player 0」を指定する。
これで、ツールバーの「ビルド」から「プレー」を実行する。「ビルド」には結構時間がかかる。結果、図15のように表示される。
マテリアルを適用した「アクター」を作成するのは大変に簡単であることが分かったはずだ。
関連記事
 Windows 10、DirectX 12、Kinect、PlayStation 4、VRヘッドセット対応、Unity 5への移行に見るUnityの可能性と課題
Windows 10、DirectX 12、Kinect、PlayStation 4、VRヘッドセット対応、Unity 5への移行に見るUnityの可能性と課題
クロスプラットフォーム対応のゲームエンジンとして多くのユーザーを抱える「Unity」。このUnityの開発者向けに、最新動向と技術情報を紹介する公式イベント「Unite 2015 Tokyo」が、4月13、14日に東京お台場で開催された。この記事では、4月13日に行われた、ソニー・コンピュータエンタテインメント、マイクロソフト、コロプラによる各セッションのダイジェストをお伝えする。 ディープだが覚えておきたいUnityゲーム開発の小テク16選まとめ
ディープだが覚えておきたいUnityゲーム開発の小テク16選まとめ
2015年2月24日、「日本Androidの会 Unity部」の主催による「Visual Studio Tools for Unity」の勉強会が開催された。日本マイクロソフトのエバンジェリストによるVSTUの紹介やQ&Aに加え、UnityやVisual Studioを使いこなすプロのゲーム開発者によるライトニングトークも行われ、盛り上がりを見せた。 ハッカソン、デバイス、海外展開、人材育成――ゲーム開発で私たちは今何をすべきか
ハッカソン、デバイス、海外展開、人材育成――ゲーム開発で私たちは今何をすべきか
2015年1月23〜25日、世界中で同時に行われた48時間にわたるゲーム開発ハッカソンの模様と、ゲーム開発がテーマのトークセッションをいくつかダイジェストでお届けする。 ゲーム嫌いも知っておきたい3D CG/VRのエンタープライズ活用事例〜Unity Solution Conference 2014まとめ
ゲーム嫌いも知っておきたい3D CG/VRのエンタープライズ活用事例〜Unity Solution Conference 2014まとめ
ゲーム開発で有名なUnity。医療や建築、ヘルスケア、観光などゲーム以外の活用事例をイベントリポートでお届けする。 累計100万DLの人気ゲームに見るUnity 4.3のWindowsストア対応の実際
累計100万DLの人気ゲームに見るUnity 4.3のWindowsストア対応の実際
累計100万ダウンロードの人気ゲーム「サムライディフェンダー」について、iOS/Androidからの移植対応や独自機能実装などを担当者に聞いた。 Oculus Rift、Unity、Openframeworks...感覚器官フル稼働の仮想空間を実現する
Oculus Rift、Unity、Openframeworks...感覚器官フル稼働の仮想空間を実現する
学生のアイデアを具現化するツールの進化・普及と、感覚器官をフルに使う人工現実感。表現とインターフェースについての学生の挑戦から「思い付き」を実現する環境のいまを知ろう。 初めてUnityを触る人が無料で使い方を学べる日本語チュートリアルを全317ページ、59のサンプル動画で電子書籍本としてまとめました
初めてUnityを触る人が無料で使い方を学べる日本語チュートリアルを全317ページ、59のサンプル動画で電子書籍本としてまとめました
人気過去連載を一冊に再編集して無料ダウンロード提供する@IT eBookシリーズ。Vol.8は、『ゲーム開発初心者のためのUnity入門』だ。
Copyright © ITmedia, Inc. All Rights Reserved.

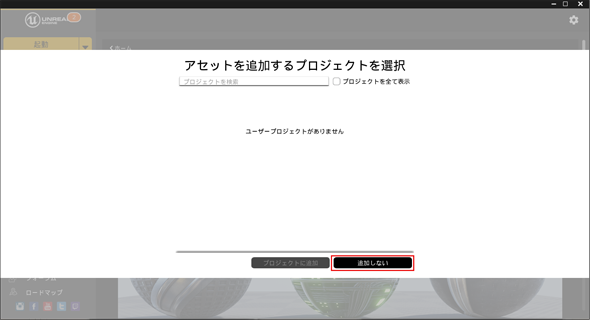 図7 「適用しない」ボタンをクリックして終了する
図7 「適用しない」ボタンをクリックして終了する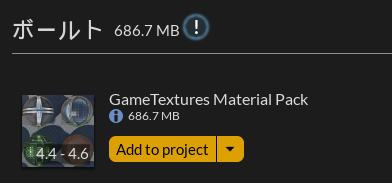 図8 「Add to project」をクリックする
図8 「Add to project」をクリックする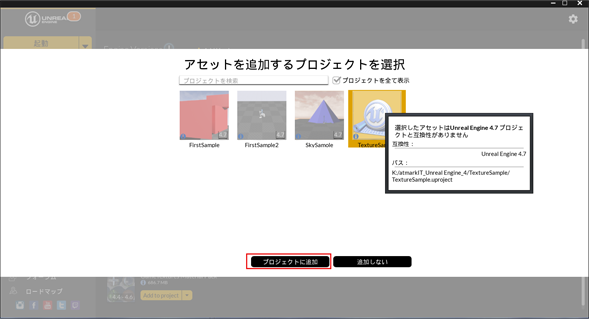
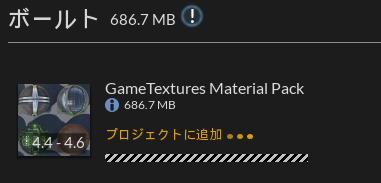 図10 プロジェクトに追加画面が表示された
図10 プロジェクトに追加画面が表示された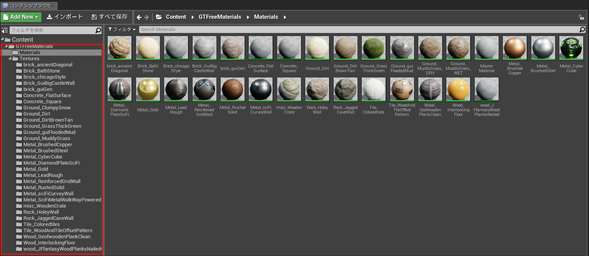
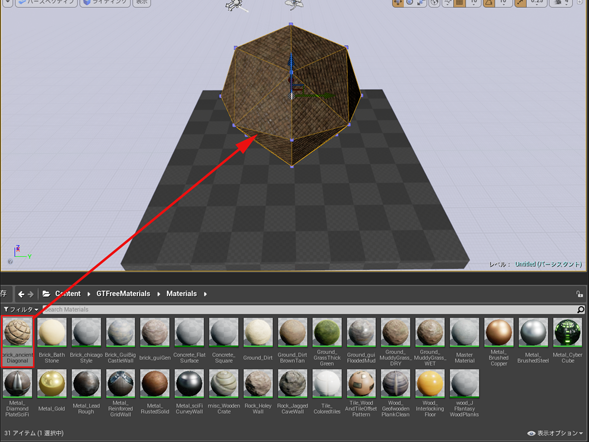
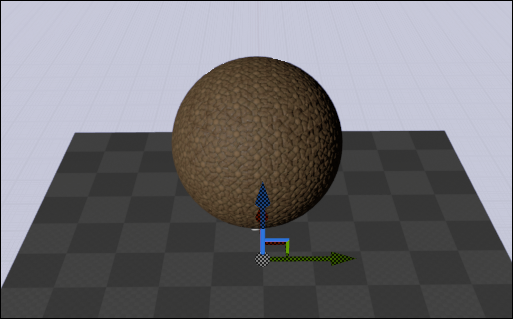 図13 球体らしく表示させた
図13 球体らしく表示させた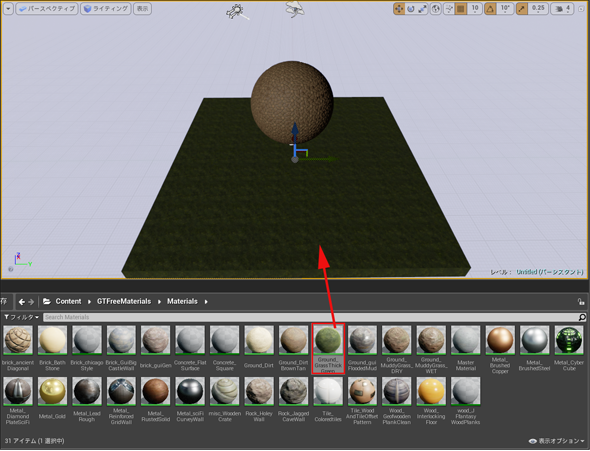
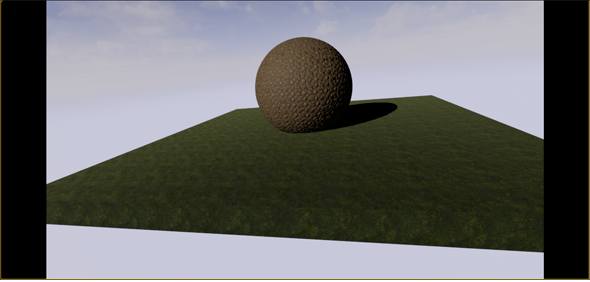 図15 「プレー」で表示された画面
図15 「プレー」で表示された画面


