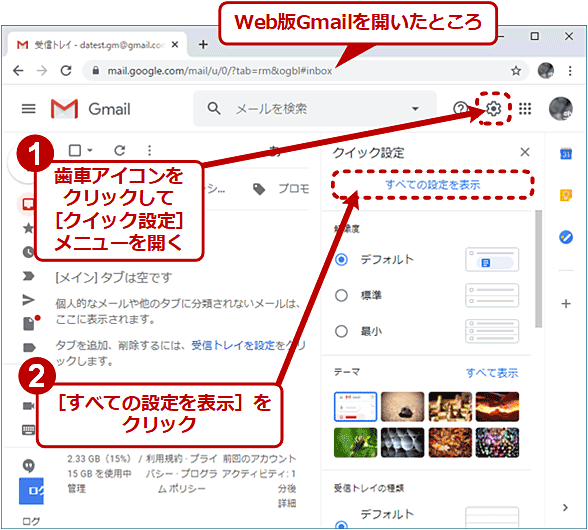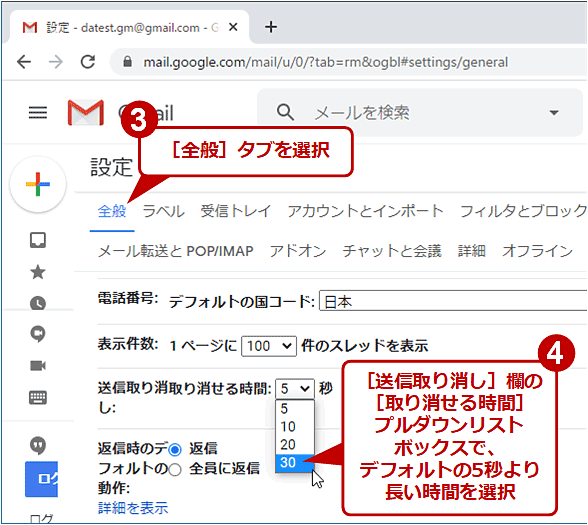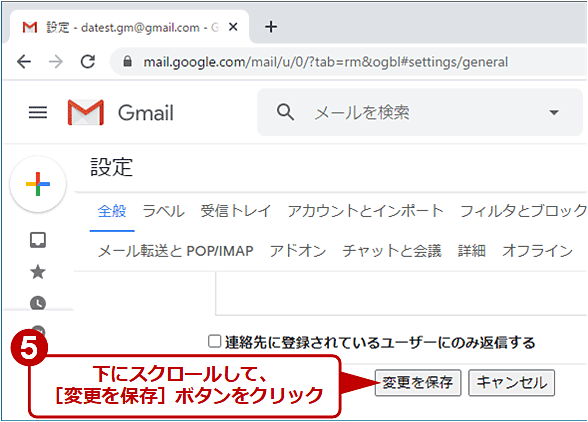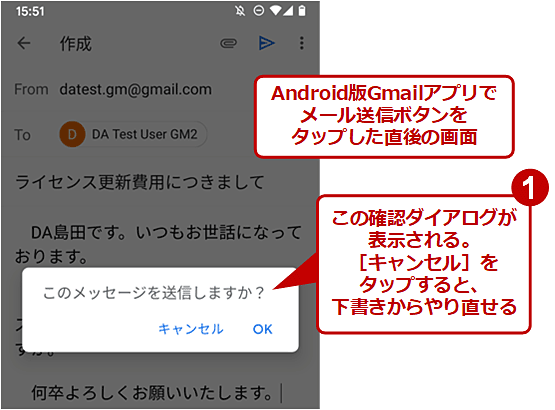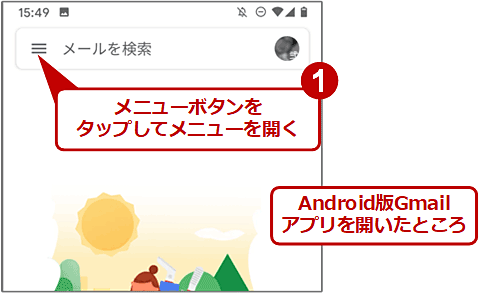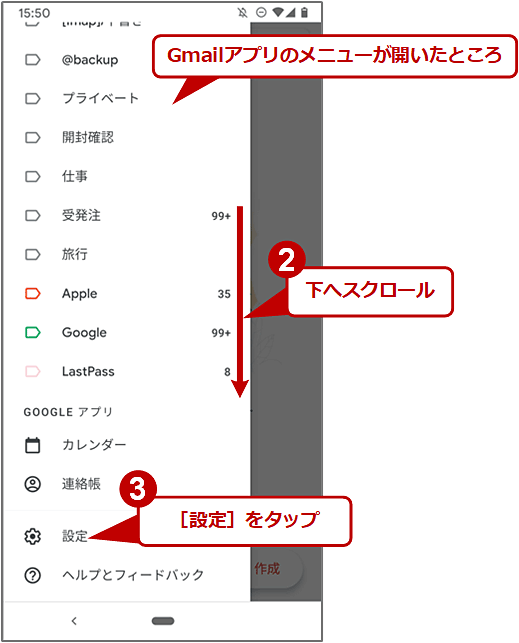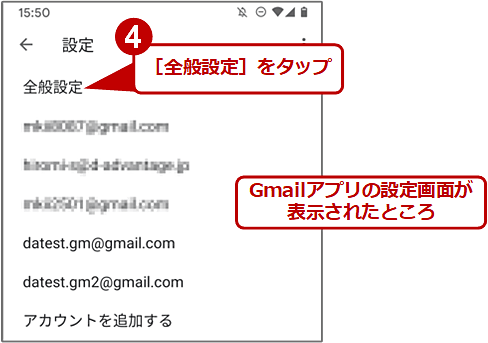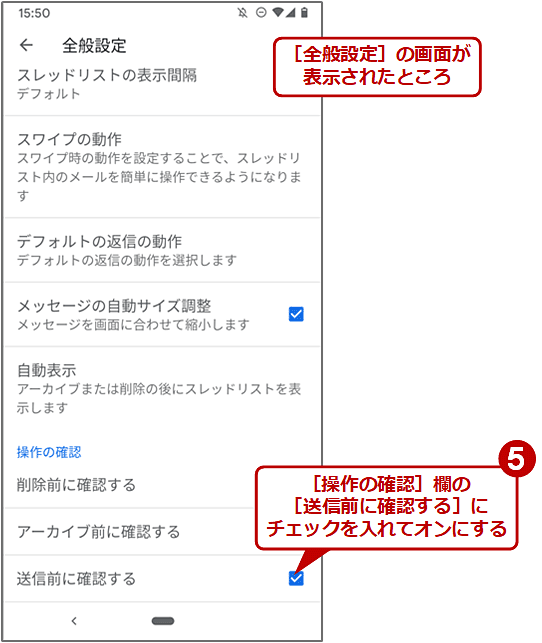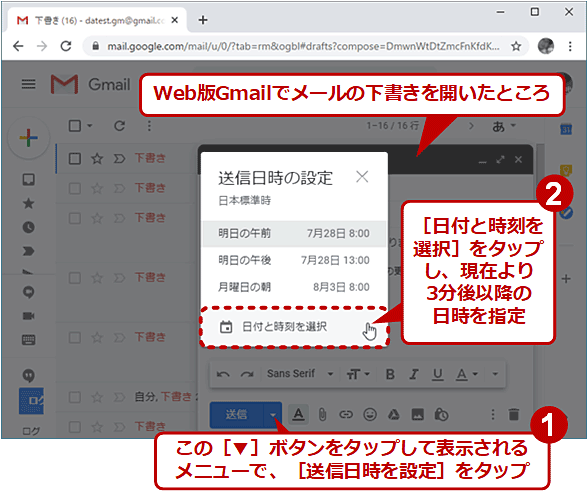【Gmail】「あ、間違えた!」とっさにメール送信をキャンセルするには:Tech TIPS
送信ボタンを押した直後に、「あ、間違えた!」と気付くも後の祭り……。でもGmailなら、実際にメールが送信される直前にキャンセルできる。Windows OS/macOS/iPhone(iOS)/Android向けにその方法を紹介する。
この記事は会員限定です。会員登録(無料)すると全てご覧いただけます。
■記事内目次
対象:Gmail、G Suite、Windows OS、macOS、iPhone(iOS)、Android
メールを送信した直後に「しまった、間違えた!」と気付いて後悔するも、既に相手に発送されてしまった。しかたないので訂正のメールを別途書いて送信した……。電子メールを使っているなら誰でも一回ぐらい、こうした経験をしたことがあるのではないだろうか。
これに対し、Gmailでは無償の標準機能のみで、メールが実際に送信される前にキャンセルできる仕組みがいくつかある。本Tech TIPSでは、Windows OS/macOSのWeb版GmailとiPhone/Android版Gmailアプリを対象として、そうした機能を使い方を紹介する。
実際にメールが配送される前の猶予時間内に送信を取り消すには
Gmailでは、メールの送信ボタンをクリックまたはタップした際、すぐには送信先へメールは配送されず、実際には数秒後に配送が始まる。この数秒の待ち時間のうちに送信をキャンセルして、下書きからやり直すことが可能だ。
この機能は、以下のようにWindows OS/macOSのWeb版GmailやiPhone版Gmailアプリ、Android版Gmailアプリのいずれでも利用できる。
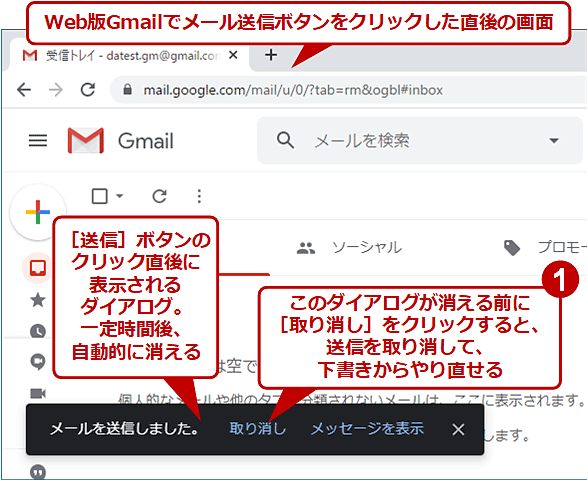 【Windows/Mac】Web版Gmailでメール送信をキャンセルする
【Windows/Mac】Web版Gmailでメール送信をキャンセルするWindows OS/macOSの場合、上記ダイアログが消えるまでの猶予はデフォルトで5秒間だ。これを10秒/20秒/30秒間に変更できる(設定方法は後述)。
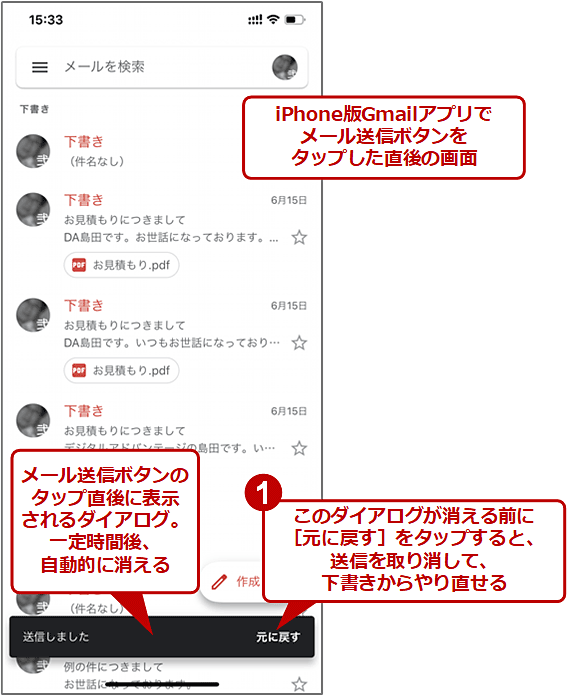 【iPhone】Gmailアプリでメール送信をキャンセルする
【iPhone】Gmailアプリでメール送信をキャンセルするiPhone版Gmailアプリの場合、上記ダイアログが消えるまでの猶予は、筆者が実測した限りでは5秒間だった。これを延ばすことはできないようだ。
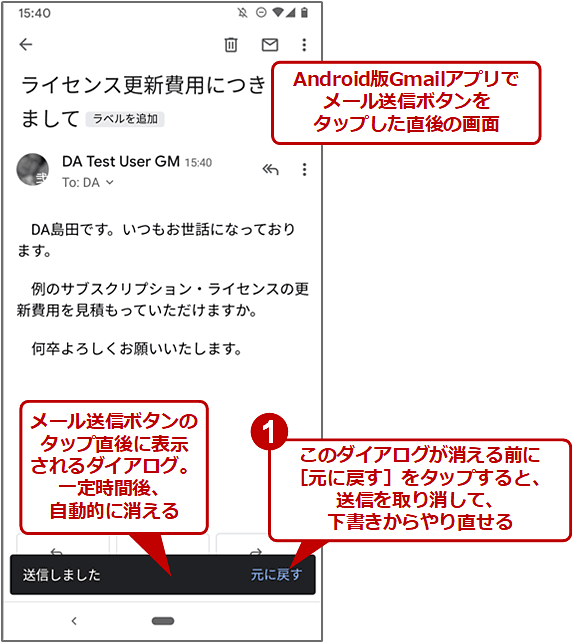 【Android】Gmailアプリでメール送信をキャンセルする
【Android】Gmailアプリでメール送信をキャンセルするiPhone版Gmailアプリの場合、上記ダイアログが消えるまでの猶予は、筆者が実測した限りでは10秒間だった。これを延ばすことはできないようだ。
●他の操作をするとメール送信が取り消せないことがある
メール送信ボタンのクリック/タップ直後に[取り消し][元に戻す]がまだ表示されているからといって、Gmailの画面で他の操作をすると、[取り消し][元に戻す]のダイアログが消えてしまい、実際にメールが配信されてしまう。
例えば、[送信]ボタンをクリックしてから、メッセージの文面をもう一度確認しようとして、送信済みメールのフォルダーをクリックすると、その時点で[取り消し]が消える。
そのため、取り消さなければならないと気付いたら、たとえ猶予時間が十分残っていても即座に[取り消し][元に戻す]をクリック/タップすべきだ。
【Windows/Mac】メール送信を取り消せる猶予時間を延ばすには
猶予時間が5秒や10秒では短すぎる、と感じる人もいるだろう(筆者もその一人だ)。Windows OS/macOSのWeb版Gmailであれば、猶予時間をデフォルトの5秒間から10秒/20秒/30秒間のいずれかまで延ばせる(iPhone/Android版Gmailアプリでは変更できないようだ)。
それにはまずWeb版Gmailの画面右上の歯車ボタンをクリックしてメニューを開き、[全ての設定を表示]をクリックする。設定画面が表示されたら[全般]タブを選んで、[送信取り消し]欄の[取り消せる時間]プルダウンリストボックスで、[10][20][30]のいずれかの秒数を選ぶ。最後に、一番下の[変更を保存]ボタンをクリックすれば、設定は完了だ。
次回からメール送信ボタンのクリック後、上記画面で指定した秒数が経ってから、実際にメールの配送が始まる。
【Androidのみ】メール送信前に確認のダイアログを表示させるには
Android版Gmailアプリでは、メール送信ボタンをタップした直後、本当に送信してよいのか確認するダイアログが表示されるように、設定を変更できる。
それには、Gmailアプリの画面左上のメニューボタンをタップしてメニューを開き、[設定]−[全般設定]とタップして、[操作の確認]欄にある[送信前に確認する]チェックボックスにチェックを入れてオンにする。
メール送信を数分後に予約するという手もあり
Gmailは、指定の日時にメール送信を予約する機能を備えている。これを利用して、数分後にメールが送信されるように予約を設定すれば、その間に間違いに気付いたとき、送信予約をキャンセルして下書きからやり直せる。
この機能は、Windows OS/macOSのWeb版GmailおよびiPhone版Gmailアプリ、Android版Gmailアプリのいずれでも利用できる。前述の送信キャンセル機能に比べて操作手順は多い一方で、猶予時間を分単位で確保可能だ。具体的な設定手順はTech TIPS「Gmailの送信予約でメールを送って業務時間外のメール着信を防ぐ」を参照していただきたい。
Copyright© Digital Advantage Corp. All Rights Reserved.