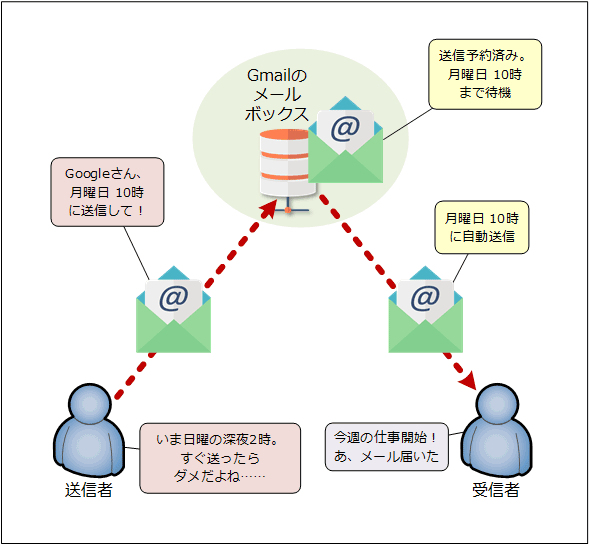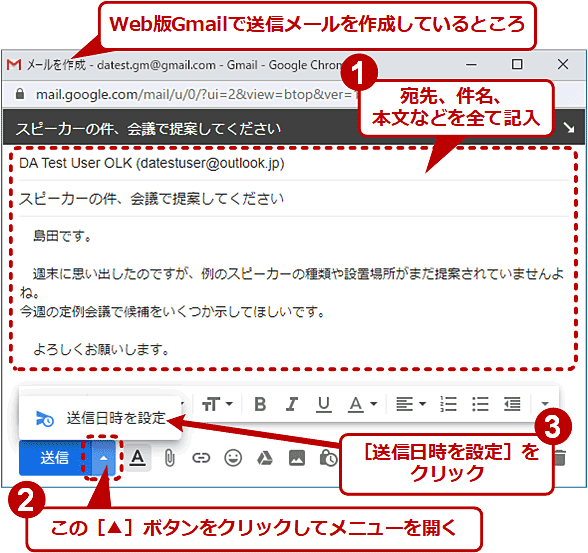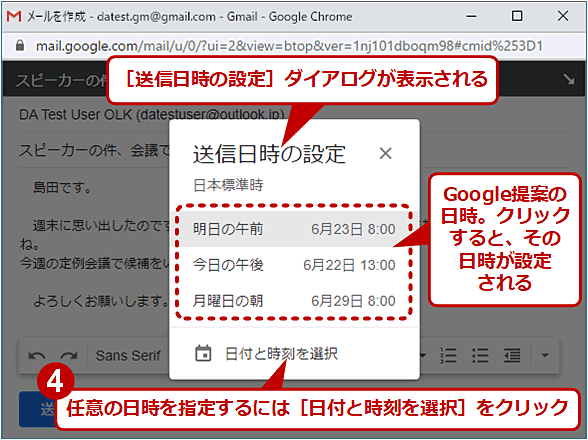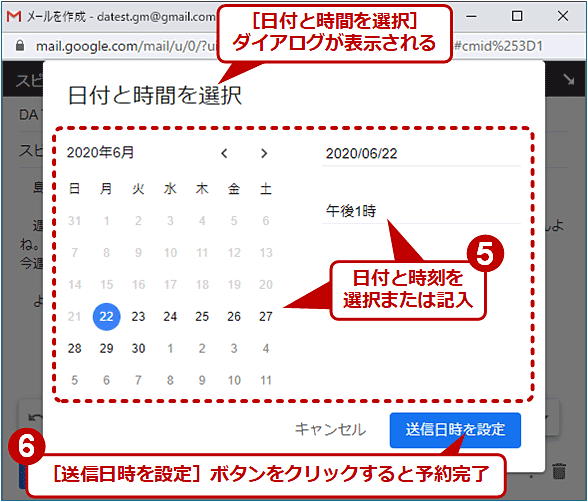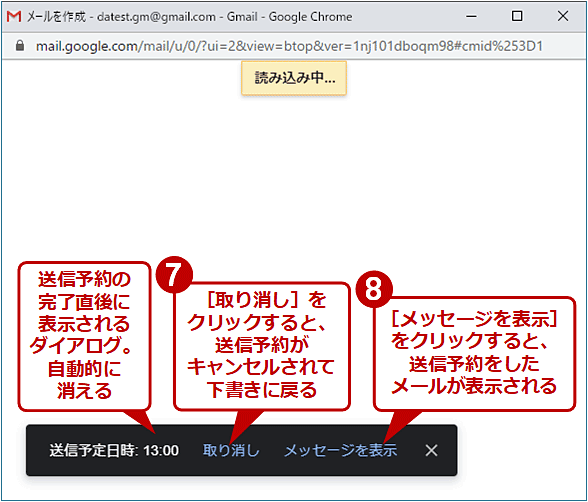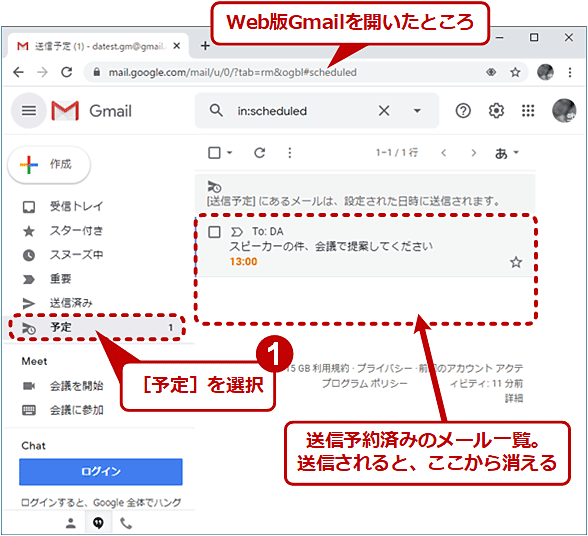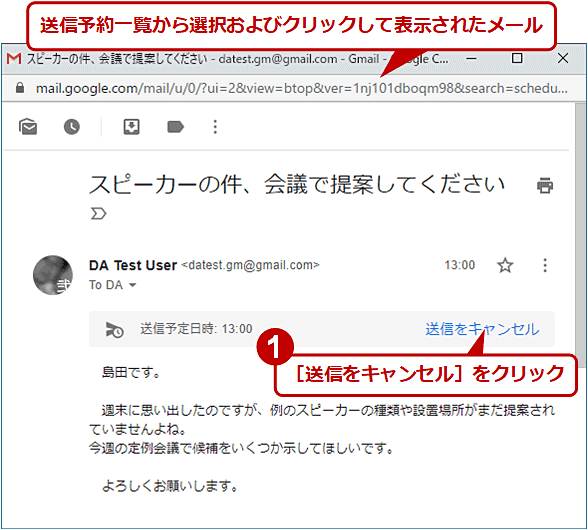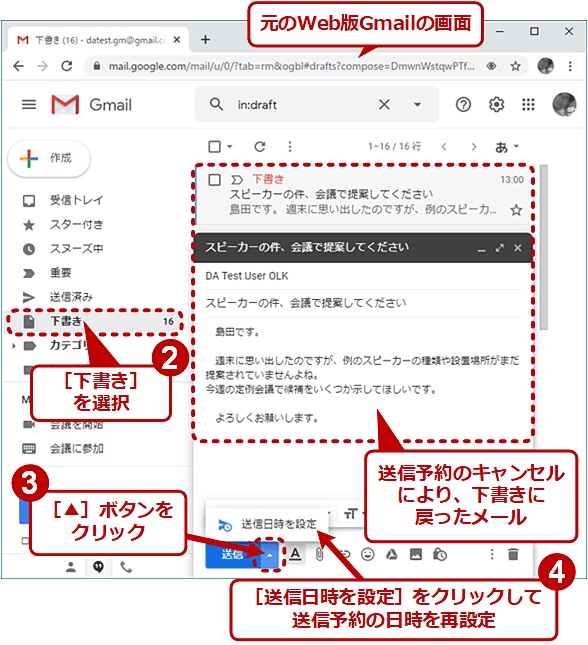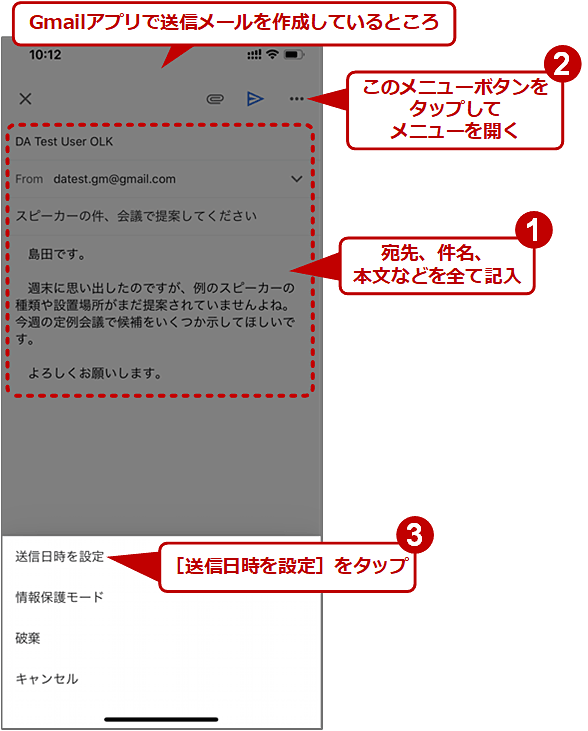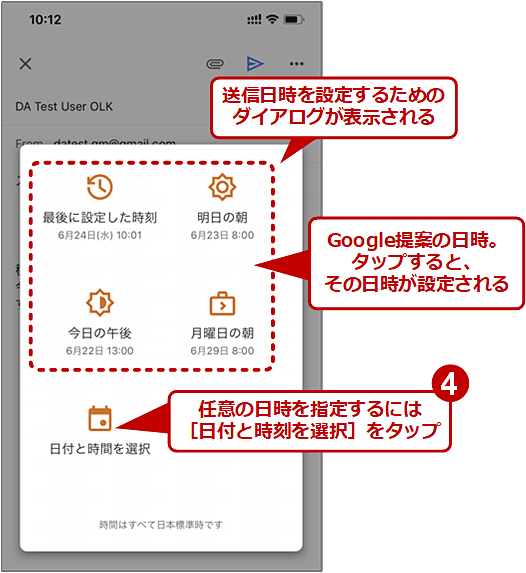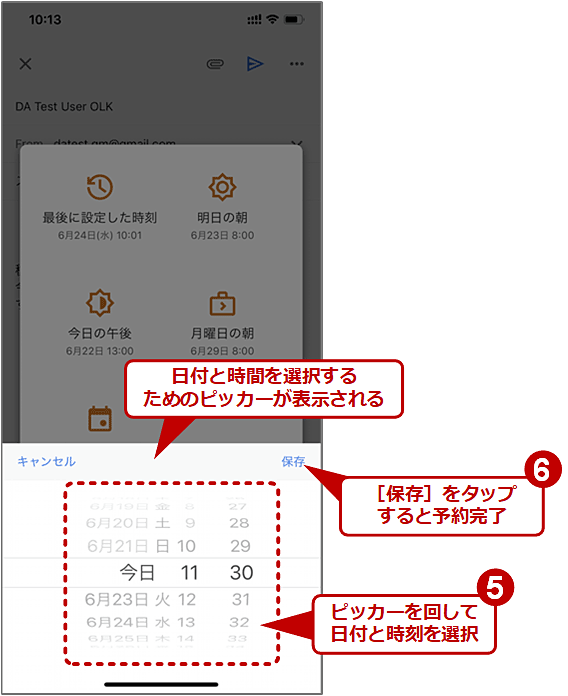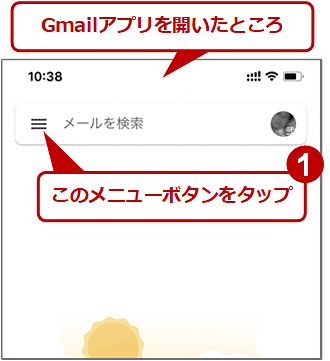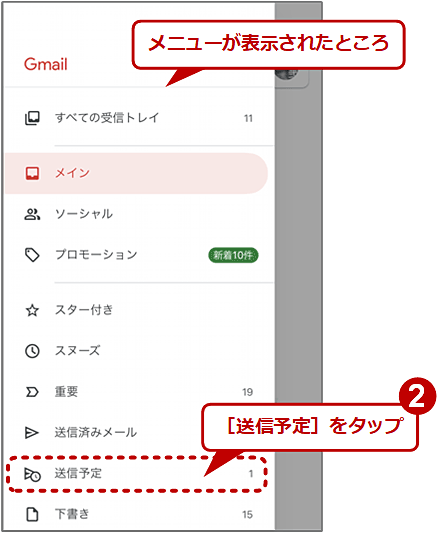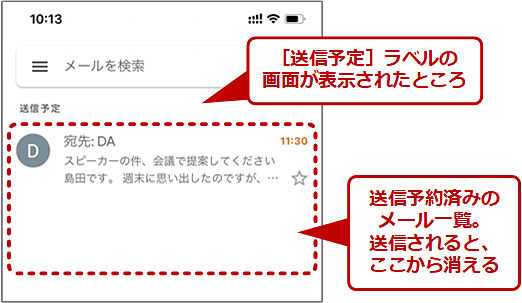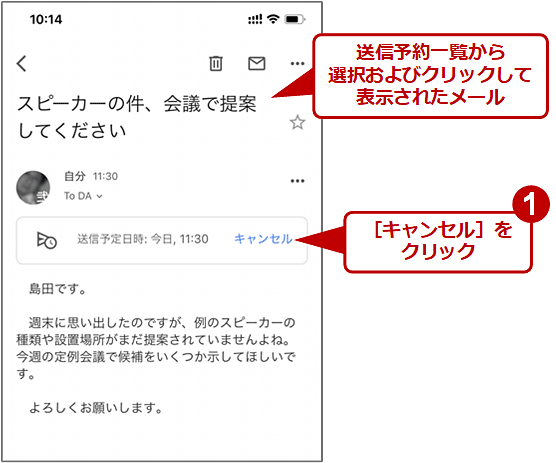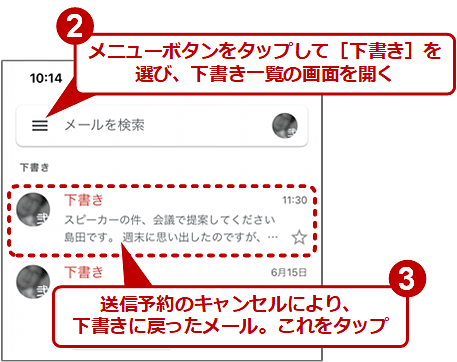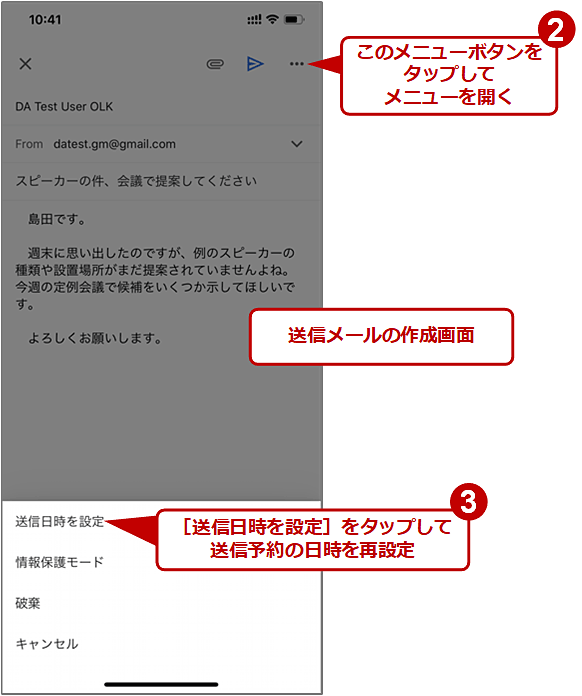Gmailの送信予約でメールを送って業務時間外のメール着信を防ぐ:Tech TIPS
深夜や休日など業務時間外に仕事相手へメールを送るのがはばかれることはないだろうか。でも、メールはもう書いたから、忘れないように送信は済ませたい……。そのような場合、Gmailなら指定日時の送信を事前に予約できる。その手順は?
この記事は会員限定です。会員登録(無料)すると全てご覧いただけます。
■記事内目次
対象: Gmail、Windows OS、macOS、iPhone(iOS)、Android
ビジネスで電子メールを送信する際、すぐに送るのではなく特定の日時に送信したいことはないだろうか?
よくあるのはリマインド、すなわち重要な予定などを思い出してもらうために、その予定の一定時間前にメールを送信したい、という場合だ。
夜中や休日など業務時間外にはメールを送りたくない、という場合もあるだろう。テレワークや働き方改革により業務時間が一律でなくなってきている中、自分自身は深夜や土日祝日に隙間時間を見つけて働いていても、仕事の相手にまでそれを強いてはいけない。従って、その間に業務のメールやその通知が相手に届いて、(送信している自身の)仕事に意識を向けさせるのもよろしくないだろう。
以上のような理由から、メールを作成し終わったからといってすぐに送信せず、指定した日時になったら実際に送信する「送信予約」機能があると便利だ。Gmailではこの機能を追加料金なしで利用できる。本稿では、Windows OSやmacOSのデスクトップWeb版GmailとiPhone/Android版Gmailアプリを対象として、この送信予約機能の使い方を説明する。
【Windows/Mac】メール作成時に日時を設定して送信予約をする
Windows OSやmacOSのWeb版Gmailでメールの送信予約をするには、まずメール送信画面で宛先や件名、本文、添付など全て記入した後で、[送信]ボタンの右脇にある[▲]ボタンをクリックする。メニューが表示されるので[送信日時を設定]をクリックする。
すると[送信日時の設定]ダイアログが表示される。ここでは、Googleにより「明日の午前」「今日の午後」というようにいくつかの日時がリストアップされる。合致するものがあれば、それをクリックするだけで送信予約は完了する。
都合の良い日時がなければ[日付と時刻の選択]をクリックし、日時を設定後、[送信日時を設定]ボタンをクリックすると送信予約は完了だ。時刻については「午後1時」というような日本語の表記で指定すると、正しく「13:00」に変換される。
送信予約の直後には、[取り消し][メッセージを表示]ができるダイアログがウィンドウ下端に表示される。これはしばらくすると自動的に消えるので、必要なら素早くクリックする(もっとも、操作が間に合わずに消えてしまっても、Gmailの元の画面から同じ操作は可能だ)。
【Windows/Mac】送信予約のまま未送信のメールを確認する
送信予約が済んだメールは、送信完了まで[予定]ラベル(紙飛行機にアナログ時計を乗せたようなアイコンのラベル)に表示される。
【Windows/Mac】送信予約をした日時を変更またはキャンセルする
送信予約後、まだ送信されていないメールに対して送信を止めたくなった場合は、上記の[予定]ラベルのメール一覧から対象のメールを見つけてクリックし、[送信をキャンセル]をクリックする。
送信予約後、その送信日時を変更したい場合も、同じ手順でいったん送信予約をキャンセルしてから、改めて送信予約を再設定する必要がある。
これで送信予約はキャンセルされ、対象メールは[下書き]ラベルに戻る。
別の日時に送信したければ、以下のように[下書き]ラベルで対象メールを見つけてクリック後、メール作成ウィンドウで再度、[送信]ボタン右脇の[▲]ボタンから送信日時を設定し直せばよい。
【iPhone/Android】メール作成時に日時を設定して送信予約をする
ここからはiPhone(iOS)やAndroid版のGmailアプリで送信予約をする手順を説明する。以下ではiPhone版Gmailアプリのスクリーンショットを例示しているが、Android版でも操作手順はほぼ同じだ。
Gmailアプリでメールの送信予約をするには、まずメール送信画面で宛先や件名、本文、添付など全て記入した後で、画面右上のメニューボタンをタップしてメニューを開き、[送信日時を設定]をタップする。
すると、送信日時を指定するためのダイアログが表示される。ここでは、Googleにより「明日の朝」「今日の午後」というようにいくつかの日時がリストアップされる。合致するものがあれば、それをタップするだけで送信予約は完了する。
都合の良い日時がなければ[日付と時刻の選択]アイコンをクリックし、表示されたピッカーで日時を選択してから[保存]をクリックすると送信予約は完了だ。
【iPhone/Android】送信予約のまま未送信のメールを確認する
送信予約が済んだメールは、送信完了まで[送信予定]ラベル(紙飛行機にアナログ時計を乗せたようなアイコンのラベル)に表示される。
【iPhone/Android】送信予約をした日時を変更またはキャンセルする
送信予約後、まだ送信されていないメールに対して送信を止めたくなった場合は、上記の[送信予定]ラベルのメール一覧から対象のメールを見つけてクリックし、送信予定日時の右端に表示されている[キャンセル]をクリックする。
送信予約後、その送信日時を変更したい場合も、同じ手順でいったん送信予約をキャンセルしてから、改めて送信予約を再設定する必要がある。
これで送信予約はキャンセルされ、対象メールは[下書き]ラベルに戻る。
別の日時に送信したければ、以下のように[下書き]ラベルで対象メールを見つけてタップし、メール作成画面で再度、メニューの[送信日時を設定]から送信日時を設定し直す。
Copyright© Digital Advantage Corp. All Rights Reserved.