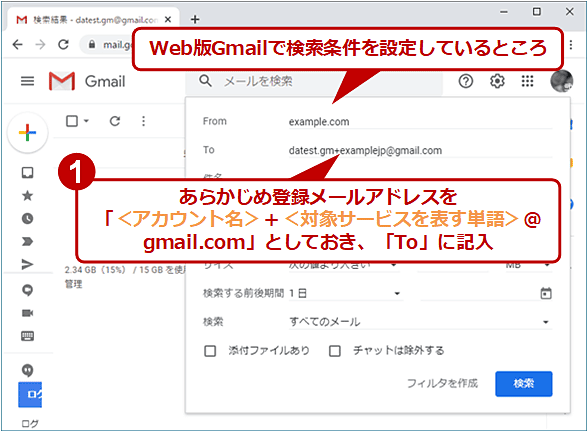【Gmail】広告メールの送信元アドレスが変更されても、影響なく[プロモーション]タブに振り分ける方法:Tech TIPS
Gmailでは、届いた広告メールをドラッグ&ドロップするだけで、簡単に[プロモーション]タブへの振り分けを設定できる。だが送信者がメールアドレスを頻繁に変えていると、この方法では通用しないことも。対処方法は?
この記事は会員限定です。会員登録(無料)すると全てご覧いただけます。
■記事内目次
対象:Google Gmail、G Suite、Windows OS、macOS
「Gmail」では、メールボックス内の広告メールを受信トレイの[プロモーション]タブへドラッグ&ドロップすると、以後その類のメールは自動的に[プロモーション]タブへ届くようになる。
だが、何回も[プロモーション]タブへドロップしているにもかかわらず、同様のメールが[メイン]タブへ届き続けることがある。
その原因の一つとして挙げられるのは、送信する側が頻繁にメールアドレスを変えていることだ。その場合、届いたメールを[プロモーション]タブへドロップしても、次に届くメールは見掛け上、別の送信者からのメールとして扱われるため、[プロモーション]タブへの振り分け設定が反映されない状態が続いてしまう。
そんな場合には、該当メールのドメイン名でフィルタをかけて、[プロモーション]タブへの振り分けを設定すればよい。本TIPSでは、Windows OS/macOSのWeb版Gmailを対象として、特定のメールアドレスだけ振り分けられないようにする設定手順を説明する。
送信者メールアドレスのドメイン名で[プロモーション]タブへ振り分けるには
送信者のメールアドレスがよく変わる場合でも、ドメイン名は固定でユーザー名(「@」より左側の部分)だけが変わっていることがほとんどだ。この場合、フィルタリングする条件としてドメイン名の部分だけ指定すれば、該当メールを一律に処理できる。
それにはまず、Gmailの画面上側にある検索ボックス右端の▼アイコンをクリックする。
するとメールを検索する条件を指定するための画面が現れるので、[From]に送信者のドメイン名(「@」の右側)を指定する。例えば「sender@example.jp」というようなメールアドレスなら「example.jp」と記入する。この場合、「sender@sub.example.jp」のようなサブドメインからのメールにも合致する(ただし「sender@notexample.jp」のようなドメインの一部分には合致しない)。
対象のメールを特定できる条件が他にもあるなら、[To][件名][含む]などに適宜記入していく。
[検索]ボタンを押すと、設定した条件に一致(ヒット)したメールの一覧が表示される。漏れもダブりもなく対象のメールを絞り込めたのが確認できたら、[フィルタを作成する]ボタンをクリックする。
次に、検索に一致したメールをどのように扱うかを設定する画面が表示される。ここでは[適用するカテゴリ]チェックボックスを「オン」にしつつ[プロモーション]を選ぶ。これにより、対象のメールは自動的に[プロモーション]タブへ移動される。
その他の項目は必要に応じて設定する。ただ[受信トレイをスキップ(アーカイブする)]チェックボックスをオンにすると、受信トレイの一部である[プロモーション]タブもスキップされるため、[プロモーション]タブに表示されなくなる点には注意が必要だ。
最後に[フィルタを作成]ボタンをクリックすると、ここまで設定した通りのフィルタが新たに作成される。
特定の送信メールアドレスからのメールのみメインに表示するには
上記のフィルタ設定だけだと、example.jpドメインから来る全メールが[プロモーション]タブに振り分けられる。だが、支払いや警告の通知など特定のメールだけは従来通り[メイン]タブに届いてほしい、ということも多いだろう。
そのような場合は、上記のフィルタとは別にそれらのメールアドレス専用のフィルタを設け、そちらで[メイン]カテゴリに振り分けるように設定すればよい。このとき、プロモーションに振り分けるメールと区別しやすいように、スターやラベル、重要マークを選んで付けた方が便利だろう。
以上のように設定すると、payment@example.jpからのメールは[メイン]タブへ、それ以外の〜@example.jpからのメールは[プロモーション]タブへ、それぞれ振り分けられる。
送信者で特定できない場合は受信者メールアドレスに工夫する手も
広告メールによっては、送信者のメールアドレスのドメイン名が全く別のメールの送信元としても利用されていて、その広告メールの特定には使えない、ということもある。
そのような場合、Gmailなら、受信者すなわち自分がネットサービスに登録しているメールアドレスに、そのネットサービスを特定する名称を加えることで、受信者のメールアドレスでメールを特定するという手がある。
Gmailの場合、「<アカウント名>+<文字列>@gmail.com」というメールアドレスでも、<アカウント名>のメールボックスに届くようになっている。筆者はこの機能を利用して、プロモーションメールが届くようなネットサービスにメールアドレスを登録する際、そのネットサービスのWebサイトのドメイン名からピリオドなどの記号を省いて<文字列>の部分に指定しておく(具体例は以下のスクリーンショットを参照)。こうしておくと、届いたメールの受信者メールアドレスで、送信元のネットサービスを特定できる。
ただし、ネットサービスによっては「+」を含むメールアドレスを受け付けない(エラーが発生して登録が完了しない)ことがある。その場合、このテクニックは使えない。
■この記事と関連性の高い別の記事
- PC版Gmailで迷惑メールのブロックを簡単に設定する方法(TIPS)
- AndroidスマートフォンのGmailアプリで迷惑メールのブロックを簡単に設定する方法(TIPS)
- 間違いメールの発信を予防する方法(TIPS)
- 特定の差出人からのメールを色分けして表示するには(TIPS)
- 大きなサイズのファイルを分割して送受信する(TIPS)
Copyright© Digital Advantage Corp. All Rights Reserved.

![送信者メールアドレスのドメイン名で一律に[プロモーション]タブへ振り分ける(1/3)](https://image.itmedia.co.jp/ait/articles/1511/06/wi-1669filter_by_from01.png)
![送信者メールアドレスのドメイン名で一律に[プロモーション]タブへ振り分ける(2/3)](https://image.itmedia.co.jp/ait/articles/1511/06/wi-1669filter_by_from02.png)
![送信者メールアドレスのドメイン名で一律に[プロモーション]タブへ振り分ける(3/3)](https://image.itmedia.co.jp/ait/articles/1511/06/wi-1669filter_by_from03.png)
![特定の送信者からのメールだけ[メイン]タブに振り分ける](https://image.itmedia.co.jp/ait/articles/1511/06/wi-1669filter_by_from04.png)