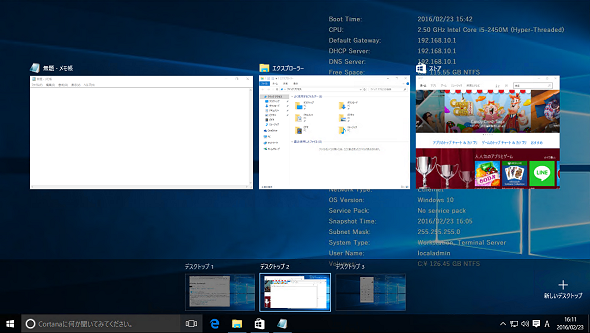Windows 10とWindows Sysinternalsのいま:山市良のうぃんどうず日記(61)(1/2 ページ)
ITプロフェッショナルやIT管理者の方ならマイクロソフトのツール集「Windows Sysinternals」をご存じでしょう。ほとんどのツールはWindows 10でも利用できますが、中には面白いことになるツールもあります。
Windows 10とITプロ/管理者の七つ道具「Sysinternals」
「Windows Sysinternals」は、マイクロソフトが無償でダウンロード提供しているWindows向けツールの総称です。その歴史は古く、Windows Sysinternalsの前身であるツール群を開発、提供していたWinternals Software社をマイクロソフトが買収してから今年で10年になります。そして、Windows Sysinternalsツールの大部分の生みの親であるマーク・ルシノビッチ氏は、今やMicrosoft AzureのCTO(Chief Technology Officer:最高技術責任者)を務めています。
- Windows Sysinternals(マイクロソフト TechNet)
ITプロフェッショナルやIT管理者にとって、Windows Sysinternalsのツールは、まさに痒い所に手が届く、優れた、それでいて軽量なものばかりです。
一例を挙げるなら、「タスクマネージャー」の高機能版「Process Explorer(Procexp)」、プロセスの活動状況をリアルタイムに追跡できる「Process Monitor(Procmon)」、マルウェアの調査と駆除に活用できる「Autoruns」、リモートコマンド実行が可能な「PsExec」や休止状態やサスペンドにも対応する「PsShutdown」などの便利なコマンドを集めた「PsTools」、プロセスやシステムの使用状況を詳細に確認できる「VMMap」や「RAMMap」、ディスクからデータを完全に抹消できる「Sdelete」、バイナリファイルからASCIIまたはUnicode文字を抽出できる「Strings」、プロセッサの詳細な機能を確認できる「Coreinfo」などなど、多くの技術者がこうしたツールを利用してさまざまな難題を解決してきました。本連載の前回では、Autorunsを使用して「タスクスケジューラ」の問題を解決しました。
この他にも、プレゼンテーションに便利なズーム表示や画面への文字や図の書き込みが可能な「ZoomIt」、[Caps Lock]キーを[Ctrl]キーに置き換える「Ctrl2cap」といったちょっと便利なツールから、BSoD(Blue Screen of Death:死のブルースクリーン)を模倣したスクリーンセーバー「BlueScreen Screen Saver」といったジョークソフトもあります。
Windows Sysinternalsは、めったにツールが増減することはありませんが、新機能の追加やバグ修正のためにメンテナンスが継続されています。最新バージョンを利用する限り、ほとんどのツールはWindows 10でも問題なく動作するはずです(画面1)。
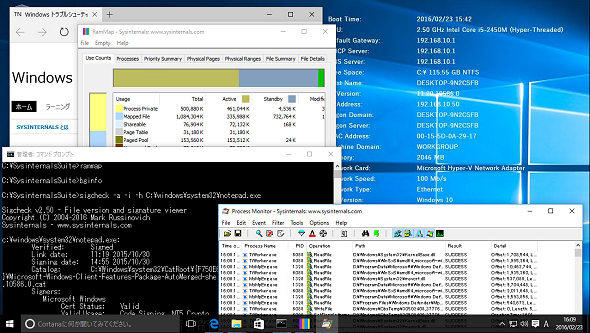 画面1 Windows Sysinternalsの大部分のツールは、Windows 10でも利用可能。「RAMMap」「SigCheck」「BgInfo」「Procmon」については、最新バージョンで対応済み
画面1 Windows Sysinternalsの大部分のツールは、Windows 10でも利用可能。「RAMMap」「SigCheck」「BgInfo」「Procmon」については、最新バージョンで対応済みこれまでのところ、Windows 10での動作の問題に対応するために修正されたツールは、以下の4つしかありません(表1)。
| 修正されたツール | 修正内容 |
|---|---|
| RAMMap v1.4/1.5 | v1.4でWindows 10初期リリースに対応、v1.5でWindows 10バージョン1511に対応 |
| Sigcheck v2.30 | Windows 10の証明書OIDの更新 |
| BgInfo v4.21 | |
| Process Monitor v3.2 | Windows 10においてブートログを取得できないバグを修正 |
| 表1 Windows 10への対応のために修正された4つのツール | |
この他のツールで、現在または将来のWindows 10での動作に問題がある場合は、今後の新バージョンで順次修正されるはずです。
Sysinternalsの「Desktops」、Windows 10で活躍の場を明け渡す
Windows SysinternalsとWindows 10には、よく似た機能があります。Windows Sysinternalsの「Desktops」と、Windows 10の新機能である「仮想デスクトップ」です。どちらも、Windowsに仮想的なデスクトップを追加して、複数のデスクトップ環境を切り替えて使えるという機能です。
Windows SysinternalsのDesktopsはWindows 10でも一応は機能し、元のデスクトップ(Desktop 1)の他に最大で3つのデスクトップ(Desktop 2〜4)を作成できます(画面2)。
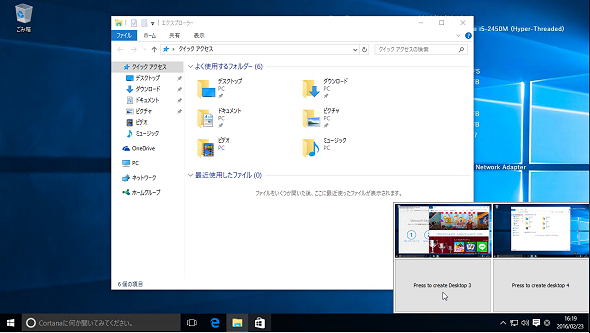 画面2 Windows Sysinternalsの「Desktops」をWindows 10で実行したところ。スタートメニューやユニバーサルアプリが元のデスクトップ(Desktop 1)でしか動かない
画面2 Windows Sysinternalsの「Desktops」をWindows 10で実行したところ。スタートメニューやユニバーサルアプリが元のデスクトップ(Desktop 1)でしか動かないしかし、Windows 10の新しいスタートメニューやユニバーサルアプリを制御できないようで、スタートメニューや「Cortana」(検索機能を含む)は、もともとのデスクトップ(Desktop 1)でしか機能しませんし、Desktopsで作成したDesktop 2〜4でタスクバー上の「Microsoft Edge」やストアのアプリのアイコンをクリックしても、そのデスクトップではアプリは起動せず、Desktop 1に表示されます。
Desktopsを使っても作業効率が上がることはないでしょう。素直にWindows 10に標準搭載されている仮想デスクトップ機能だけを使えばよいのです。Desktopsは最大4つのデスクトップを切り替えて使用できますが、Windows 10の仮想デスクトップの数には特に制限はなく、幾つでも作成でき、タスクビュー([Windows]+[TAB]キー)による切り替えもスムーズでとても軽快です(画面3)。
Copyright © ITmedia, Inc. All Rights Reserved.