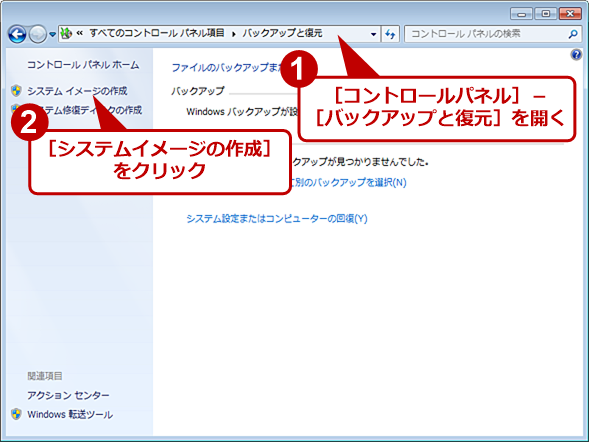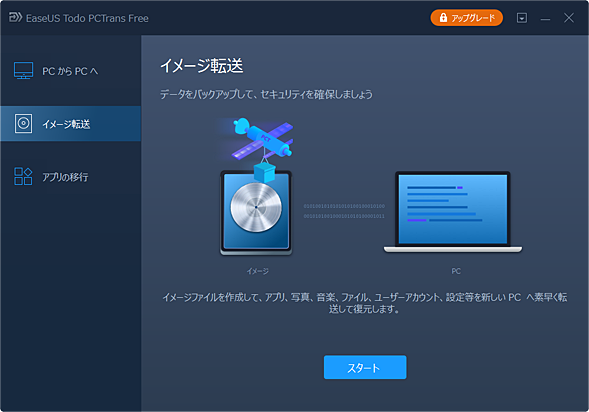【7/8.1からWindows 10へのアップグレード】クリーンインストールで安定的な環境を構築する:Tech TIPS(1/2 ページ)
Windows 7/8.1などからWindows 10にアップグレードする際、上書きインストール(インプレースアップグレード)では、システムが不安定になることがある。そんなときはWindows 10を「クリーンインストール」するとよい。その方法と注意点を紹介する。
この記事は会員限定です。会員登録(無料)すると全てご覧いただけます。
対象:Windows 7 SP1 Starter/Home Premium/Professional/Ultimate、Windows 8.1 無印/Pro
■記事内目次
Windows 10へアップグレードするには
Windows 7のサポート終了が2020年1月14日に迫り、Windows 7/8.1からWindows 10へのアップグレード(更新)を検討している人も多いのではないだろうか。特に、Windows 10の提供が開始されてからPCを購入し、ダウングレードでWindows 7やWindows 8.1で利用していた場合は、PCを買い換えることなく、Windows 10へのアップグレードが可能だ。
ただ、Windows 10へのアップグレードには、一般的な「上書きインストール(インプレースアップグレード)」の他に、「クリーンインストール後にデータ移行」という2種類の方法があることをご存じだろうか?
本TIPSでは、後者のクリーンインストールにフォーカスして、そのメリットを明らかにしつつ具体的なアップグレード手順を紹介する。
アップグレード時にクリーンインストールを選ぶ理由
Windows 10は、Windows 7/8.1上のアプリケーションやデータを維持した状態でのアップグレード(インプレースアップグレード)に対応している。だが、既存のアプリケーションがWindows 10に対応していなくてアップグレード後に利用できなかったり、システムが不安定になったりすることもある。
またWindows OSのアーキテクチャ(32bit/64bit)にも注意が必要だ。インプレースアップグレードができるのは32bit版から32bit版と、64bit版から64bit版のみに限られる。32bit版から64bit版へのインプレースアップグレードは行えない。
さらに、下表のようにインプレースアップグレードできるエディションにも制限がある。
| エディション | Windows 10 Home | Windows 10 Pro | Windows 10 Enterprise | ||
|---|---|---|---|---|---|
| Windows 7 | Starter | ○ | − | − | |
| Home Basic | ○ | − | − | ||
| Home Premium | ○ | − | − | ||
| Professional | D | ○ | ○ | ||
| Ultimate | D | ○ | ○ | ||
| Enterprise | − | − | ○ | ||
| Windows 8.1 | 無印 | ○ | − | − | |
| Pro | D | ○ | ○ | ||
| Enterprise | − | − | ○ | ||
| Windows 7/8.1からWindows 10へのインプレースアップグレードのエディション対応 Windows 7/8.1からWindows 10へのインプレースアップグレード可能なのは、この表の組み合わせとなる。「D」と記載されたものはエディションのダウングレードによるアップグレードとなり、個人データは保持されるが、アプリケーションと設定は削除される。 | |||||
一方、クリーンインストールの場合、アプリケーションは維持できず、アップグレード後に再インストールが必要になるものの、データの移行は可能だ。何よりインプレースアップグレードと比べて、元のWindows 7/8.1の環境の影響を受けにくいため、システムの安定性で軍配が上がる。
そのため、よほどの理由がない限り、Windows 10への移行を機会にシステムの再構築(クリーンインストール)を行った方がよい。場合によっては、ディスクをフォーマットして、完全にクリーンな状態でインストールした方がよいかもしれない。
Windows 10をクリーンインストールする手順
さて、ここからは具体的な作業手順を説明していく。Windows 10をクリーンインストールする大まかな手順は次のようになる。
- (必要なら)ハードウェアを増強する
- アプリケーションを最新版に更新する
- Windows 7/8.1のライセンス認証が有効であることを確認する
- ユーザーデータやアプリケーションの設定をバックアップまたはエクスポートする
- システムイメージを含むフルバックアップを行う
- Windows 10をクリーンインストールする
- (必要なら)デバイスドライバを更新する
- Windows Updateでセキュリティパッチなどを適用する
- (必要なら)システムやネットワークの設定を変更する
- 必要なら)ユーザーアカウントを作成する
- ユーザーデータとアプリケーション設定をリストアする
- アプリケーションを再インストールする
- Windows Updateで残りのパッチを適用する
ライセンス認証とプロダクトキー、エディションに注意
Windows 10をクリーンインストールするには、別途、Windows 10のライセンス(プロダクタトキー)が必要になる。事前にMicrosoft Storeなどで、購入しておくこと。
ただし、2016年7月29日まで実施されていた無償アップグレード期間内に、いったんWindows 10にアップグレード後、元のバージョンに戻している場合は、「デジタル登録情報(Digital Entitlement、デジタル権利付与とも呼ばれる)」が保存されているので、無償でアップグレードが行える。
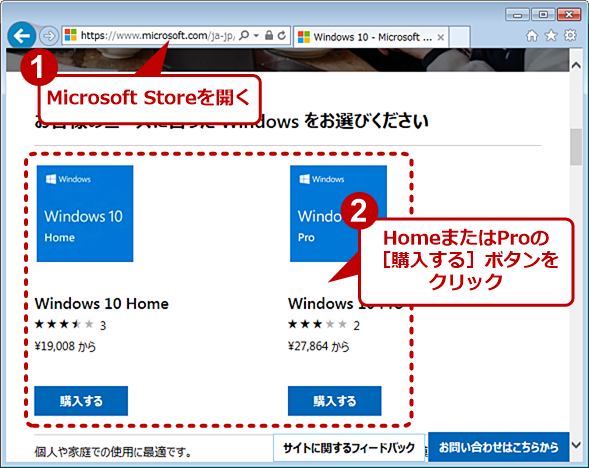 Windows 10のプロダクトキーはオンラインで購入可能
Windows 10のプロダクトキーはオンラインで購入可能画面はMicrosoft Storeの画面。オンラインでWindows 10のプロダクトキーが購入できる。他にもAmazonやYahoo!ショッピングなどで購入可能だ。
ハードウェアの増強は、Windows 10をクリーンインストールする前に行い、動作を確認しておくとよい。Windows 10へ移行する際、HDDからSSDへの換装やメインメモリの増量、グラフィックスカードの追加など、ハードウェアの増強を図ることもあるだろう。しかし、大幅にハードウェアを変更すると、元のPCとは違う別のPCだと判定されてしまい、アクティベーションが無効になることがある。Windows 7/8.1でハードウェアの増強を行っておけば、たとえWindows 7/8.1のアクティベーションが無効になっても、改めてWindows 10のクリーンインストールでアクティベーションが行われるので問題がないからだ。
- Windows 7またはWindows 8.1のライセンス認証(マイクロソフトサポート技術情報)
クリーンインストールを行うので、Windows 10のエディションは自由に選択できる。例えば、32bit版のWindows 7 Home Basicから64bit版のWindows 10 Proにすることも可能だ(PCが64bit版に対応している必要はあるが)。用途や予算に合わせてWindows 10のエディションを選択すればよい。各エディションの違いについては、次のページが参考になる。
- Windows 10 Home と Pro の違い(Microsoft)
- ビジネスのための Windows 10 エディションの比較(Microsoft)
元のWindows 7/8.1に戻せるようにバックアップを取得しておく
Windows 10をクリーンインストールする場合、元のWindows 7/8.1に戻せるフルバックアップは必須といえる。
バックアップせずにWindows 10をクリーンインストールした場合、何らかの理由で元のWindows 7/8.1に戻したくなっても、それはできない(ここがインプレースアップグレードと決定的に異なる点の1つだ)。それにWindows 10が正常に起動できない、互換性問題で従来のアプリケーションが使えないなど、Windows 7/8.1に戻す理由は幾つか考えられる。それに備えておく必要がある。
ここでいうフルバックアップでは、元のWindows 7/8.1を起動できる「システムイメージ」を作る必要がある。例えばWindows 7の場合、Windows 7新時代「第16回 Windows 7のシステム復元機能」で説明しているように、標準機能でシステムイメージ作成や復元ができる。
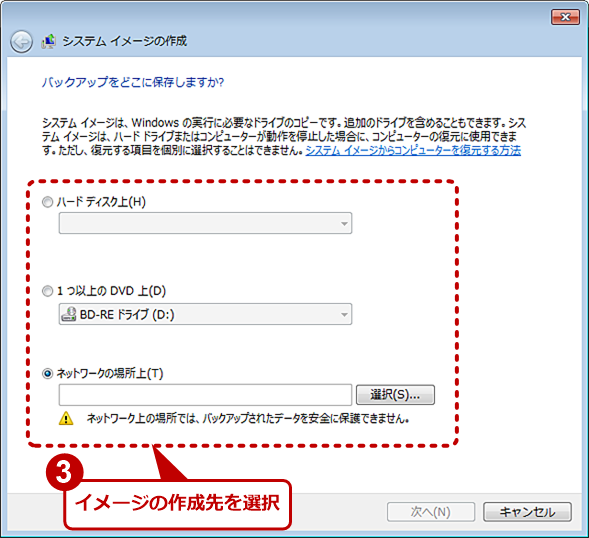 Windows 7でバックアップイメージを作成する(2)
Windows 7でバックアップイメージを作成する(2)バックアップイメージの作成先を選択する。ネットワークドライブにも対応しているが、バックアップ時間がかかるので、外付けディスクにバックアップするのがよい。
ユーザーデータとアプリケーション設定を移行する
Windows 10のクリーンインストールの難点は、ユーザーデータとアプリケーション設定の移行だろう。なぜなら、PC間あるいはWindows OS間でこれらを移行するためのソフトウェアツール(移行支援ツール)がWindows 10には付属しておらず、手軽に実行できないからだ。
Windows XP/Vista/7/8.1には「Windows転送ツール」が標準装備されていて、ウィザードに従って容易にデータと設定の移行ができた(ちなみにmacOSにも「移行アシスタント」という同種のツールが付属している)。だがWindows 10にはないので、サードパーティー製の移行支援ツールを利用するか、手動で移行作業をする必要がある。
サードパーティー製移行支援ツールの例
Microsoftは、Windows 10の提供開始当初、サードパーティー製の移行支援ツールとしてAOS DATAの「ファイナルパソコン引越し」の利用を勧めていた。最近では、推奨する移行支援ツールをMicrosoftのWebサイトで取り上げていないようだ。
移行支援ツールとしては、他にもEaseUSの「Todo PCTrans」やソースネクストの「おまかせ引越2」「おまかせ引越 Pro 2」、リープコーポレーションの「Zinstall WinWin」などが販売されている。
これらのツールを利用すれば、簡単にデータの移行が行える。また、ツールによっては、アプリケーションの移行もサポートされており、Windows 7の環境をアプリケーションごと移行することも可能だ。詳細は、Windows 10への移行「Windows 7の終焉間近。Windows 7から10へのデータ移行どうする?」を参照してほしい。
ユーザーデータを手動で移行する
サードパーティー製の移行支援ツールを購入するほどではない、という場合、手動でデータを移行すればよい。
その手順は、ユーザープロファイル(%UserProfile%)にある文書や写真などのユーザーファイルを、Windows 7/8.1上で外付けディスクにコピーして、Windows 10のクリーンインストール後にリストアするというものだ。特別なアクセス権を設定していなければ、エクスプローラー上でコピー&ペーストすれば済む(ただしエクスプローラーで隠しファイルを表示させるように設定しておくこと)。
あるいは、OneDriveなどのクラウドベースのオンラインストレージを利用してもよい。Windows 7/8.1でオンラインストレージにユーザーファイルを同期しておき、Windows 10のクリーンインストール後、オンラインストレージをセットアップして再同期すれば、自動的にユーザーファイルをPCに復旧できる。移行完了後も、ディスク故障におびえずに済むオンラインバックアップとして利用できる。Microsoftも、OneDriveを利用してデータを移行することを勧めている。
- OneDrive でデータを移動して新しい PC を使い始める(Microsoft)
電子メールのメッセージについても同じことが当てはまる。旧来のメーラーがPC上に蓄えてきたメッセージを、Gmailに代表されるクラウドベースのメールボックスサービスに移す、という手法だ。その移行作業には手間がかかるものの、いったん移行できると、Windows OSの更新などに伴う移行作業や、障害時の復旧作業はほとんど不要になる(単にWebブラウザでWebメーラーにログインし直すだけで済む)。
PC上のメーラーからGmailへの移行手順については、次の記事が参考になるだろう。
Copyright© Digital Advantage Corp. All Rights Reserved.