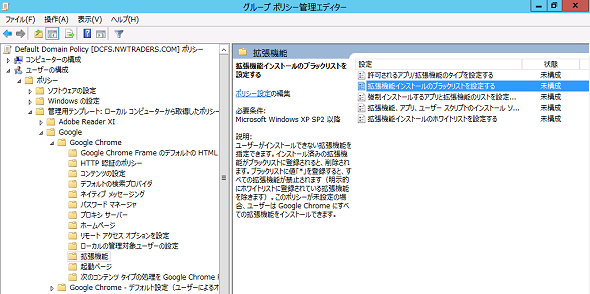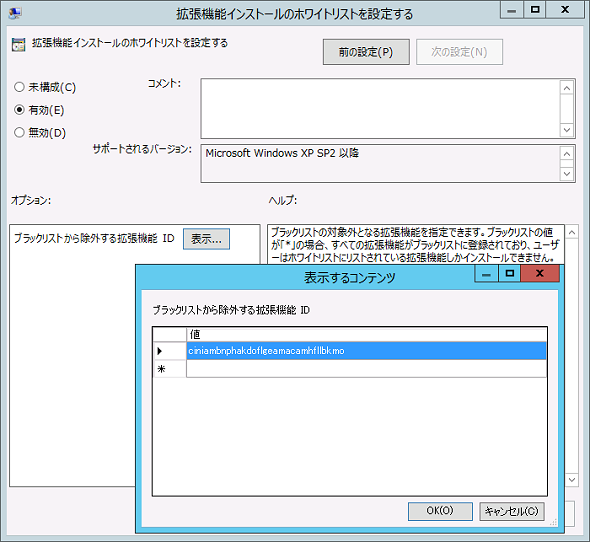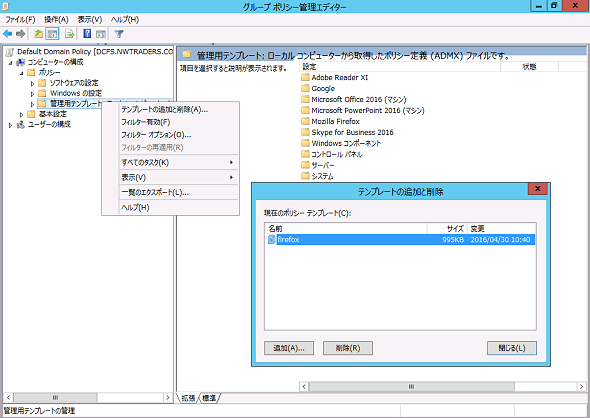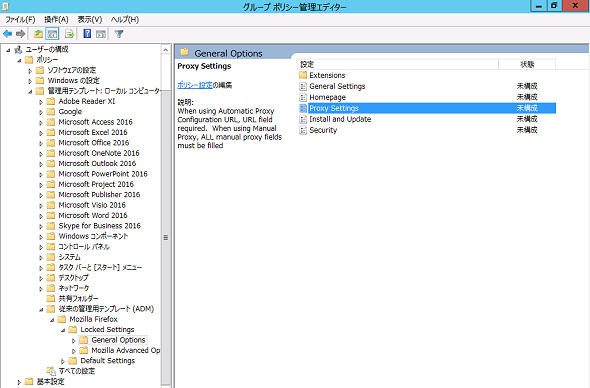「管理用テンプレート」を拡張してアプリケーションの設定をカスタマイズする:基礎から分かるグループポリシー再入門(19)(3/3 ページ)
Google Chromeの設定をカスタマイズする
社内で使用するWebブラウザとその設定を統一しておきたい企業もあるだろう。今、利用しているWebブラウザが「Google Chrome」であれば、管理用テンプレートで設定を統一することが可能だ。Google Chromeの管理用テンプレートファイルは、以下のWebサイトからダウンロードできる。
ダウンロードしたzipファイルに含まれている「windows\admx」フォルダの内容を全てDCの「PolicyDefinitions」フォルダに配置すれば、「Google Chromeの管理用テンプレート」項目が利用できるようになる(画面4)。
「Google Chromeの管理用テンプレート」には、「Google Chrome」と「Google Chrome − デフォルト設定」の2つの項目が用意されている。「Google Chrome − デフォルト設定」の内容はGoogle Chromeの初期設定を変更するだけであり、設定を強制できるものではない。そのため、設定を強制する、強制しないといった状況に合わせて2つを使い分けるとよいだろう。
拡張機能のインストールを禁止する
最初に紹介するのが、前出の画面4にも表示されている「Google」→「Google Chrome」→「拡張機能」内にある「拡張機能インストールのブラックリストを設定する」だ。「拡張機能インストールのブラックリストを設定する」は、インストールを禁止する拡張機能を定義するための項目になる。設定欄に「*(アスタリスク)」を指定することで、全ての拡張機能を利用できないように構成できる。
拡張機能をインストールさせない/利用させない
- 「ユーザーの構成」−「ポリシー」−「管理用テンプレート:ローカルコンピューターから取得したポリシー定義(ADMX)ファイルです」−「Google」−「Google Chrome」−「拡張機能」−「拡張機能インストールのブラックリストを設定する」
許可した拡張機能だけを利用させる
「拡張機能インストールのホワイトリストを設定する」項目では、インストールを許可する拡張機能を定義することができる。企業で利用するアプリが決まっているのであれば、「拡張機能インストールのホワイトリストを設定する」項目でインストールする拡張機能を定義し、「拡張機能インストールのブラックリストを設定する」項目で全ての拡張機能を禁止すれば、特定の拡張機能だけを利用させることができるようになる。
許可した拡張機能だけをインストールさせる/利用させる
- 「ユーザーの構成」−「ポリシー」−「管理用テンプレート:ローカルコンピューターから取得したポリシー定義(ADMX)ファイルです」−「Google」−「Google Chrome」−「拡張機能」−「拡張機能インストールのホワイトリストを設定する」
なお、「拡張機能インストールのホワイトリストを設定する」項目でインストールする拡張機能を指定する際には、拡張機能の「ID番号」を指定しなければならない(画面5)。ID番号は、インストールする拡張機能のURLに含まれている。例えば、「OneNote Online」の拡張機能の場合は、「https://chrome.google.com/webstore/detail/onenote-online/ciniambnphakdoflgeamacamhfllbkmo?hl=ja」が拡張機能のURLなので、このうちの「ciniambnphakdoflgeamacamhfllbkmo」の部分がID番号となる。
Firefoxの設定をカスタマイズする
「Mozilla Firefox」(以下、Firefox)も管理用テンプレートが提供されている。「Firefoxの管理用テンプレート」は、以下のWebサイトからダウンロードできる。
「Firefoxの管理用テンプレート」はadmx形式ではなく、古い「adm形式」のテンプレートファイルを利用することに注意してほしい。「Firefoxの管理用テンプレート」は「グループポリシー管理エディター」画面から「管理用テンプレート」項目を右クリックし、「テンプレートの追加と削除」からadmファイルを追加する(画面6)。
「Firefoxの管理用テンプレート」は、「Locked Settings」と「Default Settings」の2つが用意されている(画面7)。
「Default Settings」は既定値の設定を変更するための項目で、「Locked Settings」は設定を強制し、ユーザーによる変更ができないようにするための項目だ。どちらも同じ項目が用意されているので、用途に合わせて使い分けるとよいだろう。
管理用テンプレートは、Firefoxの「オプション」で設定するような「ホームページ(Homepage)」や「プロキシ(Proxy Settings)」などが主な設定項目となるため、企業内で利用方法を統一することが主な用途になるだろう。
今回は、4つのアプリケーション(Office 2016、Adobe Acrobat、Google Chrome、Firefox)の管理用テンプレートを紹介した。管理用テンプレートはグループポリシーの設定項目を拡張し、管理作業の簡略化に貢献するものだ。今回紹介した他にも、多くのアプリケーションで管理用テンプレートが提供されている。新しいアプリケーションを利用する際には、管理用テンプレートが提供されているかどうかも確認するとよいだろう。
筆者紹介
国井 傑(くにい すぐる)
株式会社ソフィアネットワーク取締役。1997年よりマイクロソフト認定トレーナーとして、Active DirectoryやActive Directoryフェデレーションサービス(AD FS)など、ID管理を中心としたトレーニングを提供している。2007年よりMicrosoft MVP for Directory Servicesを連続して受賞。なお、テストで作成するユーザーアカウントには必ずサッカー選手の名前が登場するほどのサッカー好き。
関連記事
Copyright © ITmedia, Inc. All Rights Reserved.