機械学習、ビッグデータ解析に欠かせない、PythonをWindowsにダウンロードしてインストール、アンインストールする:スマホで便利な環境構築手順書(2/2 ページ)
Pythonインストールの確認
インストールが完了すると、「スタート」メニューに図8のように「Python 3.5」というメニューが追加される。
図8の画面で、「Python 3.5(32-bit)」をクリックすると、Pythonの命令を入力する画面が表示され、そこにインストールされたPythonのバージョンが表示されている(図9)。
これで、Pythonが無事インストールされていることが確認できた。
Pythonのアンインストール
次に、このPythonのアンインストールを行ってみよう。
図3で「名前を付けて保存」したフォルダ内にある、「Python-3.5.2.exe」を再度ダブルクリックする(図10)。
すると今度は、既にPythonがインストールされているので、図11のような画面が表示される。この中から「uninstall」をクリックする。
すると、Pythonのアンインストールが実行される(図12)。
しばらくして、アンインストールが成功した旨のメッセージが表示される(図13)。
Pythonのアンインストールの確認
では、実際にアンインストールされているかを確認してみよう。
スタートメニューを開いてみると、図8でスタートメニューに追加されていた「Python 3.5」に関するメニューも全てなくなっている。これで、PythonがWindows 7から完全にアンインストールされたことになる(図14)。
Pythonプログラミングやビッグデータ解析、機械学習に
今回はPythonのインストールとアンインストール方法について解説した。冒頭で述べた通り、Pythonは機械学習用の言語としても人気が高い。記事「Dev Basics/Keyword:Python(プログラミング言語)」にもある通り、機械学習用フレームワークTensorFlowやChainerでも使われており、ビッグデータ解析にもPythonを使うことが多いので、Pythonプログラミングにぜひ取り組んでみてほしい。
著者紹介
薬師寺 国安(やくしじ くにやす) / 薬師寺国安事務所
薬師寺国安事務所代表。Visual Basicプログラミングと、マイクロソフト系の技術をテーマとした、書籍や記事の執筆を行う。
1950年生まれ。事務系のサラリーマンだった40歳から趣味でプログラミングを始め、1996年より独学でActiveXに取り組む。
1997年に薬師寺聖とコラボレーション・ユニット「PROJECT KySS」を結成。
2003年よりフリーになり、PROJECT KySSの活動に本格的に参加。.NETやRIAに関する書籍や記事を多数執筆する傍ら、受託案件のプログラミングも手掛ける。
Windows Phoneアプリ開発を経て、現在はWindowsストアアプリを多数公開中。
Microsoft MVP for Development Platforms - Client App Dev (Oct 2003-Sep 2012)。
Microsoft MVP for Development Platforms - Windows Phone Development(Oct 2012-Sep 2013)。
Microsoft MVP for Development Platforms - Client Development(Oct 2013-Sep 2014)。
Microsoft MVP for Development Platforms-Windows Platform Development (Oct 2014-Sep 2015)。
関連記事
 Pythonエンジニア育成推進協会 発起人会が発足、2017年春にPython試験を実施予定
Pythonエンジニア育成推進協会 発起人会が発足、2017年春にPython試験を実施予定
Pythonエンジニア育成推進協会 発起人会が発足した。冬までに無料ベータ試験を実施した後、2017年春に全国で本試験を開始する予定。 Python 3が後方互換性を捨ててでも求めたもの
Python 3が後方互換性を捨ててでも求めたもの
Python 3.0では、Python 2で書かれたスクリプトが動かなくなるような実装が行われた。なぜ、後方互換性を崩してまで大きな仕様変更を行ったのか。それは、PythonがよりPythonらしくあるためだ。 データ分析がデキるITエンジニアになるために必要な「道具」を揃える
データ分析がデキるITエンジニアになるために必要な「道具」を揃える
データ分析の準備・加工に優れた道具とは? 今回はITエンジニアがデータ分析する際のデファクトスタンダードになっている環境をセットアップしていきます。
Copyright © ITmedia, Inc. All Rights Reserved.

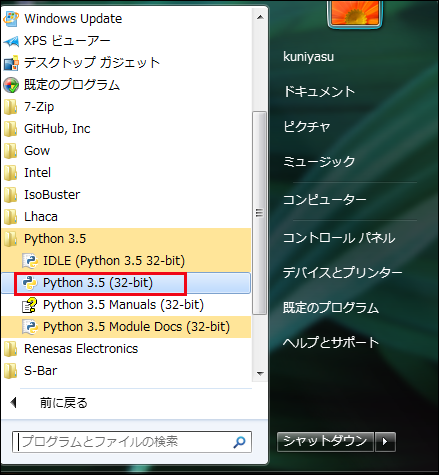 図8 スタートメニューに「Python 3.5」というメニューが追加された
図8 スタートメニューに「Python 3.5」というメニューが追加された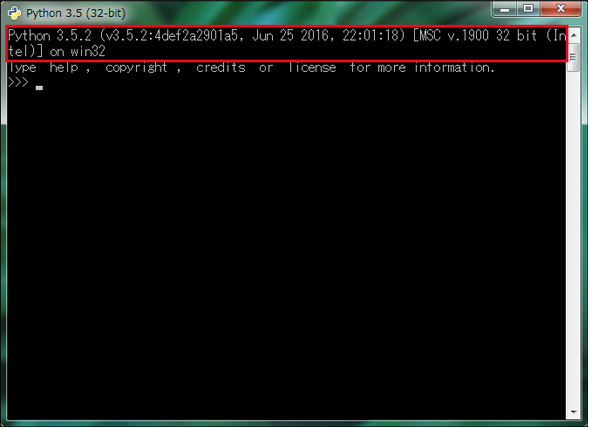
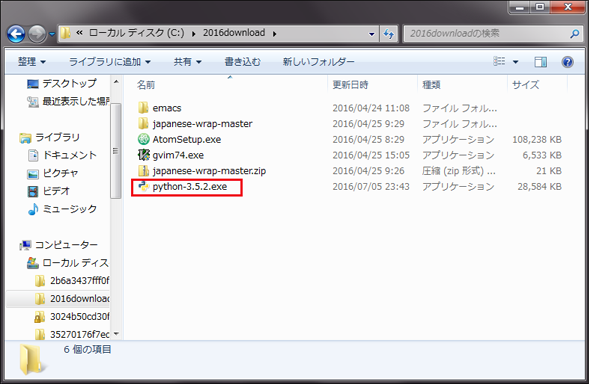
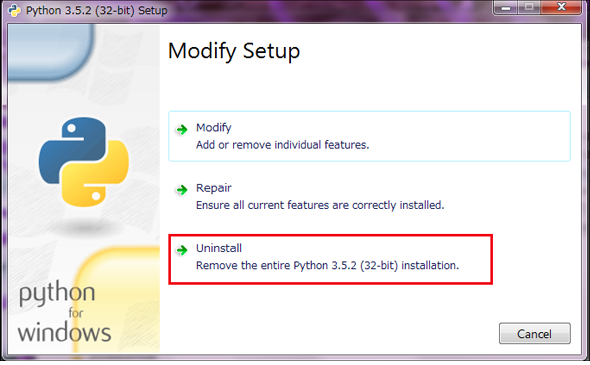
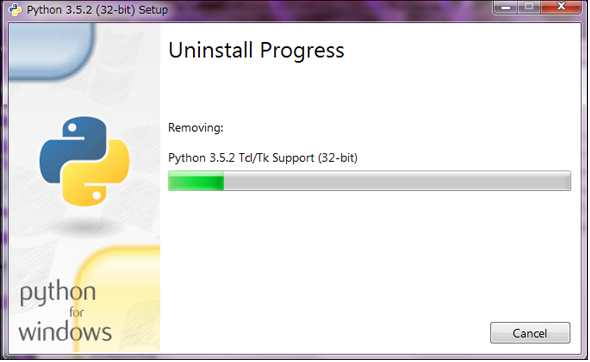
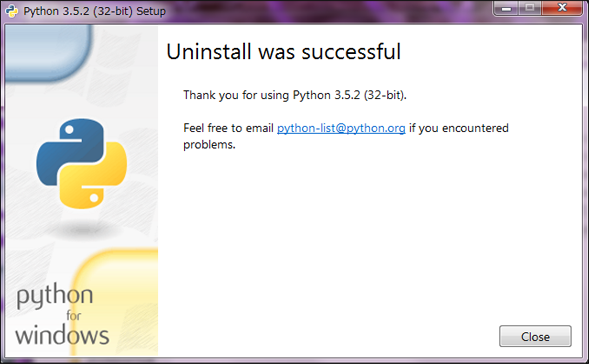
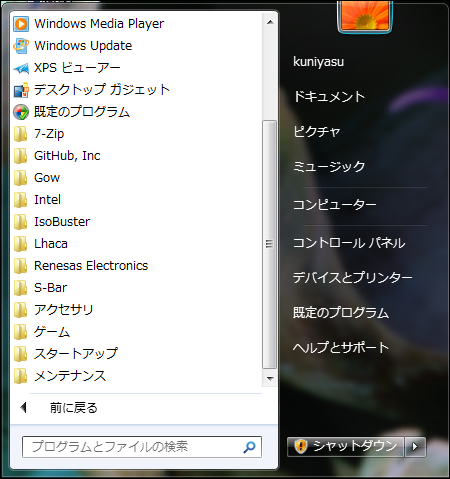 図14 Ptyhonがアンインストールされた
図14 Ptyhonがアンインストールされた



