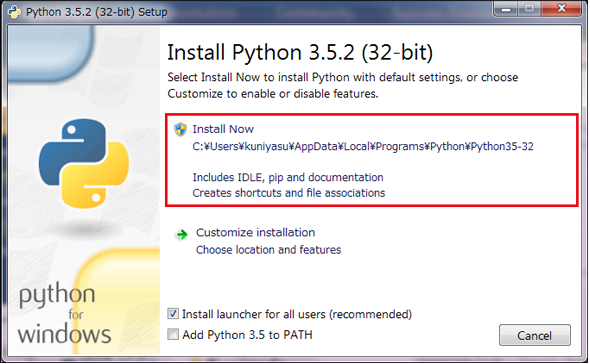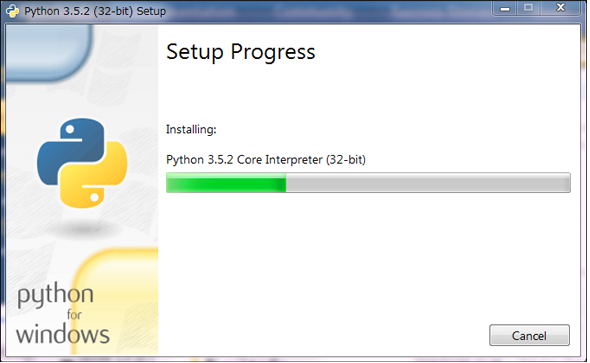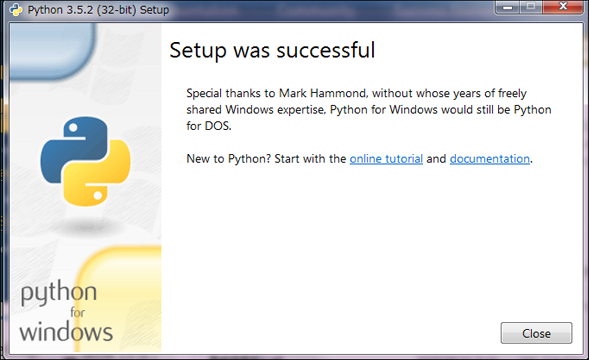機械学習、ビッグデータ解析に欠かせない、PythonをWindowsにダウンロードしてインストール、アンインストールする:スマホで便利な環境構築手順書(1/2 ページ)
本連載では、さまざまなソフトウェアのインストール、実行するためのセットアップ設定、実行確認、アンインストールの手順を解説する。今回は、Pythonとは何か、Pythonのインストールとアンインストールについて解説。Pythonがよく使われる機械学習やビッグデータ解析を始める参考にしてほしい。
本連載「スマホで便利な環境構築手順書」では、さまざまなソフトウェアのインストール手順や、実行するためのセットアップ設定、実行確認、アンインストールの手順を解説する。
少しでも分かりやすくするために画面キャプチャー/スクリーンショットの画像を中心に解説を進める。スマートフォンで読む場合は、最初に出てきたスクリーンショットの画像をタップすると、左スクロールで画像を見ながら手順を追うことができるので、スマートフォンを片手に画像を確認しながら、PCで実際に操作してみる、といったこともしやすいはずだ。もちろんネットワークにつなげず、携帯電話の回線でしか見ることができない場合もぜひ読んでほしい。
なお、インストーラーに関する基本的なことは、下記記事を参照しておいてほしい。
機械学習やビッグデータ解析で人気の「Python」とは
Pythonはオープンソースで開発されているオブジェクト指向スクリプト言語であり、シンプルなコードの記述、可読性の高さなどをその特徴とする。最近では、機械学習やビッグデータ解析用の言語としても人気が高い。
Pythonには、2つのメジャーバージョン2系と3系が存在するが、今回は、Python 3系のインストールとアンインストール方法について解説する。
Pythonについて詳しく知りたい方は、「Dev Basics/Keyword:Python(プログラミング言語)」が参考になるだろう。
本稿の環境
OS:Windows 7 Professional 32bit版+SP1
Python:3.5.2
Python 3.5.2のインストール
Python 3.5.2のダウンロード
下記のURLにアクセスする。
上のメニューにある「Downloads」をクリックする(図1)。
「Downloads」をクリックすると、Pythonをダウンロードする、2つのボタンが表示される(図2)。今回は、Python 3系の、「Download Python 3.5.2」を選択した。
すると、図3のように画面下にダウンロードの表示が表示されるので、今回は「名前を付けて保存」で、適当なフォルダに保存しておく。
インストーラーの起動
任意のフォルダに保存した、「Python-3.5.2.exe」をダブルクリックして実行すると、「セキュリティの警告」の画面が表示されるので、「実行」をクリックする(図4)。これ以降も、「セキュリティの警告」画面がよく表示されるが、全て「実行」で構わない。
すると、Python 3.5.2のSetup画面が表示されるので、「Install Now」をクリックする(図5)。
するとPythonのインストール画面が表示される(図6)。
インストールは瞬く間に終わり、「Setup was successful」の画面が表示される(図7)。
関連記事
 Pythonエンジニア育成推進協会 発起人会が発足、2017年春にPython試験を実施予定
Pythonエンジニア育成推進協会 発起人会が発足、2017年春にPython試験を実施予定
Pythonエンジニア育成推進協会 発起人会が発足した。冬までに無料ベータ試験を実施した後、2017年春に全国で本試験を開始する予定。 Python 3が後方互換性を捨ててでも求めたもの
Python 3が後方互換性を捨ててでも求めたもの
Python 3.0では、Python 2で書かれたスクリプトが動かなくなるような実装が行われた。なぜ、後方互換性を崩してまで大きな仕様変更を行ったのか。それは、PythonがよりPythonらしくあるためだ。 データ分析がデキるITエンジニアになるために必要な「道具」を揃える
データ分析がデキるITエンジニアになるために必要な「道具」を揃える
データ分析の準備・加工に優れた道具とは? 今回はITエンジニアがデータ分析する際のデファクトスタンダードになっている環境をセットアップしていきます。
Copyright © ITmedia, Inc. All Rights Reserved.

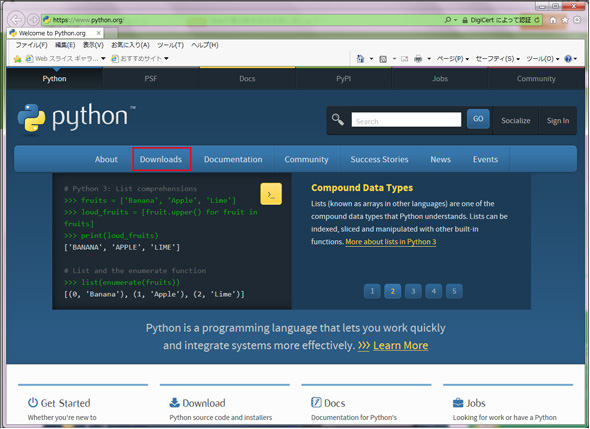
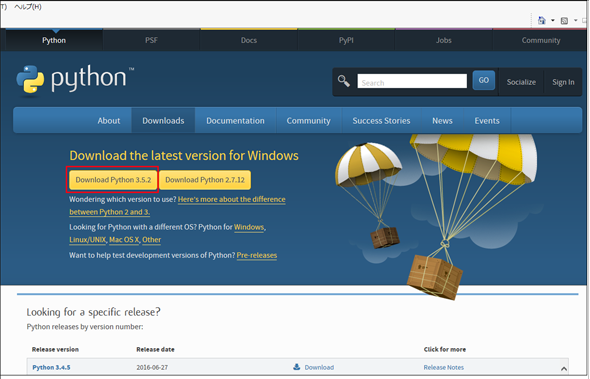

 図4 「セキュリティの警告」画面が表示される
図4 「セキュリティの警告」画面が表示される