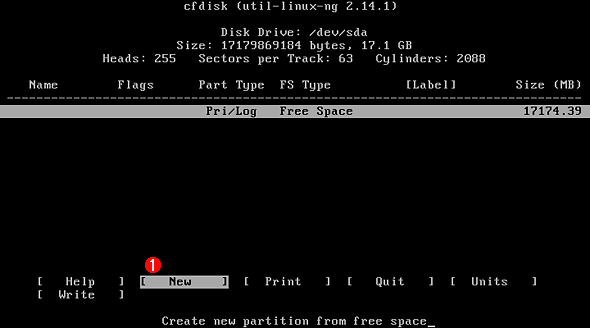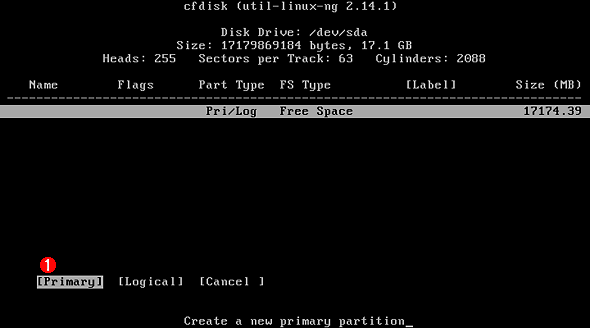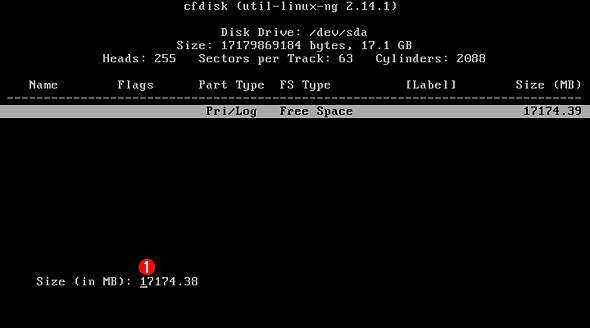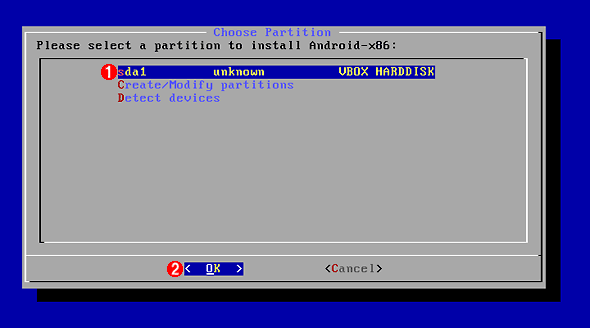Windows PCにRemix OS(Android OS)をインストールして再利用する:中古PC活用(2/3 ページ)
●クリーンインストール(仮想マシンにインストール)する
クリーンインストールする場合、ISOファイルを書き込んだDVD-Rから起動し、以下の画面が表示されたところで、すかさず[Tab]キーを押す。
Remix OSの起動モードには「Resident mode」と「Guest mode」の2種類が存在する。「Guest mode」で起動した場合はRemix OSに対して行った変更は全て保存されるが、「Guest mode」で起動した場合は変更が全て破棄され、再起動後は新たに初期設定から行うことになる。インストールは、「Resident mode」で行う。なお以下の画面は、仮想マシンにインストールしたものを掲載しているが、Windows PCにクリーンインストールする場合も手順は同じである。
メニュー下の「SRC= DATA= CREATE_DATA_IMG=1」部分を「INSTALL=1」に書き換えて、[Enter]キーを押す。Remix OSのインストーラは日本語キーボードに対応しないため、記号キーなどの配置が異なるので注意したい。日本語キーボードの場合は、キートップが[^]のキーを押すと「=」になる。
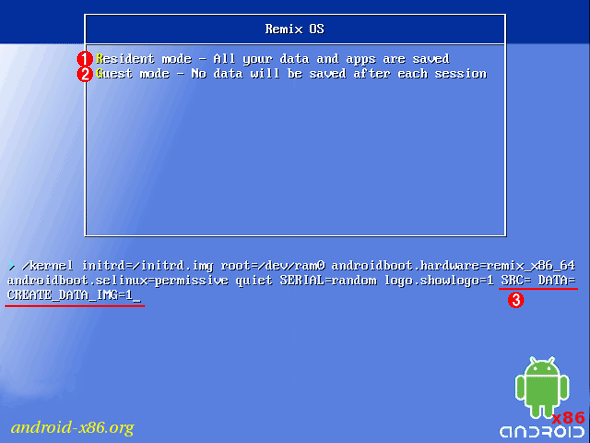 Remix OSのインストーラー画面
Remix OSのインストーラー画面Remix OSのISOファイルを書き込んだDVD-Rから起動すると、この画面が表示される。ここで[Tab]キーを押して、インストールオプションを書き換える。
(1)ハードディスクにインストールする場合は「Resident mode」を選択する。Resident mode では、Remix OSに対して行った変更が全て保存される。
(2)「Guest mode」はRemix OSに対して行った変更が保存されないため、起動時、毎回初期設定を行う必要がある。
(3)この部分を「INSTALL=1」に書き換える。
「Choose Partition」画面で、「Create/Modify partitions」を選択し、[OK]ボタンをクリックする。
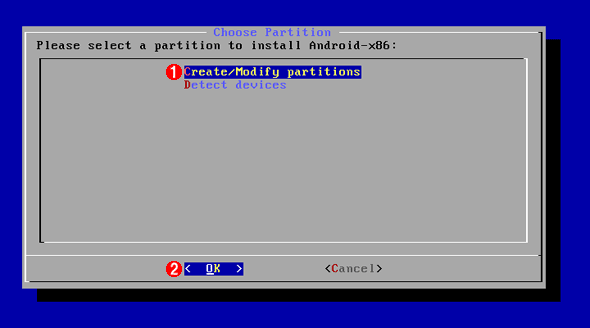 「Choose Partition」画面
「Choose Partition」画面ここで、「Create/Modify partitions」を選択し、パーティションの設定を行う。
(1)「Create/Modify partitions」を選択する。
(2)[OK]ボタンをクリックする。
次の「Confirm」画面では、「Do you want to use GPT?」に対して「No」を選択する。
「cfdisk」画面では「New」を選択し、Remix OSをインストールするための新しいパーティションを作成する。
次の画面では、「Primary」を選択し、ディスク容量を設定する。デフォルトではパーティション全体が割り当てられるように容量が設定されているので、そのまま[Enter]キーを押す。
さらに次の画面では「Bootable」を選択し、「Flags」が「Boot」になったことを確認する。
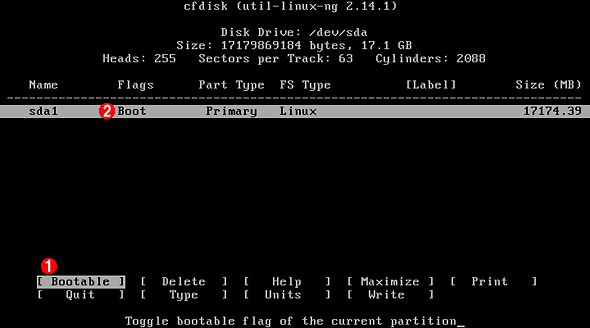 「cfdisk」画面(4)
「cfdisk」画面(4)このパーティションからブートできるように指定する。ここで「Bootable」を選択し、「Flags」が「Boot」になったことを確認する。
(1)「Bootable」を選択する。
(2)ここが「Boot」になったことを確認する。
続いて、「Write」を選択して、パーティションテーブルに情報を書き込む。さらに「Are you sure you want to write ...」に対して「yes」を入力し、「Quit」を選択すると、
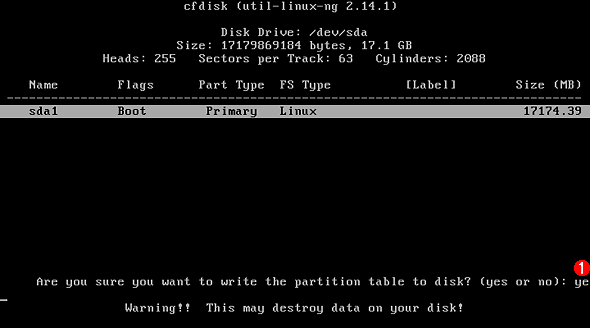 「cfdisk」画面(5)
「cfdisk」画面(5)「Are you sure you want to write ...」に対して「yes」を入力する。
(1)ここで「yes」とキーボードで入力して、[Enter]キーを押し、先に進める。
「Choose Partition」画面で、作成したパーティション(sda1)を選択し、[OK]ボタンをクリックする。
「Choose Filesystem」画面で「ext4」を選択し、[OK]ボタンをクリックすると、「Confirm」画面が表示されるので「Yes」ボタンをクリックすると、フォーマットが開始される。
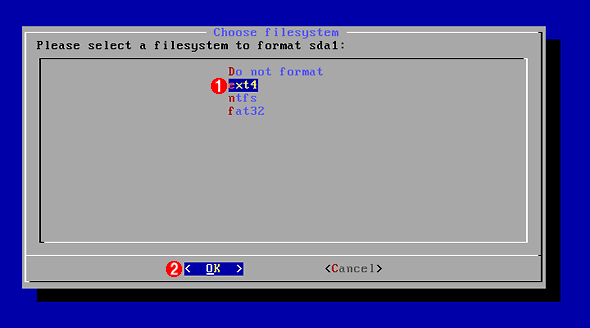 「Choose Filesystem」画面
「Choose Filesystem」画面フォーマット形式として、「ext4」を選択し、[OK]ボタンをクリックする。
(1)「ext4」を選択する。
(2)[OK]ボタンをクリックすると、フォーマットが開始される。
次からブートローダーに関する「Confirm」画面が表示されるので、「Do you want to install boot loader GRUB?」で「Yes」、「Do you want to install EFI GRUB2?」で「Skip」、「Do you want to install /system directory as read-write?」で「Yes」を順番に選択すると、インストールが開始される。
インストールが完了したら、「Congratulations!」画面が表示されるので、DVD-Rディスクを抜いてから、「Reboot」を選択して[OK]ボタンをクリックする。
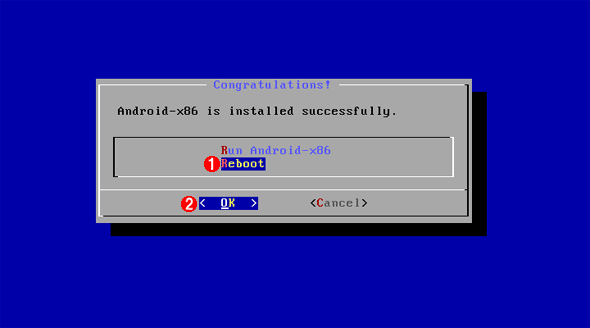 「Congratulations!」画面
「Congratulations!」画面インストールが完了したので、DVD-Rディスクを抜いてから、「Reboot」を選択して[OK]ボタンをクリックする。
(1)「Reboot」を選択する。
(2)[OK]ボタンをクリックする。
Remix OSのロゴが表示されてから、初期設定画面が表示されるまで待たされる(PCの性能にもよるが5分以上も待たされる)ので、待ちきれなくなって途中で再起動などしないようにしたい。
なお仮想マシンにインストールする場合、仮想マシンの構成は、2GB程度のメモリ、8GB以上のディスク容量に設定し、ゲストOSの種類としてLinuxまたはFreeBSDを選択しておく。ISOファイルを仮想マシンの仮想DVDにマウントして、仮想マシンを起動すれば、Remix OSのインストーラが起動するはずだ。後は、クリーンインストールする場合と同様の手順でインストールが行える。
Copyright© Digital Advantage Corp. All Rights Reserved.

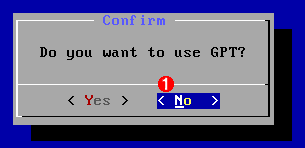 「Confirm」画面
「Confirm」画面