Windows PCにRemix OS(Android OS)をインストールして再利用する:中古PC活用(3/3 ページ)
Remix OSの設定を行う
Remix OSを起動すると、初回のみAndroid OSと同様の設定が要求される。
初期設定ウィザードでは、言語として「English(United States)」「中文(簡体)」「中文(繁體)」の3種類からしか選択できず、ここでは「日本語」に設定できない。そこで、取りあえず「English」を選択しておき、後で「日本語」に変更することにする。
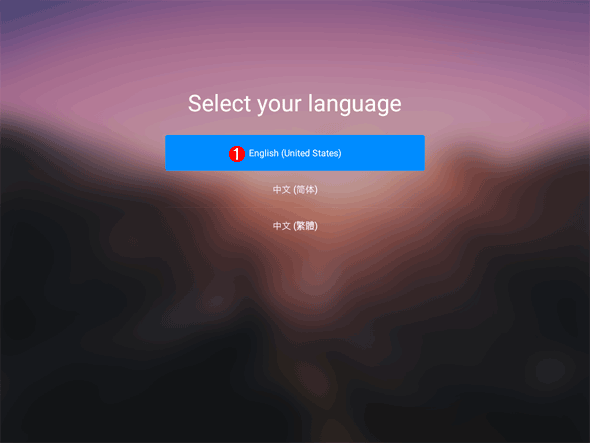 「Select your language」画面
「Select your language」画面初期設定ウィザードでは、言語として「日本語」が選択できない。そこで、ここでは「English」を指定しておく。
(1)「English(United States)」を選択する。
「User agreement」で[Agree]ボタンをクリックし、Wi-Fiの設定(有線LANに接続している場合は「Skip」をクリックする)を行う。次の画面で[CONTINUE]ボタンをクリックすると、アプリの選択画面が表示されるので、インストールしたいアプリにチェックを入れる。デフォルトで、いくつかのアプリにチェックが入っているので、不要ならばチェックを外すこと。インストールするアプリがある場合は、[Summary]画面で[INSTALL]ボタンをクリックすると、そのアプリがインストールされる。インストールが完了したら、[FINISH]ボタンをクリックして、初期設定を完了する。
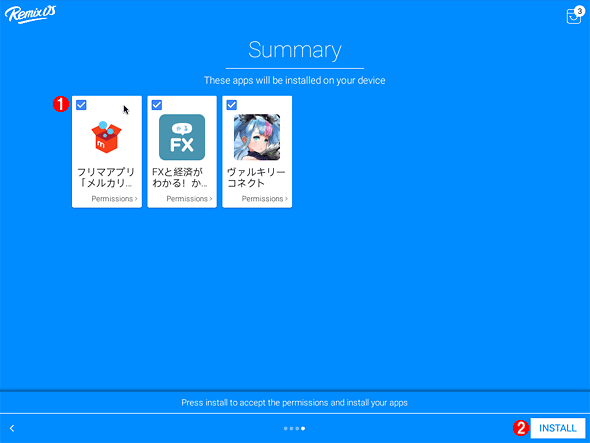 「Summary」画面
「Summary」画面初期設定で選択したアプリのインストールを行う。初期設定では、この3つのアプリにチェックが付いている。不要な場合は、チェックを外せばインストールされない。
(1)インストールされるアプリ。
(2)[INSTALL]ボタンをクリックすると、アプリのインストールが開始される。
●Google Playを有効化する
続いて、自動的にGoogle Playを有効化するためのウィーザードが起動するので、「Activate Google Play」画面が表示されたら、「I would like to activate Google Play Services.」のチェックが入っていることを確認して、[Next]ボタンをクリックする。
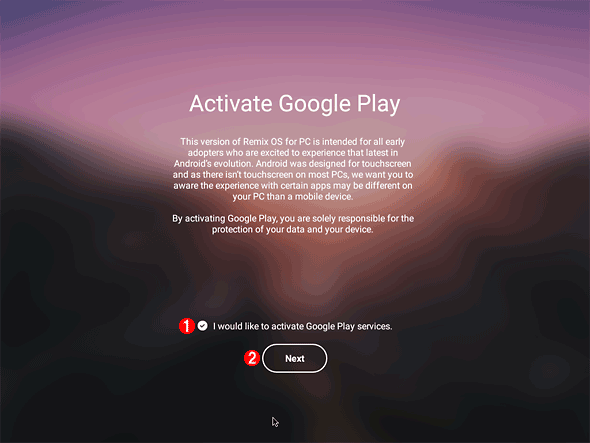 「Activate Google Play」画面
「Activate Google Play」画面Google Playを有効化する。
(1)「I would like to activate Google Play Services.」のチェックが入っていることを確認する。
(2)[Next]ボタンをクリックする。
これでRemix OSのデスクトップ(ホーム画面)上に[Play activator]アイコンが表示されるので、これをダブルクリックして「Activate Google Play services」ダイアログを開き、[YES,LET'S ACTIVATE!]リンクをクリックする。再起動後、Google Playが有効化される。[Playストア]アプリを起動すると、初回にGoogleアカウントの設定を行うと、Google Playストアが利用できるようになる。
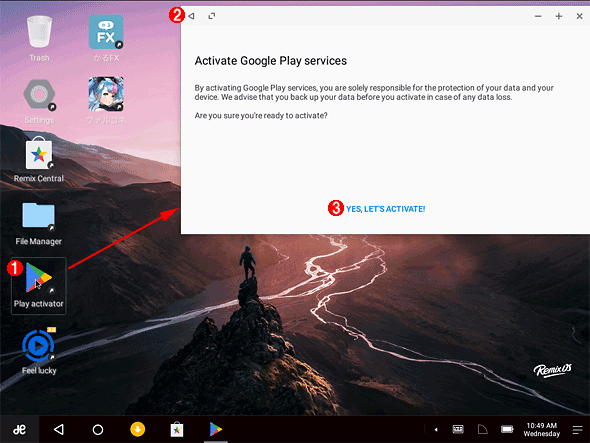 Google Playサービスの有効化
Google Playサービスの有効化[Play activator]アイコンをダブルクリックして、[Activate Google Play services]ダイアログを表示する。ここで、[YES,LET'S ACTIVATE!]リンクをクリックすると、Google Playサービスの有効化できる。
(1)[Play activator]アイコンをダブルクリックする。
(2)[Activate Google Play services]ダイアログが開く。
(3)[YES,LET'S ACTIVATE!]リンクをクリックする。
●日本語表示に設定する
Remix OSのデスクトップが表示されたら、日本語で表示されるように設定しよう。[Settings]アイコンをダブルクリックして、[Settings]画面を表示する。画面をスクロールして、[Language & input]−[Language]−[日本語]を順番に選択すれば、Remix OSの表示が日本語に切り替わる。
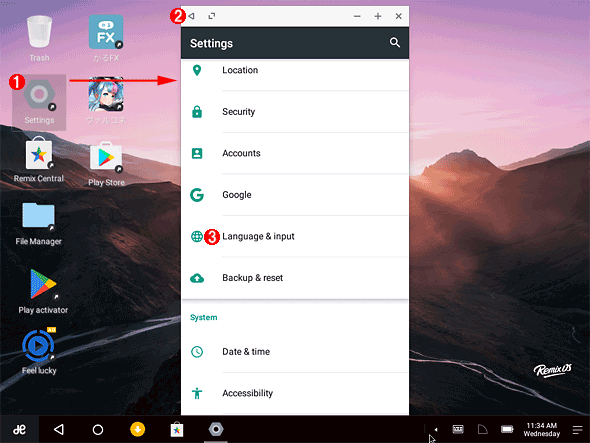 日本語表示に設定
日本語表示に設定初期設定で英語表示にしたRemix OSを日本語表示に変更する。[Settings]画面を表示して、[Language & input]−[Language]−[日本語]を順番に選択すれば、日本語表示に変更できる。
(1)[Settings]アイコンをダブルクリックする。
(2)[Settings]画面が開く。
(3)[Language & input]で日本語表示に変更する。
●日本語入力と日本語キーボードを設定する
ただこの状態ではキーボードが英語のままなので、キートップの表示と入力した記号が異なる状態のままである。また日本語の入力も行えないので、日本語の入力と日本語キーボードが利用できるようにしよう。
Google Playストアを起動し、検索ボックスに「google」と入力する。検索候補として、「Google日本語入力」が表示されるので、これを選択して[Enter]キーを押せば、Google日本語入力に関連するアプリが表示されるはずだ。ここで、「Google日本語入力」と「日本語106/109キーボードレイアウト」を順番にインストールする。
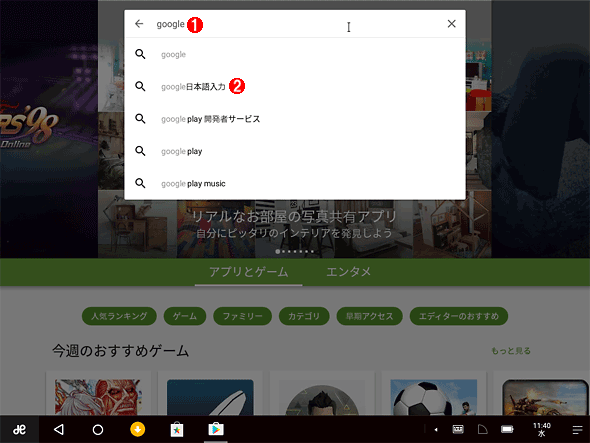 Google Playストアの検索画面
Google Playストアの検索画面Google Playストアを起動し、検索ボックスに「google」と入力する。検索候補に「google日本語入力」が表示されるので、これを選択する。
(1)検索ボックスに「google」と入力する。
(2)検索候補から「google日本語入力」を選択する。
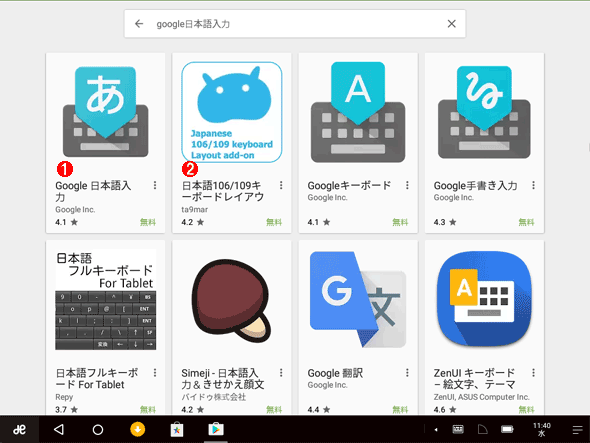 Google Playストアでアプリをインストールする
Google PlayストアでアプリをインストールするGoogle日本語入力に関連するアプリが表示されるので、「Google日本語入力」と「日本語106/109キーボードレイアウト」を順番にインストールする。
(1)「Google日本語入力」を選択して、インストールする。
(2)「日本語106/109キーボードレイアウト」を選択して、インストールする。
インストールが終わったら、Remix OSの[設定]を開き、[言語と入力]−[物理キーボード]に「日本語106/109キーボードレイアウト」を、[キーボードと入力方法]に「日本語 - Google日本語入力」をそれぞれ追加する。これで、キーボードが日本語キーボードに対応し、日本語の入力も可能になる。
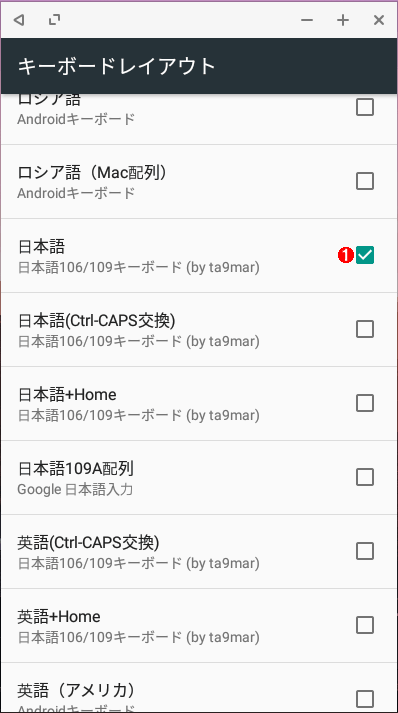 キーボードの設定を行う
キーボードの設定を行う[設定]を開き、[言語と入力]−[物理キーボード]に「日本語106/109キーボードレイアウト」を追加する。
(1)[設定]画面の[キーボードレイアウト]を開き、一覧から「日本語」を探して、チェックを入れる。これで物理キーボードが日本語109キーボードとして使えるようになる。
後は、Android OSと同様、必要なアプリをインストールしていけば使い勝手のよいAndroidノートになる。設定方法や使い方は、ほぼAndroid OSなので、Androidスマートフォンを利用している人ならば戸惑うことはないだろう。またAndroidアプリもほぼ利用可能だ。
Remix OSをどう使うか
Remix OSは、前述の通り、少ないディスク容量でインストールできるため、ディスク容量が小さなWindowsノートPCでもデュアルブート環境の構築や仮想マシンへインストールが可能だ。またAndroid OS向けのリモートデスクトップアプリを使ったシンクライアントのような使い方もできる。
多少古いWindows PCでも、AndroidアプリやGoogleのさまざまなサービスが快適に使えるのは得がたいメリットといえるだろう。古いWindows PCを捨ててしまう前に、Remix OSを使った再活用も検討してほしい。
「中古PC活用」
Copyright© Digital Advantage Corp. All Rights Reserved.




