【Windows 10】障害発生時に役立つセーフモードの起動法:Tech TIPS
障害が発生した際などにセーフモードで起動したいことがある。しかしWindows 10では起動時に[F8]キーを押してもセーフモードにするための画面が表示されない。そこで、Windows 10をセーフモードで起動する方法を紹介する。
この記事は会員限定です。会員登録(無料)すると全てご覧いただけます。
対象:Windows 10
デバイスを追加したら、Windows 10が正常に起動しなくなったなど、何らかの障害が発生した場合、セーフモードで起動してデバイスドライバをアンインストールしたり、設定を変更したりすることで、問題が解決できることがある。
ただ、Windows 10の場合、Windows 7以前のように起動時に[F8]キーを押してもセーフモードで起動できない。これは、Windows 10がサポートしている「高速スタートアップ」機能によって、前回の状態(シャットダウン直前のメモリやCPUの状態など)を「休止状態としてディスクに保存」しておき、「起動時にはその休止状態から復帰」させているからだ(高速スタートアップの詳細は、Windows 8レボリューション「第17回 素早い起動を可能にする『高速スタートアップ』」参照のこと)。
セーフモードで起動するには、Windows回復環境(WinRE)に切り替える方法とmsconfigコマンドを使ってセーフモードで起動するように設定する方法がある。WinREに切り替える方法は大きく以下の3通りある。
その後、以下でWinREからセーフモードで起動する方法を紹介する。
また、msconfigコマンドを使ってセーフモードでの起動に切り替える方法と、通常モードの起動に戻す方法を以下で説明する。
Windows 10が正常に起動しない場合
Windows 10にサインインできれば、後述の通り、比較的簡単にセーフモードによる起動が可能だ。しかし、障害が発生してセーフモードで起動したいような場合、Windows 10が正常に起動せず、ロック画面に至らないことがある(そのためサインインができない)。Windows 10では、このような場合、以下の手順でWinREに切り替えて、セーフモードで起動できる。
- PCの電源ボタンを10秒以上長押しして、電源をオフにする。
- 電源ボタンを押してPCの電源をオンにする。
- Windows 10の起動が開始された(小さな白い丸がクルクルと回り始めたら)、再び電源ボタンを長押しして、PCの電源を切る。
- 再びPCの電源を入れ、長押しで電源を切る操作を複数回行う。
- Windows 10の起動が開始された際に、一瞬、ウィンドウが表示されたように見えたら、電源を切らずにそのまま起動を待つ。「PC診断中」と表示された後、WinREの画面が表示される。
途中で、「お待ちください」「自動修復を準備しています」というメッセージが表示されることがあるが、ここでWindows 10を起動すると、自動修復が行われて通常通りに起動しようとする。場合によっては、自動修復できませんでしたと表示されて、再起動が実行されてしまい、WinREに切り替わらないので注意したい。
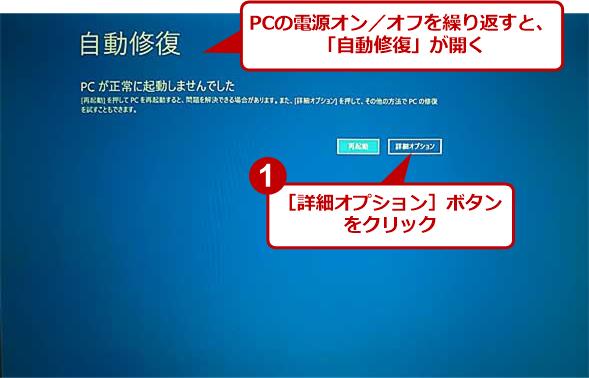 Windows 10が正常に起動しない場合
Windows 10が正常に起動しない場合電源ボタンを長押ししての電源オフと起動を繰り返すと、この画面が開く。ここで、[詳細オプション]ボタンをクリックすると、Windows回復環境(WinRE)の[オプションの選択]画面が開く。
WinREの[オプションの選択]画面の操作については、後述する。
サインイン済みの場合は[Windowsの設定]アプリから順番にたどる
Windows 10にサインインできる状態であれば、[Windowsの設定]アプリから設定するのが一番分かりやすい。
[スタート]メニューの[歯車(設定)]アイコンをクリックして、[Windowsの設定]アプリを起動する。[Windowsの設定]画面の[更新とセキュリティ]をクリックし、[更新とセキュリティ]画面の左ペインで「回復」を選び、右ペインの「PCの起動をカスタマイズする」欄の[今すぐ再起動する]ボタンをクリックして、再起動を行う。再起動後、WinREに切り替わり、[オプションの選択]画面が表示される(PCによって、[オプションの選択]画面に表示される項目は若干異なる)。
![[Windowsの設定]アプリから順番にたどる(1)](https://image.itmedia.co.jp/ait/articles/1701/20/wi-win10safe03.png) [Windowsの設定]アプリから順番にたどる(1)
[Windowsの設定]アプリから順番にたどる(1)[スタート]メニューの[歯車(設定)]アイコンをクリックして、[Windowsの設定]アプリを起動する。[Windowsの設定]画面の[更新とセキュリティ]をクリックする。
![[Windowsの設定]アプリから順番にたどる(2)](https://image.itmedia.co.jp/ait/articles/1701/20/wi-win10safemode04.png) [Windowsの設定]アプリから順番にたどる(2)
[Windowsの設定]アプリから順番にたどる(2)[更新とセキュリティ]画面の左ペインで「回復」を選び、右ペインの「PCの起動をカスタマイズする」欄の[今すぐ再起動する]ボタンをクリックして、再起動を行う。再起動後、Windows回復環境(WinRE)の[オプションの選択]画面が開く。
WinREの[オプションの選択]画面の操作については、後述する。
[電源]アイコンにある[再起動]を[Shift]キーを押しながらクリックする
サインイン画面が表示されている場合は、右下の[電源]アイコンをクリックし、[Shift]キーを押しながらメニューの[再起動]をクリックすればよい。再起動後、[オプションの選択]画面が開く。
サインイン後でも、[スタート]メニューにある電源アイコンで同様の操作をすると、WinREを起動できる。
WinREの[オプションの選択]画面の操作については、このすぐ後に説明する。
WinREの[オプションの選択]画面を操作する
WinREの[オプションの選択]画面が表示されたら、[トラブルシューティング]を選択する。[トラブルシューティング]画面に切り替わったら、[詳細オプション]を選択し、次の[詳細オプション]画面で[スタートアップ設定]を選択する。
[スタートアップ設定]画面になったら、[再起動]ボタンをクリックする。再起動が行われ、[スタートアップ設定]のオプション選択画面が開く。ここで、数字キーまたはファンクションキーで、オプションを選択する。セーフモードで起動する場合、4〜6のいずれかを選択して起動すればよい。
セーフモードで起動すると、サインイン画面が表示されるのでパスワードを入力する。PINやピクチャパスワードを設定している場合でも、パスワードでの入力が求められるので注意したい。
サインイン後、画面の四隅には「セーフモード」の文字が表示される。ここで、障害の原因となっているデバイスドライバなどをアンインストールするなどすればよい。
![[オプションの選択]画面を操作する(3)](https://image.itmedia.co.jp/ait/articles/1701/20/wi-win10safemode09.png) [オプションの選択]画面を操作する(3)
[オプションの選択]画面を操作する(3)[詳細オプション]画面に切り替わったら、[スタートアップ設定]をクリックする。ここに[スタートアップ設定]がない場合は、[その他の修復オプションを表示]という項目がるので、これをクリックして、次の画面で[スタートアップ設定]をクリックする。
![[オプションの選択]画面を操作する(5)](https://image.itmedia.co.jp/ait/articles/1701/20/wi-win10safemode11.png) [オプションの選択]画面を操作する(5)
[オプションの選択]画面を操作する(5)再起動後、[スタートアップ設定]画面が開くので、ここでスタートアップのオプションを選択する。セーフモードで起動するには、[4]〜[6]キーまたは[F4]〜[F6]キーのいずれかを目的に合わせて選択する。
![[オプションの選択]画面を操作する(6)](https://image.itmedia.co.jp/ait/articles/1701/20/wi-win10safemode12.png) [オプションの選択]画面を操作する(6)
[オプションの選択]画面を操作する(6)サインイン画面が表示されるので、通常通り、パスワードを入力してサインインする。PINによるサインインを設定している場合でも、パスワードによるサインインが要求される。
msconfigコマンドを使ってセーフモードで起動する設定を行う
サインインできる場合、[システム構成]ダイアログ(msconfig.exe)を使うと、もう少し楽にセーフモードでの起動が行える。
Windows 10で[Windows]+[R]キーを押し、[ファイル名を指定して実行]ダイアログを開く。「名前」に「msconfig」と入力し、[OK]ボタンをクリックする。
[システム構成]ダイアログが表示されるので、[ブート]タブを開き、「セーフブート」にチェックを入れて、[OK]ボタンをクリックする。再起動を促すダイアログが表示されるので、[再起動]ボタンをクリックして、システムを再起動すると、サインイン画面が表示される。通常通りパスワードを入力して、サインインすれば、セーフモードで作業が行える。
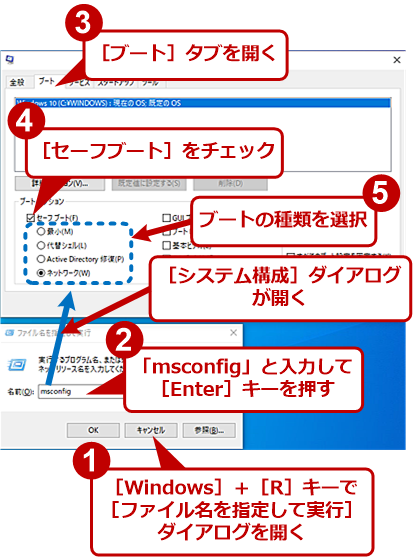 msconfigコマンドを使ってセーフモードで起動する
msconfigコマンドを使ってセーフモードで起動する[Windows]+[R]キーを押し、[ファイル名を指定して実行]ダイアログを開く。「名前」に「msconfig」と入力し、[OK]ボタンをクリックする。[システム構成]ダイアログの[ブート]タブを開き、「セーフブート」にチェックを入れて、[OK]ボタンをクリックすると、再起動が行われ、セーフモードで起動できる。
セーフモードから通常モードに起動し直す
セーフモードから通常モードで起動に戻すには、再起動を行えばよい。ただし、msconfigでセーフモードの起動を設定した場合、次回以降もセーフモードによる起動となる。通常モードで起動させるには、セーフモードの状態でmsconfigコマンドを実行して、[システム構成]ダイアログを開き、[ブート]タブで設定した「セーフブート」のチェックを外せばよい。
初回の通常モードでの起動では、PINやピクチャパスワードを設定している場合でも、パスワードでの入力が求められる。2回目からは、PINやピクチャパスワードによるサインインが可能だ。
■更新履歴
【2020/03/16】「Windows 10が正常に起動しない場合」などの情報を追加しました。
【2018/07/27】画面などを充実しました。
【2017/01/20】初版公開。
Copyright© Digital Advantage Corp. All Rights Reserved.

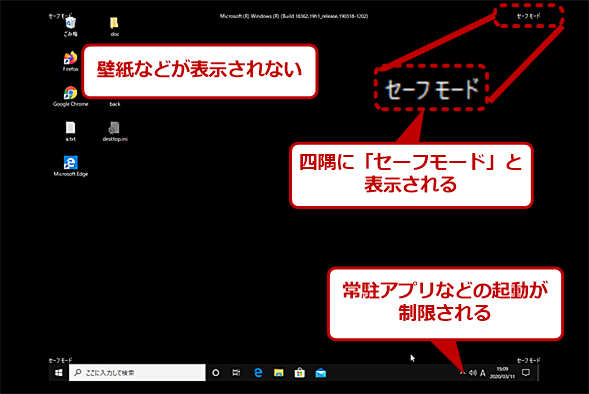
![[再起動]を[Shift]キーを押しながらクリックする(1)](https://image.itmedia.co.jp/ait/articles/1701/20/wi-win10safemode05.png)
![[再起動]を[Shift]キーを押しながらクリックする(2)](https://image.itmedia.co.jp/ait/articles/1701/20/wi-win10safemode06.png)
![[オプションの選択]画面を操作する(1)](https://image.itmedia.co.jp/ait/articles/1701/20/wi-win10safemode07.png)
![[オプションの選択]画面を操作する(2)](https://image.itmedia.co.jp/ait/articles/1701/20/wi-win10safemode08.png)
![[オプションの選択]画面を操作する(4)](https://image.itmedia.co.jp/ait/articles/1701/20/wi-win10safemode10.png)
![[オプションの選択]画面を操作する(7)](https://image.itmedia.co.jp/ait/articles/1701/20/wi-win10safemode13.png)



