【Windows 10】スタートアップで起動時に実行されるアプリを追加・削除する:Tech TIPS
Windows 10にサインイン後、常にWebブラウザやメールクライアントなどを順番に起動しているのであれば、これらのアプリケーションをスタートアップに登録し、自動起動するように設定するとよい。
この記事は会員限定です。会員登録(無料)すると全てご覧いただけます。
対象:Windows 10
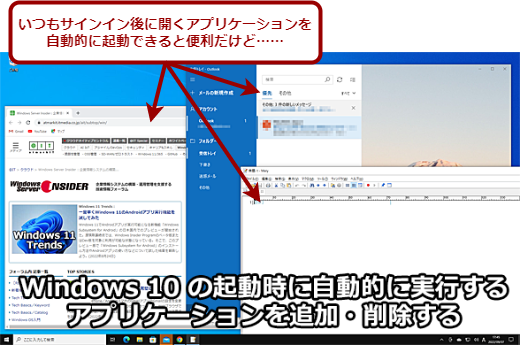 サインイン後にいつも同じアプリケーションを起動するのであれば……
サインイン後にいつも同じアプリケーションを起動するのであれば……サインイン後にいつも同じアプリケーションを手動で起動させるのは面倒だ。[スタートアップ]フォルダを利用すると、自動的にアプリケーションを起動させることができる。
■記事内目次
※会員登録(無料)をすると、🔒の付いているセクションを読むことができます。
Windows 10にサインインしたら、Webブラウザやメールクライアント、Microsoft Excelなどの同じアプリケーションを毎回起動してから作業を始めるという人も多いのではないだろうか。こうした毎回起動するアプリケーションが決まっているなら、[スタートアップ]フォルダにアプリケーションのショートカットを登録し、サインイン後に自動起動するように設定すると便利だ。
そこで本Tech TIPSでは、Windows 10にサインインしたら、特定のアプリケーションが自動的に起動できるように設定する方法を紹介する。アプリケーションの起動時にファイルやWebページなどを同時に開くこともできる。なお、本Tech TIPSではWindows 10による手順を紹介するが、Windows 11でも同様の手順で設定可能なので参考になるだろう。
[スタートアップ]フォルダの場所
Windows OSには、「スタートアップ」と呼ばれる機能があり、アプリケーションのショートカットを[スタートアップ]フォルダに置くことで、それらのアプリケーションをサインイン後に自動で起動させることができる。Windows 10の場合、デフォルトでは以下の場所が[スタートアップ]フォルダとなる。
■ユーザーごとの[スタートアップ]フォルダのパス
C:\Users\<ユーザー名>\AppData\Roaming\Microsoft\Windows\Start Menu\Programs\Startup
■全ユーザー共通の[スタートアップ]フォルダのパス
C:\ProgramData\Microsoft\Windows\Start Menu\Programs\Startup
![エクスプローラーで[スタートアップ]フォルダを開く](https://image.itmedia.co.jp/ait/articles/1701/18/wi-win10addstartup02.png) エクスプローラーで[スタートアップ]フォルダを開く
エクスプローラーで[スタートアップ]フォルダを開くエクスプローラーでたどって開くには、[C]ドライブ−[ユーザー]−[<ユーザー名>]−[AppData]−[Roaming]−[Microsoft]−[Windows]−[スタート メニュー]−[プログラム]の順に開けばよい。ここの[スタートアップ]フォルダにアプリケーションのショートカットをコピーすれば、<ユーザー名>でサインインしたときにそのアプリケーションが自動で起動するようになる。なお、全ユーザーがサインインしたときに自動起動するようにしたい場合は、[ProgramData]−[Microsoft]−[Windows]−[スタート メニュー]−[プログラム]−[スタートアップ]フォルダの方にショートカットをコピーすればよい。
なお、AppDataフォルダは隠しフォルダになっているため、デフォルトではエクスプローラーに表示されない。そのため、あらかじめ以下の手順で隠しフォルダを表示する設定をする必要がある。
また、ユーザーごとの[スタートアップ]フォルダは、エクスプローラーのアドレスバーに「shell:startup」と入力し、[Enter]キーを押すことでも開くことができる。全ユーザー共通の[スタートアップ]フォルダは、同様に「shell:common startup」で開くことが可能だ。この場合は、隠しフォルダを表示する設定にしておく必要はない。
[スタート]メニューにあるアプリケーションのショートカットを[スタートアップ]フォルダに置く
上述の手順で[スタートアップ]フォルダをエクスプローラーで開いたら、そこにサインイン後に起動させたいアプリケーションのショートカットをコピーまたは作成すればばよい。
[スタート]メニューにアプリケーションが登録されているのであれば、メニューを開いてそのアプリケーション名のアイコンを[スタートアップ]フォルダへドラッグ&ドロップすればよい。
例えば、「Google Chrome」ならば、[スタート]メニューを開き、「Google Chrome」を探し、これを[スタートアップ]フォルダにドラッグ&ドロップする。これで「Google Chrome」のショートカットが[スタートアップ]フォルダに置かれ、次回のサインイン後にGoogle Chromeが自動起動するようになる。
「電卓」アプリのような「Microsoft Store」アプリであっても、同様に[スタート]メニューのタイルを[スタートアップ]フォルダにドラッグ&ドロップすればよい。
なお、全ユーザー共通の[スタートアップ]フォルダにアプリケーションのショートカットをドラッグ&ドロップする際は、管理者の権限が求められるので、管理者アカウントでサインインしている場合は[続行]ボタンを押す。管理者権限がない場合は管理者アカウントの認証情報を入力する必要がある。
![[スタート]メニューから[スタートアップ]フォルダに置く](https://image.itmedia.co.jp/ait/articles/1701/18/wi-win10addstartup06.png) [スタート]メニューから[スタートアップ]フォルダに置く
[スタート]メニューから[スタートアップ]フォルダに置くエクスプローラーで[スタートアップ]フォルダを開いておき、[スタート]メニューから起動させたいアプリケーション名をドラッグ&ドロップすればよい。[スタート]メニューにはアプリケーションのショートカットが置かれているので、それを[スタートアップ]フォルダにコピーすることになる。
PCの搭載メモリ容量が少ない場合、スタートアップを使って多くのアプリケーションを起動するようにすると、メモリのスワップが発生してしまい、起動が遅くなってしまうので、最低限のアプリケーションに限定しておくのがよい。
エクスプローラーでショートカットを作成して[スタートアップ]フォルダにコピーする
[スタート]メニューに登録されていないアプリケーションの場合は、エクスプローラーでそのアプリケーションがインストールされているフォルダを開き、実行ファイルのショートカットを作成して、それを[スタートアップ]フォルダに移動する。
実行ファイルのショートカットは、ファイルを右クリックし、メニューから[ショートカットの作成]を選べばよい。
![ショートカットを作成して[スタートアップ]フォルダにコピーする(1)](https://image.itmedia.co.jp/ait/articles/1701/18/wi-win10addstartup07.png) ショートカットを作成して[スタートアップ]フォルダにコピーする(1)
ショートカットを作成して[スタートアップ]フォルダにコピーする(1)自動実行させたいアプリケーションがインストールされているフォルダを開き、実行ファイルを右クリック、メニューで[ショートカットの作成]を選択する。
なお、[Program Files]/[Program Files(x86)]フォルダなどシステムフォルダにインストールされているアプリケーションの場合、これらのフォルダにはショートカットが作成できず、代わりにデスクトップに作成するかどうかを問い合わせるダイアログが表示される。[はい]ボタンを押すとデスクトップにショートカットが作成されるので、それを[スタートアップ]フォルダへドラッグ&ドロップすればよい。
ショートカットのオプションで特定のファイルを開いて起動させることも可能
サインイン後の自動起動時に特定のWebページやファイルを開いた状態にできると、さらに効率よく作業がスタートできるだろう。
Chromeで自動起動時に限らず、同じ検索ページやポータルページなどを開きたい場合は、Google Chrome完全ガイド「Google Chromeの起動時のページとプロキシ、検索エンジンを設定する」を参考に、起動時のページを指定するとよい。
サインイン後の自動起動時だけ、特定のWebページを開きたい場合は、[スタートアップ]フォルダに置いたショートカットを編集すればよい。ショートカットのプロパティを開き、「リンク先」を以下のように編集することで、特定のWebページを開いた状態で起動させることもできる。例えば、Google Chromeで社内のポータルを指定しておけば、起動してすぐに作業に入ることができる。
"C:\Program Files (x86)\Google\Chrome\Application\chrome.exe" <起動時に開きたいWebページのURL>
64ビット版のGoogle Chromeの場合は、「Program Files (x86)」の部分が「Program Files」になる。
![[スタートアップ]に置いたショートカットのプロパティ画面](https://image.itmedia.co.jp/ait/articles/1701/18/wi-win10addstartup09.png) [スタートアップ]に置いたショートカットのプロパティ画面
[スタートアップ]に置いたショートカットのプロパティ画面[スタートアップ]に置いたショートカットのプロパティを開き、「リンク先」を編集して、起動時に開きたいURLや開きたいファイルを実行ファイルのオプションとして指定すればよい。例えば、Google ChromeでポータルサイトのURLを指定しておけば、そのWebページが開いた状態でGoogle Chromeが起動するようになる。
サインイン時の自動起動を止める
サインイン後のアプリケーションの自動起動を止めたい場合は、[スタートアップ]フォルダから止めたいアプリケーションのショートカットを削除すればよい。
[Windowsの設定]アプリでスタートアップをオン/オフする
アプリケーションの中には、インストール時に以下のレジストリキーに登録することでサインイン時に自動実行するものや、上述の[スタートアップ]フォルダにアプリケーションを自動的に登録するものがある。
■ユーザーごと
HKEY_CURRENT_USER\Software\Microsoft\Windows\CurrentVersion\Run
■全ユーザー共通
HKEY_LOCAL_MACHINE\SOFTWARE\Microsoft\Windows\CurrentVersion\Run
HKEY_LOCAL_MACHINE\SOFTWARE\WOW6432Node\Microsoft\Windows\CurrentVersion\Run
こうしたアプリケーションは、[Windowsの設定]アプリの[アプリ]−[スタートアップ]画面で自動起動の「オン」/「オフ」が設定可能だ。ただし、アプリケーションによっては、自動起動を「オフ」にしてしまうと、正常に動作しなくなるものもあるので注意してほしい(スイッチの右側に「影響:大」と書かれているものは注意が必要)。
自動起動するアプリケーション数を増やし過ぎるのは要注意
PCの搭載メモリ容量が少ない場合、スタートアップを使って多くのアプリケーションを起動するようにすると、メモリ不足のせいで起動に時間がかかり、かえって作業開始が遅れてしまうことがある。最低限のアプリケーションに限定しておくのがよい。
更新履歴
【2022/09/12】最新の状況に合わせて記事を更新しました。[Windowsの設定]アプリでスタートアップをオン/オフする方法を追記しました。
【2019/07/19】最新の状況に合わせて記事を更新しました。ショートカット作成手順や特定のファイル/Webページを起動時に開く方法を追記しました。
【2017/01/18】初版公開。
Copyright© Digital Advantage Corp. All Rights Reserved.

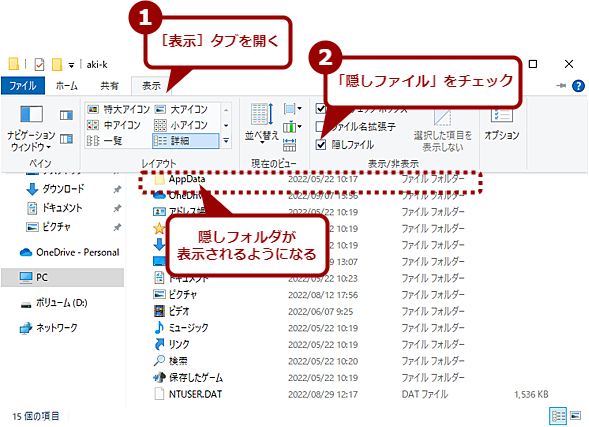
![アドレスバーを使って[スタートアップ]フォルダを開く(1)](https://image.itmedia.co.jp/ait/articles/1701/18/wi-win10addstartup04.png)
![アドレスバーを使って[スタートアップ]フォルダを開く(2)](https://image.itmedia.co.jp/ait/articles/1701/18/wi-win10addstartup05.png)
![ショートカットを作成して[スタートアップ]フォルダにコピーする(2)](https://image.itmedia.co.jp/ait/articles/1701/18/wi-win10addstartup08.png)
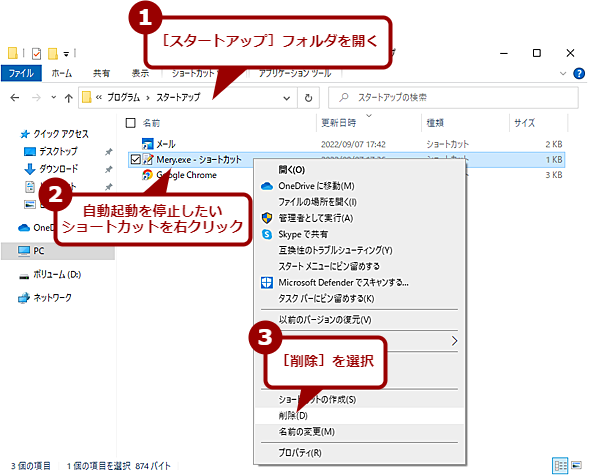
![[Windowsの設定]アプリでスタートアップをオン/オフする](https://image.itmedia.co.jp/ait/articles/1701/18/wi-win10addstartup11.png)



