開発者のタスク管理がしやすくなるGitHub Issuesの基本的な使い方:こっそり始めるGit/GitHub超入門(11)(4/4 ページ)
イシューの更新
タスクリストを更新する
タスクリストの各アイテムの左にあるチェックボックスをクリックすると、そのアイテムを完了表示にできます。
説明を更新する
説明を更新するには、ペンアイコンのボタンをクリックします。
テキストボックスの中身を更新し、「Update comment」をクリックすると説明の更新が実行されます。
コメントを追加する
プルリクエストのページと同様に、イシューのページにもコメント欄があります。
ここにコメントを記入し、「Comment」ボタンをクリックするとコメントを追加できます。説明記入用のテキストボックスと同じ機能を使用できます。
イシューを閉じる
作成したイシューが不要になったり、イシューで管理しているタスクが完了したりしたら、一番下の「Close issue」をクリックしてイシューを閉じることができます。
イシューの一覧ページ
最後にイシューの一覧ページの機能を解説します。
リポジトリページの「Issues」タブをクリックして、イシューの一覧ページを表示します。
イシューの一覧ページでは、フィルタ機能を利用して目的のイシューを絞り込んだり、複数のイシューに対して一括操作を行ったりすることができます。
フィルタ機能を利用する
イシューのリストの右上のボタンを押すと、イシューの作者、ラベル、担当者などで絞り込むためのメニューを表示できます。
イシューの作者で絞り込むには、以下のように「Author」をクリックし、リスト上のユーザーをクリックします。
複数のイシューに対して一括操作を行う
複数のイシューに対して一括操作を行うには、対象のイシューの左のチェックボックスをチェックします。
イシューのリストの右上のボタンが一括操作用のボタンに変わるので、いずれかのボタンをクリックし、リスト上のアクションをクリックします。
クローズしたイシューを表示する
デフォルトでは、進行中のイシュー(クローズしていないイシュー)の一覧が表示されます。
クローズしたイシューを表示するには、イシューのリストの上の「Closed」をクリックします。
クローズしたイシューを表示するフィルタが適用されます。今回扱っているリポジトリにクローズしたイシューはないので、以下のような表示になります。
次回は「イシューの周辺機能」について
本稿では「イシュー(Issues)」に対する基本操作を解説しました。次回は「イシューの周辺機能」を解説する予定です。お楽しみに!
参考
著者紹介
平屋真吾
クラスメソッド株式会社 iPhoneアプリサービス事業部所属のプログラマーです。iOSアプリの開発がメインですが、デザインやAWSなども勉強中です。
ブログ:http://dev.classmethod.jp/author/hiraya-shingo/
関連記事
 GitHub(ギットハブ)の使い方:グループの作成編
GitHub(ギットハブ)の使い方:グループの作成編
ソフトウェア開発プロジェクトの共有Webサービス「GitHub(ギットハブ)」を「日本語で」分かりやすく説明するシリーズ、今回はグループの作成と設定を解説します。 プルリクエスト/レビューを取り込んだ、よりシンプルなGitHub Flowの運用を図解する
プルリクエスト/レビューを取り込んだ、よりシンプルなGitHub Flowの運用を図解する
数回にわたってgit-flowとGitHub Flowを使ったGitの活用テクニックを紹介します。最終回は、GitHubが採用している、git-flowよりシンプルな構成のブランチ管理フローについてです。5つの運用ルールや開発の流れを図を交えて解説します。 GitHubをもっとソーシャルに使いこなすための7つ道具
GitHubをもっとソーシャルに使いこなすための7つ道具
「Java News.jp(Javaに関する最新ニュース)」の安藤幸央氏が、CoolなプログラミングのためのノウハウやTIPS、筆者の経験などを「Rundown」(駆け足の要点説明)でお届けします(編集部)
Copyright © ITmedia, Inc. All Rights Reserved.

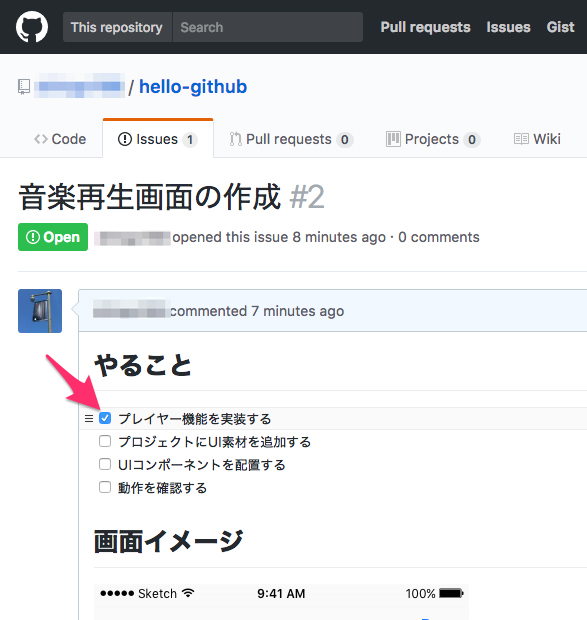 図22 タスクリストを更新
図22 タスクリストを更新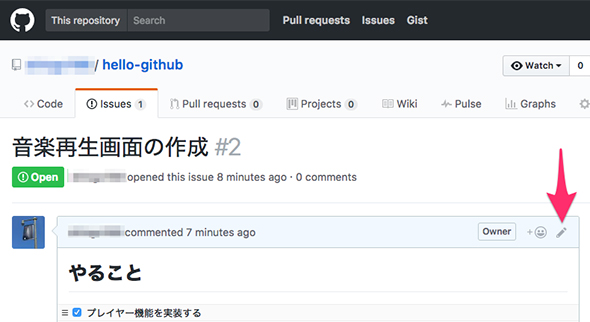 図23 説明の更新
図23 説明の更新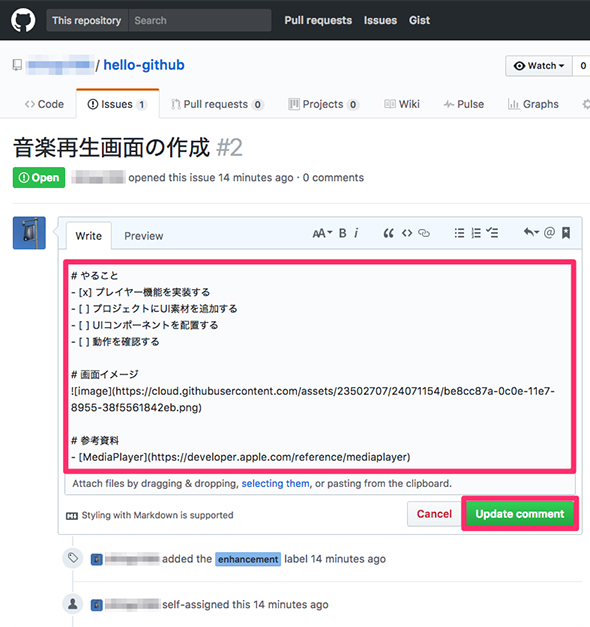 図24 説明の更新実行
図24 説明の更新実行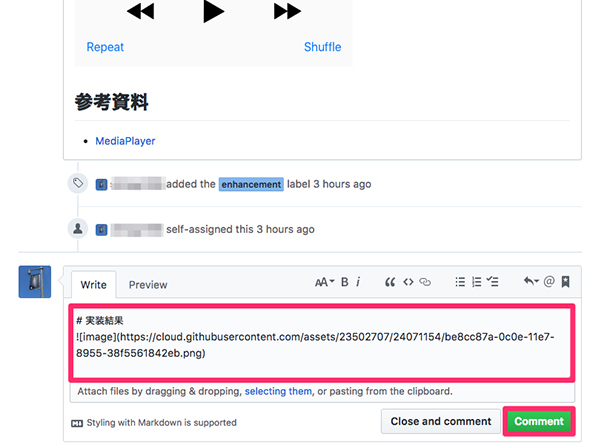 図25 コメントを追加
図25 コメントを追加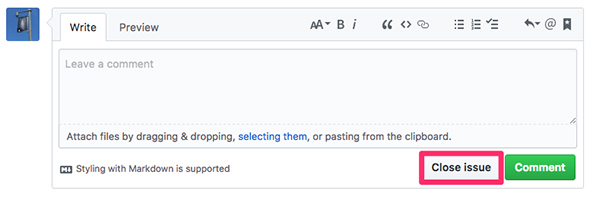 図26 イシューを閉じる
図26 イシューを閉じる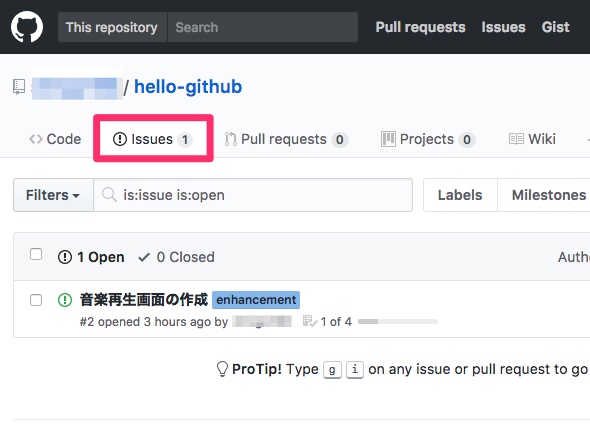 図27 イシューの一覧ページ
図27 イシューの一覧ページ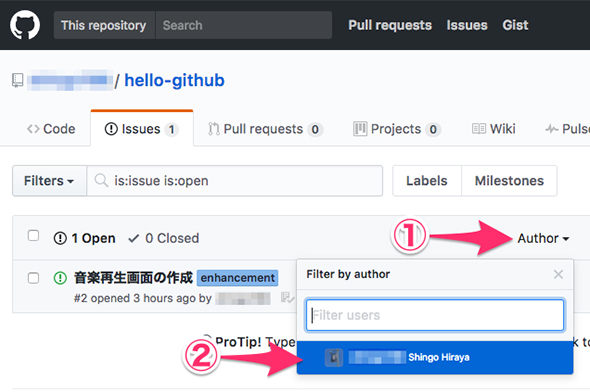 図28 イシューの作者で絞り込む
図28 イシューの作者で絞り込む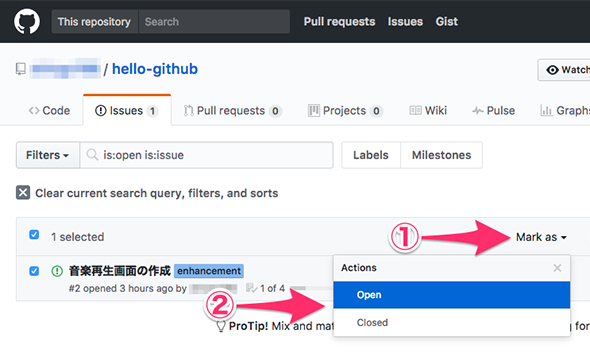 図29 イシューの状態を一括変更する
図29 イシューの状態を一括変更する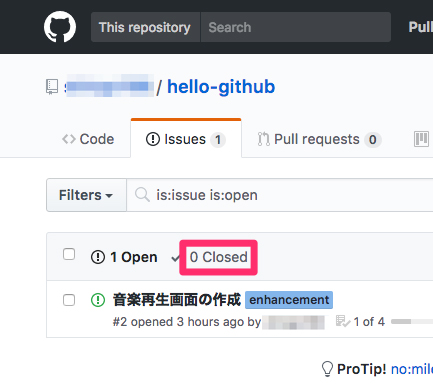 図30 クローズしたイシューを表示
図30 クローズしたイシューを表示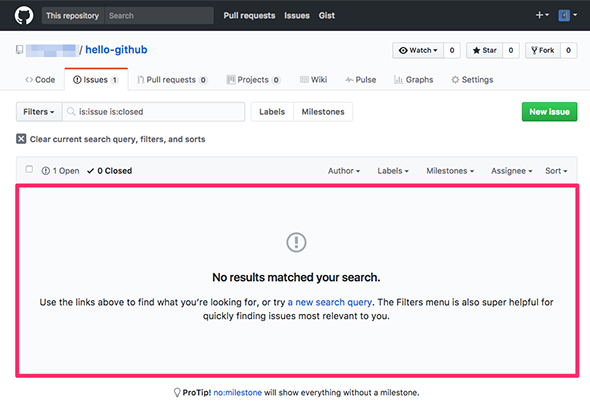 図31 クローズしたイシューの一覧
図31 クローズしたイシューの一覧


