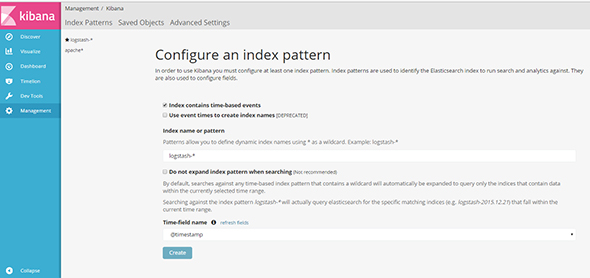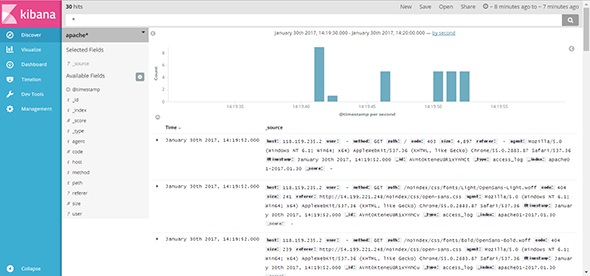Fluentd+Elasticsearch+Kibanaで作るログ基盤の概要と構築方法:実運用が分かる、OSSでログ管理入門(1)(2/2 ページ)
ログサーバの構築(ElasticsearchおよびKibanaのインストール)
サービス提供サーバの構築が完了したら、引き続きログサーバの構築を行います。
下記コマンドでDockerをインストールします。
# yum -y install docker
上記が完了したら、Dckerの自動起動をオンにして、Dockerを起動します。
# systemctl enable docker # systemctl start docker
下記コマンドで、Docker Composeをインストールします。
# curl -L "https://github.com/docker/compose/releases/download/1.9.0/docker-compose-$(uname -s)-$(uname -m)" -o /usr/local/bin/docker-compose
インストールができたら下記コマンドで実行権限の付与および、稼働確認を行ってください(バージョン確認)。
# chmod +x /usr/local/bin/docker-compose # docker-compose --version
Docker Composeの稼働確認ができたら、それを使ってElasticsearchおよびKibanaをインストールするための、「docker-compose.yaml」ファイルを下記の通りに作成します。
elasticsearch:
image: elasticsearch
container_name: elasticsearch
ports:
- "9200:9200"
kibana:
image: kibana
container_name: kibana
links:
- elasticsearch:elasticsearch
ports:
- "80:5601"
設定ファイルが作成できたら、Docker Composeを実行して、ElasticsearchおよびKibanaをインストール、起動します。
# docker-compose up -d -f ./docker-compose.yaml
ElasticsearchとKibanaについてそれぞれ、下記のコマンドを実行し起動できていることを確認します。
curlコマンドでElasticsearch(9200ポート)、Kibana(80ポート)にアクセスし、バージョン各製品のバージョン情報などが戻り値として表示されることを確認してください。
# curl localhost:9200 # curl localhost:80
ログ基盤を使うには――Kibanaの画面上で設定
ブラウザから下記URLにアクセスすると、KibanaのUIを参照できます(※「log.sample.server」は、Kibanaが稼働しているログサーバのホスト名です)。
http://log.sample.server/
初回アクセス時は、Kibanaの画面上で下記の設定が必要となります。
- Index name or pattern:logstash-*
- Time-field name:@timestamp
今回は、設定が必須なところについて、下記の通りに選択します。
上記を設定後、「Create」ボタンを押下すると、下記の画面が表示され、Kibanaから可視化されたログが参照可能となります。
サービス提供サーバ上にあるApache HTTP Serverに何度かアクセスしてみると、それがKibana上で参照できることが分かります。
このように、ログ基盤を使うことで、ログを簡単に収集、検索、可視化して、それをブラウザから見ることができるようになります。
次回は、ログ基盤の実際の利用事例と導入効果
次回は、こうしたログ基盤の実際の利用事例を紹介し、実案件での課題やそれに対するログ基盤の導入効果などを紹介します。
関連記事
 リクルート全社検索基盤のアーキテクチャ、採用技術、開発体制はどうなっているのか
リクルート全社検索基盤のアーキテクチャ、採用技術、開発体制はどうなっているのか
リクルートの事例を基に、大規模BtoCサービスに求められる検索基盤はどう構築されるものなのか、どんな技術が採用されているのか、運用はどうなっているのかなどについて解説する連載。初回は全体的なアーキテクチャ、採用技術、開発体制について。 AWSがElasticsearchサービスを発表
AWSがElasticsearchサービスを発表
Amazon Web ServicesがElasticsearchサービスをリリース。数分でElasticsearchのためのクラスター環境を構築でき、可視化環境や「CloudWatch Logs」との連携機能も持つ。 OSS製品ベンダーの開発手法の神髄はここにあり──コミュニティ活動を通じて世界中から優秀な技術者の獲得に成功したElastic
OSS製品ベンダーの開発手法の神髄はここにあり──コミュニティ活動を通じて世界中から優秀な技術者の獲得に成功したElastic
CTOとは何か、何をするべきなのか――日本のIT技術者の地位向上やキャリア環境を見据えて、本連載ではさまざまな企業のCTO(または、それに準ずる役職)にインタビュー、その姿を浮き彫りにしていく。第7回は人気のオープンソース検索エンジン「Elasticsearch」のクリエイターであり、Elasticの創設者でCTOを務めるシャイ・バノン氏に話を伺った。
Copyright © ITmedia, Inc. All Rights Reserved.