夏休みの自由研究にマイコンボードで「電子サイコロ」を作ったり、音楽プログラミングをしたりしてみよう:chibi:bitで電子工作&プログラミング入門(3/3 ページ)
chibi:bitで音楽をプログラミングする
最後に、音を出す機能について解説しておこう。
chibi:bitではスピーカーと接続して音楽を奏でることができる。その方法について解説する。
chibi:bitをワニロクリップでスピーカーのジャックと接続する
まず必要なものは、ワニロクリップだ。これはAmazonなどでも安く販売している。もう1つはスピーカーだが、筆者は、大昔に使って、ここ十数年使っていなかったスピーカーを使用した。最近なら、100円程度でも売っているので、それを購入してもいいだろう。
chibi:bitをワニロクリップでスピーカーのジャックと接続すると、図20、図21のようになる。chibi:bit側の赤いワニロクリップは「0」、黒いワニロクリップは「GND」と接続している。
音楽を奏でるプログラムを作る
次に、プログラムを作っていこう。これも先に動画を見せておこう。
まず、これまで紹介してきたのと同様に、新しいプロジェクトを作成し「題名未設定」の箇所に「music」と入力して、「フロッピーのアイコン」をクリック。いつものフォルダに名前を付けて保存する。
「入力」カテゴリー内の「ボタンAが押されたとき」をクリックして、スクリプトエリアに配置する。次に、「音楽」カテゴリー内にある「テンポを設定する120」を持ってきて、「ボタンAが押されたとき」に合体させる(図22)。
次に、同じく「音Middle Cを1▼拍 拍の間鳴らす」を合体させる。「Middle C」の部分をクリックすると、ピアノの鍵盤が表示される。最初は「ド」の音が選択されている(図23)。
この鍵盤で音階を設定し、1拍の「1」の横の▼をクリックすると拍数の選択ができるので、それも設定する(図24)。
このブロックをマウスの右クリックから「複製」して、1つ1つ音階と拍数を設定していく。
今回作るメロディーは、筆者の記憶の中に音符として残っているものの一部分で、残念ながらタイトルを思い出すことができない。音符の読める方は、自分の知っている曲を、音符を見ながら設定していくといいだろう。
筆者が記憶している音階を設定すると、図25のようになる。1小節が終わると、「基本」カテゴリーから「一時停止(ミリ)100」を合体させ、「100」の位置に「計算」カテゴリーから「0」を持ってきて入れ込む。入れ込んだ後、数値を「1000ミリ(1秒)」にしておく。途中までは図25のようになっている。全体のブロックは画面に収まり切れないので、掲載は割愛させていただく。
エミュレーターと実機で確認
図25のようなブロックを組むと、chibi:bitのエミュレーターにも図26のように表示されて、音を確認できるのかと思っていたのだが、音は出なかった。図26は、スピーカーとchibi:bitをこのように接続せよ、という表示なのかもしれない。
実際に音楽を鳴らしたのは動画5だ。
プログラミングを始めるきっかけに
本企画では、スイッチサイエンスの、「chibi:bit」を紹介したが、いかがだっただろうか。
前編の冒頭でも述べたが、YouTubeやニコニコ動画などの動画で「chibi:bit」を検索すると、モーターを回したり、おもちゃのリモコンにしたり、方位磁石にしたりするなど、さまざまな応用例を見ることができる。本稿が、夏休みの子どもの自由研究などに役立ちつつ、プログラミングを始めるきっかけになれば幸いだ。
また、これも前編の冒頭で述べたが、作成したプログラムはJavaScriptのコードで見ることができる。コードの一部を変えたらどうなるのかなどを試して、JavaScriptのプログラミングを始めてみるのもお勧めしたい。JavaScriptについては、下記連載を参照してみてはいかがだろうか。
著者プロフィール
PROJECT KySS 薬師寺 国安(やくしじ くにやす)
1950年生まれ。フリーVBプログラマー。高級婦人服メーカーの事務職に在職中、趣味でVBやActiveXに取り組み、記事を執筆。2003年よりフリー。.NETやRIAに関する執筆多数。Windowsストアアプリも多数公開中(約270本)。
Microsoft MVP for Development Platforms - Client App Dev (Oct 2003-Sep 2012)。
Microsoft MVP for Development Platforms - Windows Phone Development(Oct 2012-Sep 2013)。
Microsoft MVP for Development Platforms - Client Development(Oct 2013-Sep 2014)。
PROJECT KySSは、1997年に薬師寺聖と結成したコラボレーション・ユニット
関連記事
 夏休みの子どもの自由研究に最適! 植物からメールをもらおう
夏休みの子どもの自由研究に最適! 植物からメールをもらおう
今注目のInternet of Thingsを実現するセンサーデバイスのインターフェースとしてArduinoを使い、電子工作の基礎から実装までを紹介する連載。今回は、観葉植物の土が乾いたことを土壌温度センサーで検知し自動的にメールを送信するシステムをJavaScriptで作ります。 プログラミングを学べる子ども向けパソコン「IchigoJam」用OSに新バージョンが登場
プログラミングを学べる子ども向けパソコン「IchigoJam」用OSに新バージョンが登場
jig.jpは、子ども向けプログラミング教育ツール用OS「IchigoJam BASIC」の新バージョンをリリースした。 コーディングとロボティクスの基礎が学べる「WeDo 2.0」が日本でも入手可能に
コーディングとロボティクスの基礎が学べる「WeDo 2.0」が日本でも入手可能に
レゴ エデュケーションは、子ども向けのロボットプログラミングキット「Lego WeDo 2.0」を2016年4月1日に日本向けに発売する。コーディングとロボティクスの基礎を学べる。
Copyright © ITmedia, Inc. All Rights Reserved.



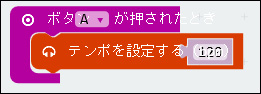 図22 テンポの設定を合体させた
図22 テンポの設定を合体させた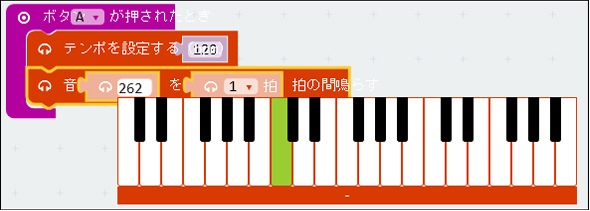 図23 鍵盤が表示され「ド」の音が選択され、1拍鳴らすとなっている
図23 鍵盤が表示され「ド」の音が選択され、1拍鳴らすとなっている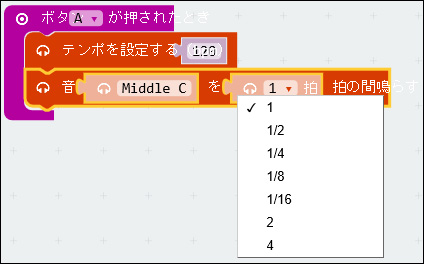 図24 拍数の設定をする
図24 拍数の設定をする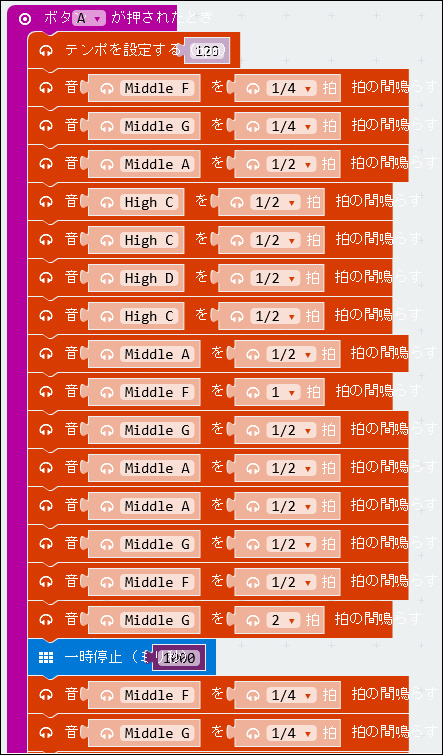 図25 筆者の知っているメロディーを途中まで設定した
図25 筆者の知っているメロディーを途中まで設定した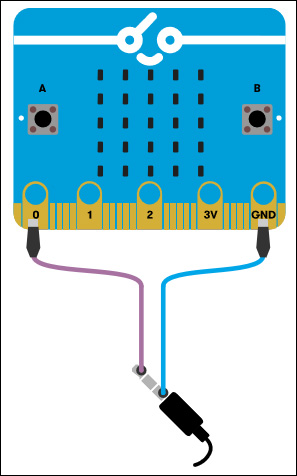 図26 ジャックとchibi:bitが接続されたエミュレーターが表示されるが「A」ボタンを押しても音は出ない
図26 ジャックとchibi:bitが接続されたエミュレーターが表示されるが「A」ボタンを押しても音は出ない



