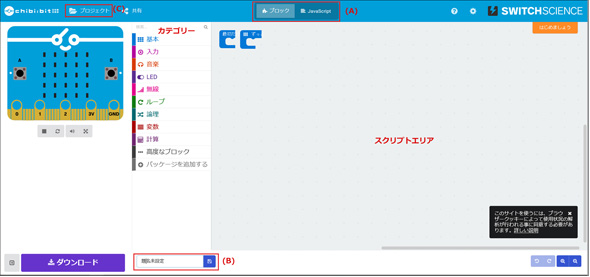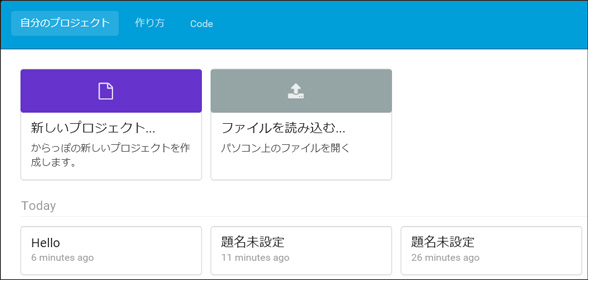子ども向け電子工作&プログラミング用マイコンボード「chibi:bit」の基本的な使い方:夏休みの自由研究はこれだ!(1/3 ページ)
子ども向け電子工作&プログラミング用マイコンボード「chibi:bit」の基本的な使い方を紹介する。夏休みの子どもたちの自由研究などに役立てつつ、プログラミングを始めるきっかけにしてみてはいかがだろうか。
chibi:bitとは
chibi:bit(チビビット)は、ユーザーが動作をプログラミングできる、25個のLEDと2個のボタンスイッチ、加速度センサー、磁力センサー、BLE(Bluetooth Low Energy)を搭載したマイコンボードだ。
英国営放送(BBC)の「micro:bit」が元
英国の教育向けマイコンボード「micro:bit」を、スイッチサイエンスが日本向けにした互換機で、2017年7月現在3456円(税込み)で販売されている。なおmicro:bitは、英国では英国営放送(BBC)が11〜12歳の子どもを対象に100万台を無償で配布しており、「新世代のデジタル開拓者の育成支援」を目的としている。
開発環境はブロックプログラミングだけじゃない、JavaScriptやPythonも
chibi:bitの開発環境は、基本的にScratchのような、命令の「ブロック」を使ってプログラミングするようになっている。また、ブロックで作られたプログラムをJavaScriptで表示することもできる。
micro:bit用の英語の開発環境はもちろん、スイッチサイエンスが用意した、chibi:bit専用の日本語開発環境も用意されている。ここで開発したプログラムをPCにダウンロードして、USB(A-microBタイプ)を通じてchibi:bitにインストールすることで、作成したプログラムを実行できる。
他にも、micro:bit用の開発環境であるため英語だが、ブロックを使わずにJavaScriptやPythonでもプログラミングができるため、「ブロックでのプログラミングは将来への応用が利かない」という方にもお勧めしたい。
いろいろと応用できるから、夏休みの自由研究に最適
本企画では、このchibi:bitを使って何ができるのかを前後編に分けて紹介する。25個のLEDをディスプレイに見立てて文字を表示したり、ワニロクリップでスピーカーのジャックと接続することで音楽を演奏したりすることが可能なので、そのような基本的なところを学んでほしい。
ワニロクリップで電流を拾ったり、センサーを使ったりすることでさまざまな電子工作に応用することもできる。YouTubeやニコニコ動画などの動画で「chibi:bit」を検索すると、モーターを回したり、おもちゃのリモコンにしたり、方位磁石にしたりするなど、さまざまな応用例を見ることができる。夏休みの子どもの自由研究などに役立てつつ、プログラミングを始めるきっかけにしてみてはいかがだろうか。
chibi:bitの詳細についてはスイッチサイエンスの下記のURLを参照してほしい。
開発環境の基本的な使い方
下記のURLにアクセスすると、図7のような、開発環境が表示される。
画面上部のバーには、作成するプログラムを「ブロック」で表示するか「JavaScript」で表示するか、選択できるようになっている(A)。今回は「ブロック」を選択する。真ん中の「スクリプトエリア」にブロックやJavaScriptを使ってプログラムを作っていく。
画面の左下の「ダウンロード」ボタンの横に、「題名未設定」という入力欄がある(B)。ここに作成したいプロジェクト名を入れるといい。今回は「Hello」と入力して、右横の「フロッピーのアイコン」をクリックする(図8)。
すると、このプロジェクトを保存するかどうか聞いてくるので、「保存」→「名前を付けて保存」を選択し、適当なフォルダに保存する(図9)。保存するファイル名の拡張子は「.hex」という拡張子になっている。
また画面上部のバーの左に「プロジェクト」という文字が見える(C)。これをクリックすると、図10のように「新しいプロジェクト」と「ファイルを読み込む」画面が表示される。また、作成したプロジェクトの一覧も表示されるようになっている。
この画面からでも新しいプロジェクトの作成は可能だ。
関連記事
 夏休みの子どもの自由研究に最適! 植物からメールをもらおう
夏休みの子どもの自由研究に最適! 植物からメールをもらおう
今注目のInternet of Thingsを実現するセンサーデバイスのインターフェースとしてArduinoを使い、電子工作の基礎から実装までを紹介する連載。今回は、観葉植物の土が乾いたことを土壌温度センサーで検知し自動的にメールを送信するシステムをJavaScriptで作ります。 プログラミングを学べる子ども向けパソコン「IchigoJam」用OSに新バージョンが登場
プログラミングを学べる子ども向けパソコン「IchigoJam」用OSに新バージョンが登場
jig.jpは、子ども向けプログラミング教育ツール用OS「IchigoJam BASIC」の新バージョンをリリースした。 コーディングとロボティクスの基礎が学べる「WeDo 2.0」が日本でも入手可能に
コーディングとロボティクスの基礎が学べる「WeDo 2.0」が日本でも入手可能に
レゴ エデュケーションは、子ども向けのロボットプログラミングキット「Lego WeDo 2.0」を2016年4月1日に日本向けに発売する。コーディングとロボティクスの基礎を学べる。
Copyright © ITmedia, Inc. All Rights Reserved.


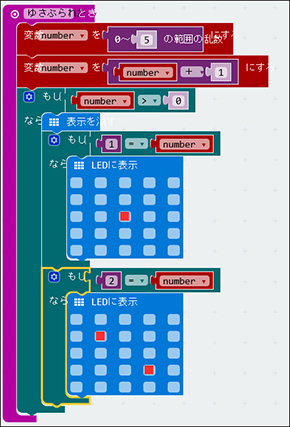
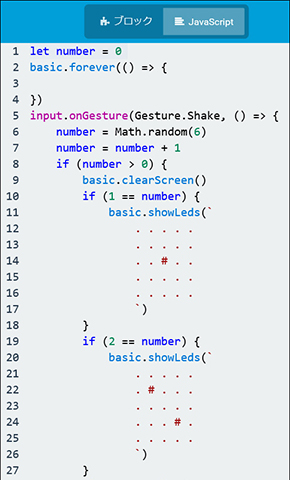 図2 「LEDに表示」ブロックを使ってプログラミングした例(左)と図3 図2のプログラムをJavaScriptコードで表示した例(右)
図2 「LEDに表示」ブロックを使ってプログラミングした例(左)と図3 図2のプログラムをJavaScriptコードで表示した例(右) 図4 実機で「H」の文字を表示
図4 実機で「H」の文字を表示 図5 ワニロクリップでスピーカーのジャックと接続した
図5 ワニロクリップでスピーカーのジャックと接続した 図6 鍵盤ブロックを使った音楽プログラミングの例
図6 鍵盤ブロックを使った音楽プログラミングの例