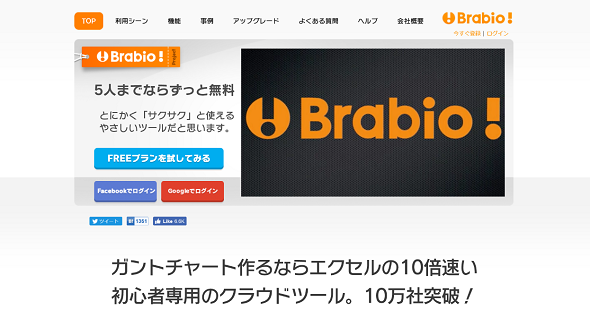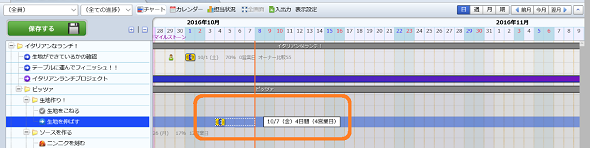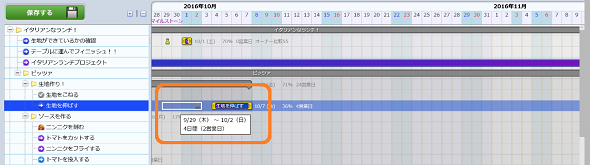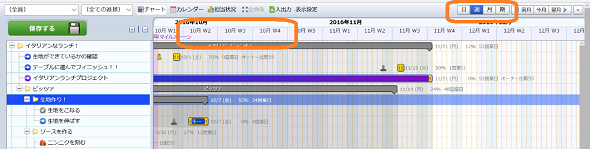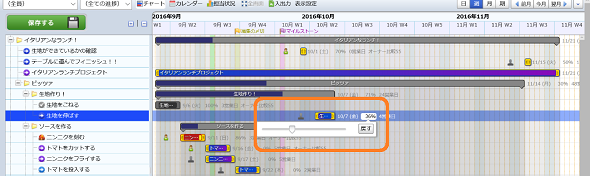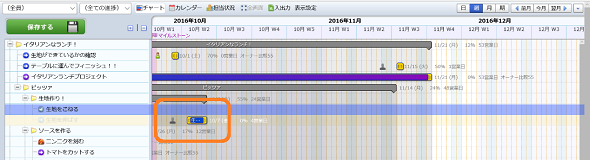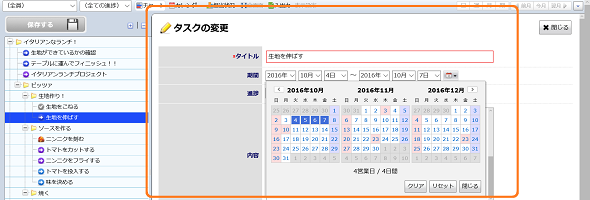「みんなでガント.com」「Brabio!」「Jooto」とExcelガントチャートを比較する:初めてのガントチャート(4)(2/3 ページ)
「Brabio!」でガントチャートを作成する
次に、ガントチャート作成専用サービスBrabio!で、ガントチャートを作成します。みんなでガント.comと同様の機能に加え、ツールボックスやショートカットキーなどがあり、ツリー構造のまま複製を行えます。
1.ガントチャートを立ち上げる
Brabio!を立ち上げると、「サンプルデータ」が表示されます。サンプルデータはチュートリアル(使用説明書)も兼ねています。サンプルデータを「編集モード」にしてガントチャートを作成します。
2.タスクを登録する
左側のタスクメニューを選択後、ダブルクリックしてタスクを登録します。
3.スケジュールを入力、変更する
ガントチャート上でドラッグ&ドロップして、スケジュールを入力します。スケジュールの入力は、タスク詳細ウィンドウでプルダウンしたり、カレンダーからスケジュールを入力したりといった方法でも行えます。
スケジュールを入力すると、バーの横に曜日付きの日付と営業日数が表示されます。
バーをドラッグ&ドロップして移動すると、スケジュールの変更ができます。
4.表示スケールを切り替える
右上の表示単位を選択すると、日、週、月、四半期に表示スパンを切り替えられます。
5.進捗率を入力する
タスクバー横の「進捗率」をクリック後、カーソルを動かして、進捗率を入力します。「子タスク」の進捗率を変更すると、自動で「親タスク」の進捗率が更新されます。
6.タスクを追加、複製、ツリー構造にする
タスクの追加、複製、ツリー構造化は、タスクメニューのタスクをカーソルオーバーすると表示される個別設定メニューで行います。複製はツリー構造をキープしたままコピーできます。
7.タスクを移動する
タスクバーをドラッグ&ドロップすると、タスクを移動できます。
8.タスクの詳細を変更する
メニューの変更をクリックすると表示される「タスク詳細ウィンドウ」で、タイトルやスケジュール、進捗、担当などをまとめて変更できます。
Brabio!にはその他に、タスクの詳細からメールを送信したり、カレンダー表示したり、リソース空き状況を確認したりできる機能もあります。
関連記事
 ガントチャートって何ですか?
ガントチャートって何ですか?
ガントチャート(Gantt chart)とは、プロジェクト管理や生産管理などで工程管理に用いられる表のことです。本連載で、ガントチャート作成を通じてプロジェクトマネジメントのABCを学びましょう いまさら聞けない8つのガントチャート基礎用語&タスクを洗い出すときの注意点
いまさら聞けない8つのガントチャート基礎用語&タスクを洗い出すときの注意点
プロジェクト管理や生産管理などで工程管理に用いる表「ガントチャート(Gantt chart)」の作成を通じてプロジェクトマネジメントのABCを学ぶ本連載。第2回目のテーマは「タスクの洗い出し」と「クリティカルパス」「マイルストーン」などの用語解説です Excelガントチャート作成の基本&関数とグラフで負荷状況を「見える化」する
Excelガントチャート作成の基本&関数とグラフで負荷状況を「見える化」する
プロジェクト管理や生産管理などで工程管理に用いる表「ガントチャート(Gantt chart)」の作成を通じて、プロジェクトマネジメントのABCを学ぶ本連載。今回は、Excelを使ってガントチャートを作り、工数を積算したり、プロジェクトの負荷を分散させたりします。※サンプルデータ付き 脱Excel! Redmineでアジャイル開発を楽々管理
脱Excel! Redmineでアジャイル開発を楽々管理
ITエンジニアの業務効率を改善するために、現役エンジニアが実際の現場で利用している便利ツールを、10回にわたり紹介します Excelや付箋よサラバ!〜タスク&スケジュール管理サービス「Trello(トレロ)」の使い方:登録
Excelや付箋よサラバ!〜タスク&スケジュール管理サービス「Trello(トレロ)」の使い方:登録
海外Webサービスの使い方を「日本語で」分かりやすく説明するシリーズ。今回はスケジュール&タスク管理サービス「Trello(トレロ)」の登録方法を説明します オンもオフも一元管理〜タスク&スケジュール管理サービス「Trello(トレロ)」の使い方:実践編
オンもオフも一元管理〜タスク&スケジュール管理サービス「Trello(トレロ)」の使い方:実践編
スケジュール&タスク管理サービス「Trello(トレロ)」の使い方を説明します
Copyright © ITmedia, Inc. All Rights Reserved.