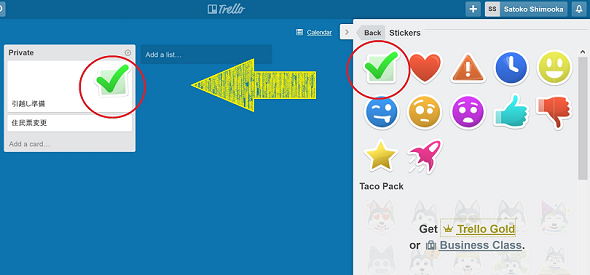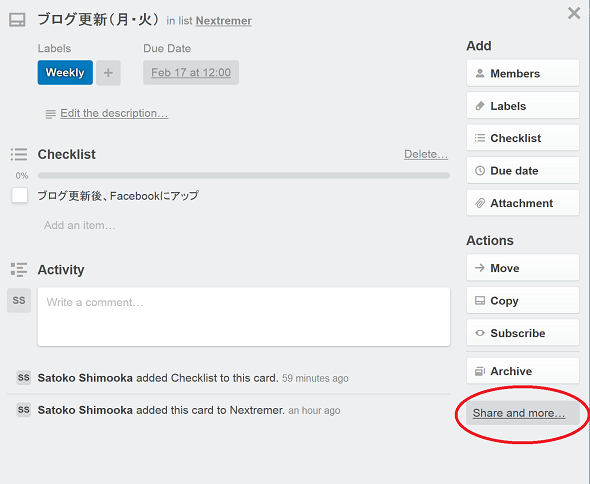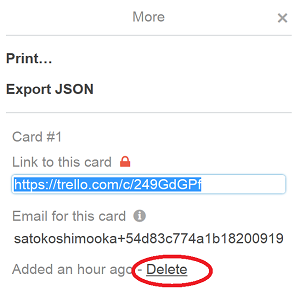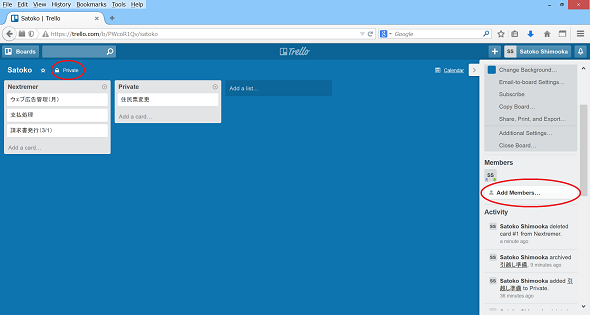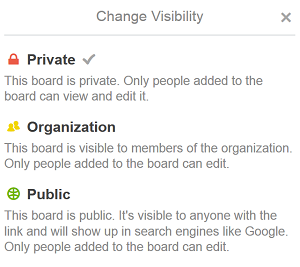オンもオフも一元管理〜タスク&スケジュール管理サービス「Trello(トレロ)」の使い方:実践編:海外Webサービスのトリセツ(25)
海外Webサービスの使い方を「日本語で」分かりやすく説明するシリーズ。今回はスケジュール&タスク管理サービス「Trello(トレロ)」の使い方を説明します。
海外Webサービスの使い方を「日本語で」分かりやすく説明するシリーズ。本日はスケジュールやタスクの管理ができるWebサービス「Trello(トレロ)」の使い方を説明します。筆者の煩雑なスケジュールがどこまで見やすくなるのか、乞うご期待です。
※各固有名詞のカタカナ読みはユーザーによって異なるため、一つの参考としてください。
Googleカレンダーの問題点
筆者は普段、Googleカレンダーを愛用しています。下記は長期の仕事が多かった月のものです。
Googleの「タスクリスト」を試したこともありますが、最近は使っていません。スケジュールもタスクも全てGoogleカレンダーに書き込み、さらに優先度が高いものを紙に書いて持ち歩く(アナログ……)、といった運用をしています。
現在、筆者がタスク&スケジュール管理で抱える問題点は以下の通りです。
Googleカレンダーでのタスク&スケジュール管理に関する筆者の問題ベスト3
- カレンダー内に通常のスケジュールとタスクが混じっている
- Googleアカウントを複数持っており、カレンダーの同期が不便
- 優先度が分かりづらいため、紙のメモも併用している
1 スケジュールとタスクが混在
これは筆者の2015年2月のGoogleカレンダーです。通常のスケジュールとタスクに加え、海外顧客の祝日や出勤日なども混在しているため、タスクリストとしてはほぼ機能していません。
2 カレンダーの同期が不便
Googleカレンダーの完全同期は、同じドメインの電子メール、もしくは固定ドメインのカレンダーが親でなければできないようです。そのため複数ドメインの電子メールだと、うまく表示されません。
例えば会社から支給されているGmailベースの仕事用メール(独自ドメイン)と、個人のGmailアドレスに登録したカレンダーを同期した場合、個人のGmailカレンダーでは会社のスケジュールが「busy」としか表示されません。
仕事用メールのカレンダーを見れば、個人用Gmailのカレンダーは表示されるのですが、そのためだけにアカウントを切り替えるのは結構不便です。
これらの問題をTrelloは解決してくれるのでしょうか?
ログインする
前回登録したメールアドレスとパスワードでログインします。
ログインすると「Welcomeボード」が表示されます。
Welcomeボードには「Trelloボード」の詳細な解説が書かれています。これを参考に、自分専用のボード作成にトライします。
「MYボード」を作成する
マイページの「Create new board」をクリックして、新規ボードを作成します。
「Title」にボード名を入力して、「Create(作成)」をクリックします。
「Organization(組織)」を作成している場合は、ボードを共有したい組織を指定します。指定しなければ、個人用のプライベートボードとして作成されます。
プライベートボード「Satoko」を作成してみました。このボード上にカード(タスク内容を記載した付箋のような物)を作成していくと、タスクが見やすく整理できます。
ボードに「カード(タスク)」を追加する
次に、カード(タスク)を作成します。
個々のカード(タスク)を作成する前に、それぞれのカード(タスク)が所属するカテゴリを作成します。筆者は会社の仕事とプライベートのタスクを一括管理したいと思ったので、「会社」と「プライベート」をそれぞれ作成しました。
それぞれのカテゴリにカード(タスク内容)を追加します。
複数のカテゴリに属するカード(タスク)が一目で閲覧できます。便利ですね。
カード(タスク)をクリックすると、詳細設定画面が開きます。
「Add(追加)」のアイテムを使って、カード(タスク)の内容を細かく設定します。
「Labels(ラベル)」「Checklist(チェックリスト タスクに付随する作業がある場合)」「Due date(期日)」を追加します。「Attachment(添付)」を使うと、ファイルを添付できます。
「Action(動作)」のアイテム「Move(異動)」を使うと、カード(タスク)を別カテゴリに移し替えられます。順番も指定できます。「To Do(予定タスク)」「Doing(作業中)」「Done(完了)」のようなカテゴリを作成し、進捗(しんちょく)に合わせてステータスを変えるなど一案ですね。
Actionには他にも、同じカード(タスク)を作成できる「Copy(複写)」、他のメンバーがカード(タスク)を編集したら通知を受け取る「Subscribe(お知らせ)」、保存したカード(タスク)をまとめて閲覧できる「Archive(保存記録)」などがあります。
設定を追加すると、ボード画面に表示されます。
カレンダー表示もできます。これならGoogleカレンダーの利用者が簡単に移行できそうですね。
「Trelloメニュー」を使うと、さらに見やすく
ボード右側の「Menu(メニュー)」を使うと、さらに見やすくカード(タスク)を管理できます。
「Power-Ups」からは、共有カード(タスク)に対してエールを送る「Vote(投票)」、時間がたつにつれてカード(タスク)の色が薄くなる(または形状が変化する)「Card Aging(※)」、カード(タスク)の期日を一覧表示できる「Calendar(カレンダー)」などを追加できます。
「Labels(ラベル)」は、カード(タスク)の性質ごとにラベルを指定し、色分けできます。「Stickers(ステッカー)」はカード(タスク)にステッカーを貼れます。
「Filter Cards」は、ラベルごとにカード(タスク)をフィルタリングして表示します。「Archived Items」は、「Action(動作)」で「Archive(保存記録)」に指定した保存カード(タスク)を一覧表示します。
カード(タスク)が完了したら、チェックマークのステッカーを付けると良いですね。ステッカーはドラッグ&ドロップで簡単に追加できます。
カード(タスク)の消去
終了したカード(タスク)は消去できます。詳細設定画面を開き、右下の「Share and more…」をクリックします。
左のような小画面が表示されます。右下の「Delete(消去)」をクリックすると、カード(タスク)を削除します。
ボードの共有
Trelloでは、チームでタスクボードを共有できます。
メンバーおよび組織の追加は、ボード左上の共有ステータスを変更(現在「Private」と表記されている部分)、および右側メニューの「Add Members(メンバーの追加)」で行えます。メンバーは、事前にTrelloにユーザー登録しておきましょう。
ボードの共有ステータスは3種あります。チームで共有する場合は「Organization」を選択します。Trelloにサインインした全員がボードを閲覧できる「Public」もあります。
筆者の問題は解決できたのか?
最後におさらいです。Trelloは冒頭に書いた筆者の問題を解決してくれたのでしょうか?
Googleカレンダーでのタスク&スケジュール管理に関する筆者の問題ベスト3
- カレンダー内に通常のスケジュールとタスクが混じっている
- Googleアカウントを複数持っており、カレンダーの同期が不便
- 優先度が分かりづらいため、紙のメモを併用している
1 カレンダー内に通常のスケジュールとタスクが混じっている
ボードにカード(タスク)のみを追加してカレンダー表示させることで、スケジュールとの混在は解消しました。ただしTrelloは「期日」しか追加できないので、長期にわたる予定を登録する場合にはGoogleカレンダーの方が便利です。
2 Googleアカウントを複数持っており、カレンダーの同期が不便
アカウントごとにカテゴリを作成すれば、同期しなくても複数カテゴリのカード(タスク)が一気に閲覧できるようになりました。
3 優先度が分かりづらいため、紙のメモを併用している
優先度に応じてカード(タスク)を色分けしたり、表示順を並べ替えたりできるため、メモ併用の必要はなさそうです。PCに加えモバイルアプリでも利用できるため、外出中に急な予定が入ってもすぐに書き込めます。
結論
筆者は長期のスケジュールを可視化したいので、Googleカレンダーからの完全脱却はまだ難しそうです。しかし、操作の手軽さと画面の見やすさ、そしてチームへの導入が簡単な点がとても印象に残りました。今後は部分的に導入していこうと思います。
Trelloは英語の壁がほとんどなく、感覚的に使えるサービスです。あなたのチームでも試してみませんか?
次回は、LinkedInのページを簡単にまとめられる敏腕ツール「Kinzaa」の使い方を紹介します。
- ソースコードも送れるよ〜Slack(スラック)の使い方:コミュニケーション編
- GitHubやTrelloなど70以上のWebサービスと誰でも連携できるチャットサービス〜Slack(スラック)の使い方:登録編
- お気に入りはバケツにポイ〜dribbble(ドリブブル)の使い方:求人掲載&応募編
- 「b」は3つ〜dribbble(ドリブブル)の使い方:登録編
- 履歴書をオシャレに〜Re.vu(レ・ビュー)の使い方:プロフィール作成編
- もはや履歴「書」ではない〜Re.vu(レ・ビュー)の使い方:登録編
- LinkedInの情報を3秒でコンパイル〜Kinzaa(キンザー)の使い方:レジュメ作成編
- LinkedInの情報をインポートして、見栄えの良いレジュメを作ろう〜Kinzaa(キンザー)の使い方:登録編
- オンもオフも一元管理〜タスク&スケジュール管理サービス「Trello(トレロ)」の使い方:実践編
- Excelや付箋よサラバ!〜タスク&スケジュール管理サービス「Trello(トレロ)」の使い方:登録編
- お手軽Webデザインモック作成サービス〜InVision(インビジョン)の使い方:実践編
- Evernote社もご愛用〜InVision(インビジョン)の使い方:登録編
- 日本にも来てくれるヨ!〜GitHub(ギットハブ)の使い方:公式トレーニングプログラム
- 絵文字だって使えちゃう〜GitHub(ギットハブ)の使い方:issueの裏ワザ編
- 使える度∞!〜「Udacity(ユーダシティ)」の使い方(2):実践編
- 一流講師の授業を無料で受講する〜「Udacity(ユーダシティ)」の使い方(1):登録編
- うわっ……うちの子、学び過ぎ……? 「Code Avengers(コードアベンジャーズ)」の使い方(4):「Parent(保護者)」の設定方法
- オンラインで進捗管理 「Code Avengers(コードアベンジャーズ)」の使い方(3):「Teacher(教師)」の設定方法
- エンジニアの王になる!――「Code Avengers(コードアベンジャーズ)」の使い方(2):「Learner(学習者)」としての利用方法
- ゲーム感覚で開発を学べるオンライン学習サービス「Code Avengers(コードアベンジャーズ)」の使い方(1):登録編
- 開発学習サービス「Dash(ダッシュ)」の使い方(2):プロジェクト実践編
- 開発学習サービス「Dash(ダッシュ)」の使い方(1):登録編
- SlideShare(スライドシェア)の使い方(2):活用編
- SlideShare(スライドシェア)の使い方(1):登録編
- Gitter(ギッター)の使い方(2):チャット編
- Gitter(ギッター)の使い方(1):登録編
- GitHub(ギットハブ)の使い方:連携サービス
- GitHub(ギットハブ)の使い方:issue(イシュー)編
- GitHub(ギットハブ)の使い方:グループの作成編
- GitHub(ギットハブ)の使い方:登録編
- Stack Overflow(スタックオーバーフロー)の使い方:Badge(評価システム)編
- Stack Overflow(スタックオーバーフロー)の使い方:質問&回答編
- Stack Overflow(スタックオーバーフロー)の使い方:登録編
筆者プロフィール
Nextremer 下岡聡子
Javaプログラマー、フリー翻訳者(英語・中国語)を経て、Nextremerにてインドでのグローバル受託開発システムのマネジメント、新規ビジネス企画担当。大学ではロシア語を専攻。
ITエンジニア向けの英語サービスも提供中。
関連記事
 実録! チーム開発が捗り過ぎるSlack+GitHub+Trelloの使い方
実録! チーム開発が捗り過ぎるSlack+GitHub+Trelloの使い方
スタートアップではいかにお金を使わずにプロダクトを開発するかは成功につながる大きなポイントとなる。コストを掛けずにプロダクトを作っていく上で、導入すべきツールをどのように使うかを数回に分けて紹介。今回は、開発プロジェクト向けチャットツール「Slack」の特徴を解説しプロジェクト管理ツール「Trello」や「GitHub」と組み合わせた活用事例を紹介する GitHubやTrelloなど70以上のWebサービスと誰でも連携できるチャットサービス〜Slack(スラック)の使い方:登録編
GitHubやTrelloなど70以上のWebサービスと誰でも連携できるチャットサービス〜Slack(スラック)の使い方:登録編
海外Webサービスの使い方を「日本語で」分かりやすく説明するシリーズ。今月はエンジニアに人気のWebコミュニケーションサービス「Slack(スラック)」を紹介します GitHub(ギットハブ)の使い方:登録編
GitHub(ギットハブ)の使い方:登録編
海外Webサービスの使い方を「日本語で」分かりやすく説明するシリーズ、「GitHub(ギットハブ)」を解説します GitHub(ギットハブ)の使い方:issue(イシュー)編
GitHub(ギットハブ)の使い方:issue(イシュー)編
コミュニケーションを図るための「issue(イシュー)」機能と「Markdown(マークダウン)」を解説します 絵文字だって使えちゃう〜GitHub(ギットハブ)の使い方:issueの裏ワザ編
絵文字だって使えちゃう〜GitHub(ギットハブ)の使い方:issueの裏ワザ編
issueの投稿に使える裏ワザを紹介します
Copyright © ITmedia, Inc. All Rights Reserved.

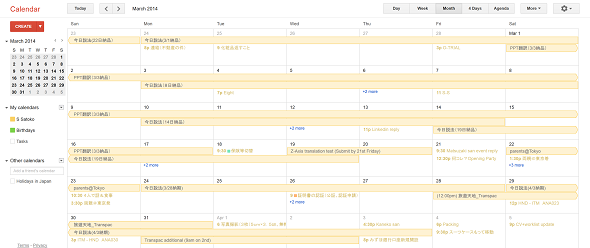
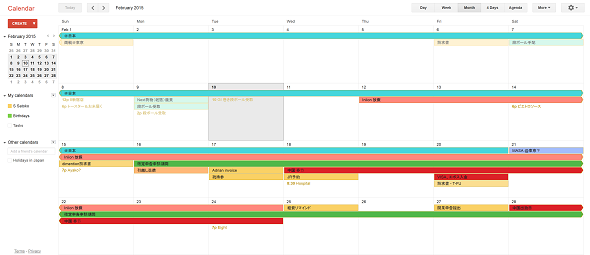
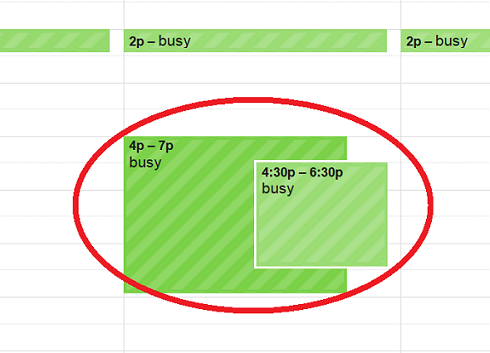
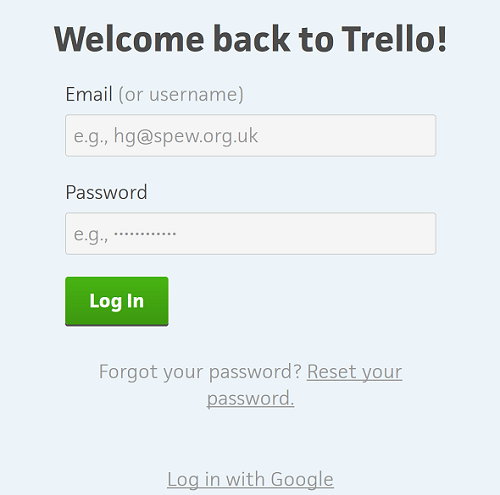
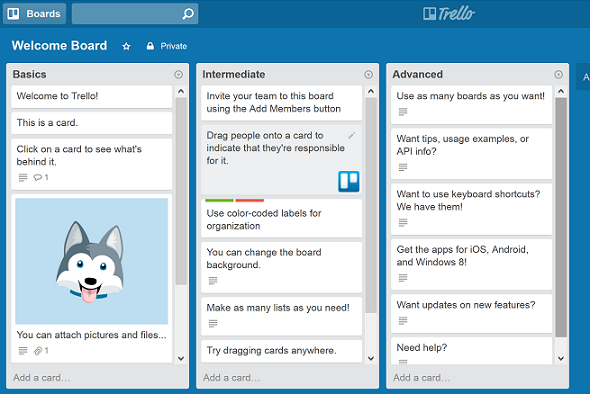
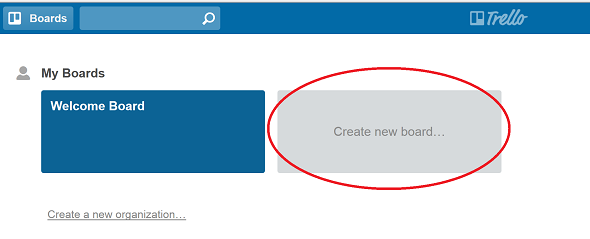
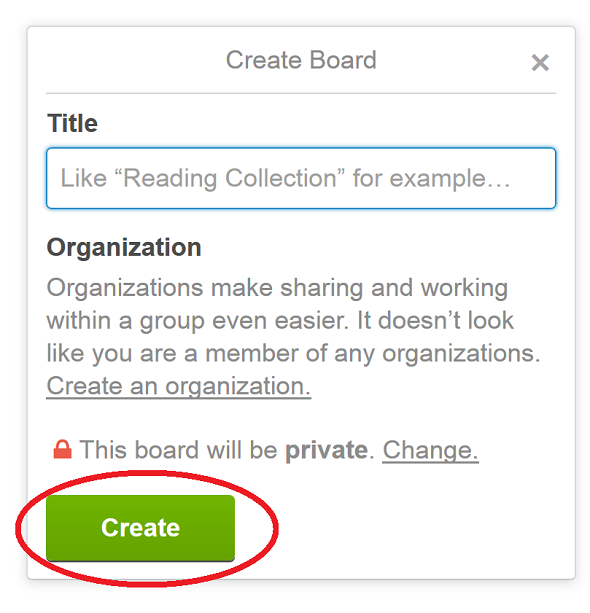
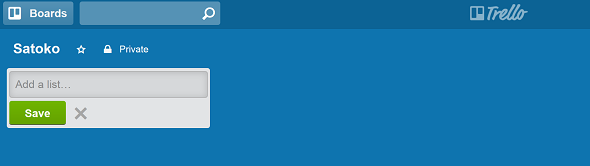
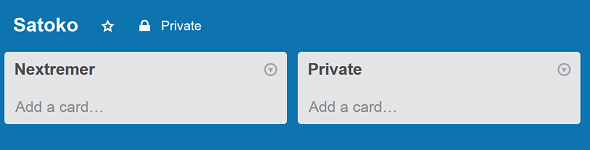
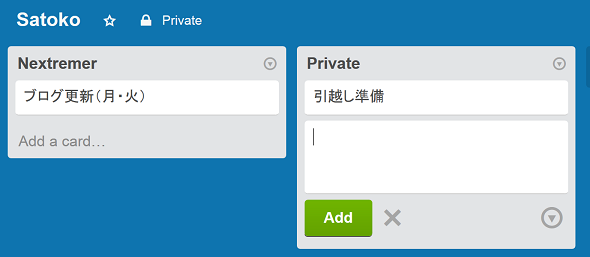
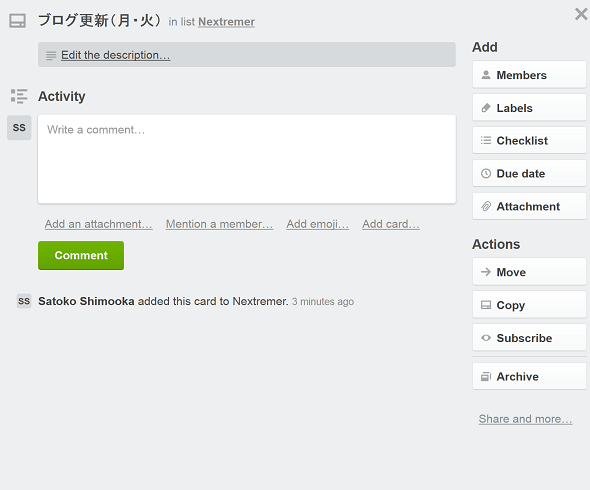
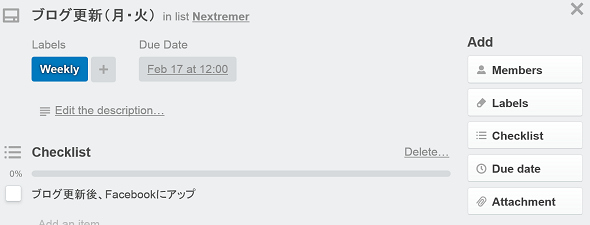
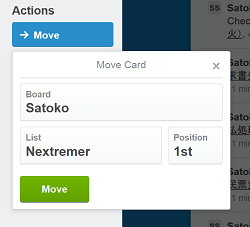 Move
Move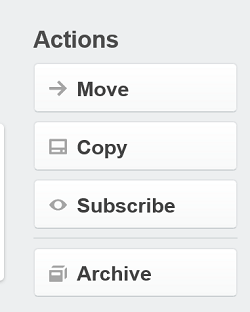 Actionアイテム
Actionアイテム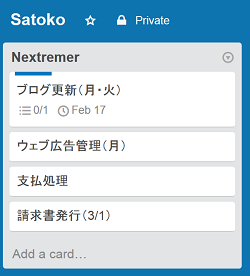
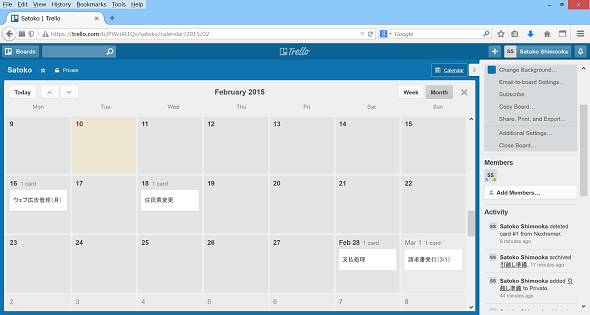
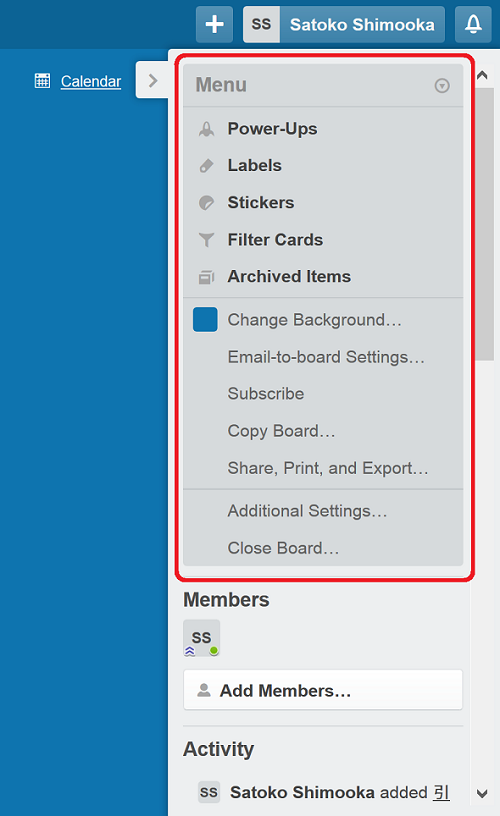
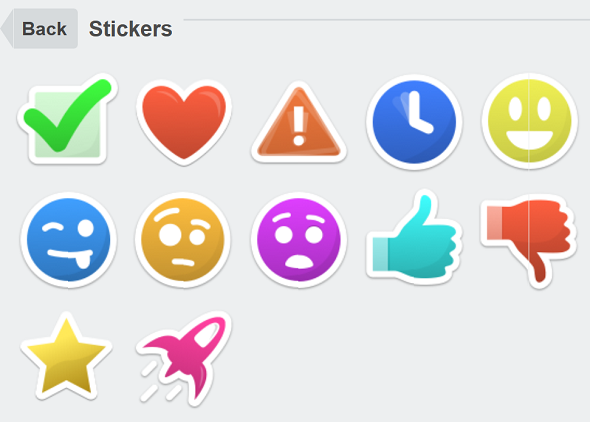 Stickers(ステッカー) Trelloに友人を招待したり、有料版にアップグレードすると、基本のデザインに加え、他のデザインもダウンロードできます
Stickers(ステッカー) Trelloに友人を招待したり、有料版にアップグレードすると、基本のデザインに加え、他のデザインもダウンロードできます