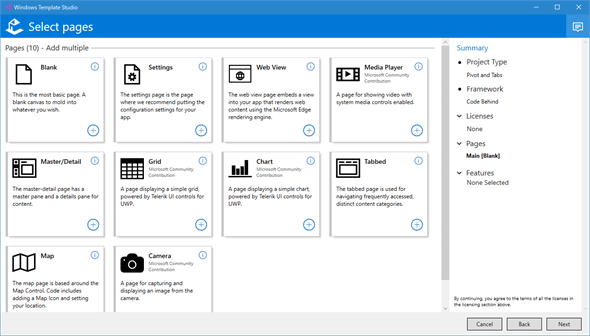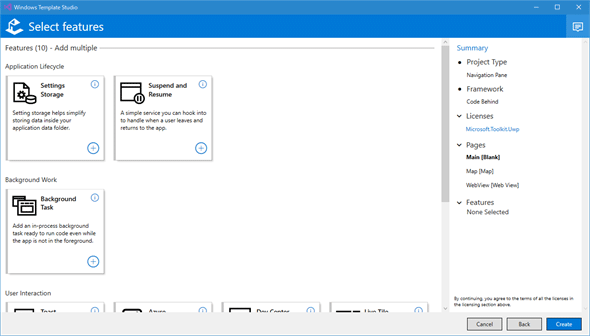Windows Template Studio:Dev Basics/Keyword
Windows Template Studioを使うと、画面の構成、必要とするページや機能をウィザード形式で指定していくだけでUWPアプリのひな型を簡単に作成できる。
Windows Template Studioは、ウィザード形式でUWPアプリプロジェクトのひな型を作成できるVisual Studio 2017(以下、VS 2017)用の拡張機能。
なお、Windows Template Studioを使用するには、VS 2017 Update 3以降、Windows 10 SDKのバージョン10.0.15063.0(Windows 10 SDK Creators Update)以降、.NET Framework 4.7が必要となる。詳細な要件については「Installing / Using the extension」ページを参照されたい。
Windows Template Studioとは
Windows Template Studioは、UWPアプリ開発でポイントとなるさまざまな要素をウィザード形式で選択していくだけで、プロジェクトのひな型が簡単に作成できる便利な拡張機能だ。VS 2017では、UWPアプリに対しては[空白のアプリ]プロジェクトテンプレートしか提供されていないが、Windows Template Studioを使えば、どういった形式でどういった機能を持ったアプリを作りたいかを指定するだけで、UWPが提供するさまざまな機能に対応したプロジェクトテンプレートが生成できる。
インストールには、VS 2017の[ツール]メニューから[拡張機能と更新プログラム]を選択して、[拡張機能と更新プログラム]ダイアログの左側のペーンで[オンライン]を選択して、右上の検索ボックスに「Template Studio」などと入力し、中央のペーンで[Windows Template Studio]の項目にある[ダウンロード]ボタンをクリックする。これで拡張機能のインストールがスケジュールされるので、VS 2017をいったん終了して、拡張機能がインストールされたところでVS 2017を再起動する。
あるいはVS MarketplaceからVSIXファイルをダウンロードして、手動でインストールしてもよい。
後はVS 2017でいつも通りに、プロジェクトを新規作成する。すると、[新しいプロジェクト]ダイアログの左側のペーンで[Visual C#]−[Windows ユニバーサル]を選択すると、[Windows Template Studio]という項目が表示される。これを選択して、[OK]ボタンをクリックすると、ウィザードが開始される(開始時には追加されたテンプレートがないかのチェックが行われる)。
これにより、本稿冒頭に示したウィンドウが表示される。
Windows Template Studioでできること
Windows Template Studioでは、以下に示すような項目をウィザード形式で数ページにわたって指定していくことで、高機能なUWPアプリのひな型を簡単に作成できるようになっている(かっこ内はWindows Template Studioでの項目名)。
- プロジェクトの種類(Project Type)
- 使用するフレームワーク(Framework)
- どんなページをアプリに追加するか(Pages)
- Windows 10が提供する機能のうち、どれを使用するか(FeaturesおよびUser Interaction)
自分が選択/追加した項目については、ウィザードを進めるのに従って、ウィンドウ右側の[Summary]ペーンに表示される。また、各タイルの右上にある「!」マークをクリックすれば、簡単なヘルプが表示される(そこからさらに詳細なドキュメントに移動できることもある)。
「プロジェクトの種類」では、UWPアプリのメインとなるページをどのようにするかを決定する。本稿執筆時点(2017年10月30日)では[Navigation Pane][Pivot and Tabs][Blank]の3種類から選択可能だ。[Navigation Pane]を選択すれば、ナビゲーションペーンを持ったアプリが作成される(Windows 10 Mobileではタッチ操作によりこのペーンが表示される)。以下に例を示す(これは「どんなページをアプリに追加するか」でマップを持つページと、WebViewを持つページを追加したもの。[Pivot and Tabs]を選択した場合のページも同様)。
また、[Pivot and Tabs]を選択すれば、ウィンドウ上部にタブを持つアプリとなる。
「使用するフレームワーク」ではコードビハインドを使用するか、MVVMを使用するかに応じてタイルを選択する。後者の場合には、MVVMの基本構成を持ったプロジェクトテンプレートを生成する[MVVM Basic]、MVVM Lightをフレームワークとして使用する[MVVM Light]、Caliburn.Microをフレームワークとして使用する[Caliburn.Micro]の3つの選択肢が現在はサポートされている。
「どんなページをアプリに追加するか」では、空白のページ、マスター/詳細ページ、マップを表示するページ、WebViewを持つページなど、自分が作成したいアプリで必要とするページを追加していく(複数選択可能)。
タイルの右上に「!」アイコンをクリックすると簡単な説明が表示される。右下の[+]ボタンをクリックすると、左側に入力ボックスが現れるので、ページの名前を指定してチェックマークをクリックすれば、アプリにそのページが含まれるようになる。
タイルを選択(して名前を指定)するだけで、例えばマップの表示など、そのページで行う処理の基本となるコードを含んだファイルと、そのページへのナビゲーションを行うコードが生成される。目的に合致するページがテンプレートとして提供されている場合には、UWPアプリの作成が驚くほど簡単になるだろう。
「Windows 10が提供する機能のうち、どれを使用するか」では、アプリ設定の保存、アプリの中断/再開処理、トースト通知、ライブタイルなど、UWPに特有の処理やWindows 10が提供する機能にアクセスするコードを必要に応じて追加していく。
最後に[Create]ボタンをクリックすることで、指定した項目を含んだプロジェクトが生成される。この後は開発者が手を加えていく必要はあるが、UWPアプリ開発のスタート地点として申し分のないものができるはずだ。
Windows Template Studioを使えば、画面の構成、必要とするページや機能をウィザード形式で指定していくだけでさまざまな機能を持ったUWPアプリのプロジェクトを作成できる。もちろん、Windows Template Studioが生成してくれるのはあくまでもひな型なので、そこをスタート地点として開発者が実際のアプリに仕立て上げる必要があるが、[空白のアプリ]プロジェクトテンプレートを使って、ほぼスクラッチの状態からUWPアプリ開発に取り掛かるよりも、こちらを使用する方が格段に効率的だろう。UWPアプリ開発をするのであれば、知っておいて損はない拡張機能だ。
Copyright© Digital Advantage Corp. All Rights Reserved.

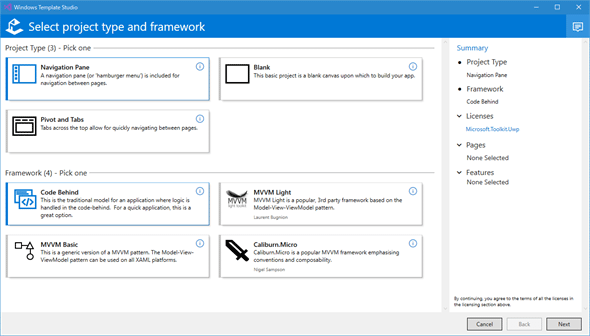
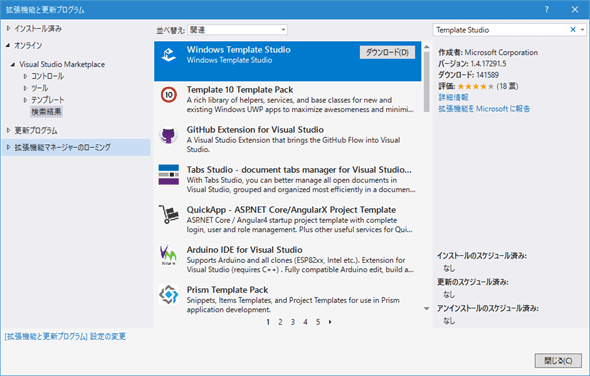
![[新しいプロジェクト]ダイアログに追加された[Windows Template Studio]プロジェクトテンプレート](https://image.itmedia.co.jp/ait/articles/1710/31/dt-03.gif)
![自分が選択した項目は[Summary]ペーンに一覧表示される](https://image.itmedia.co.jp/ait/articles/1710/31/dt-04.gif)
![[Navigation Pane]を選択した場合](https://image.itmedia.co.jp/ait/articles/1710/31/dt-05.gif)
![[Pivot and Tabs]を選択した場合](https://image.itmedia.co.jp/ait/articles/1710/31/dt-06.gif)