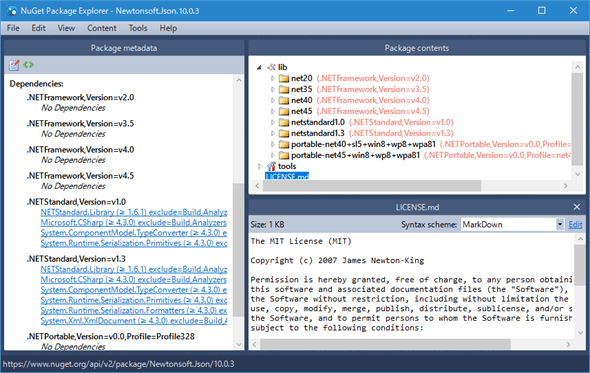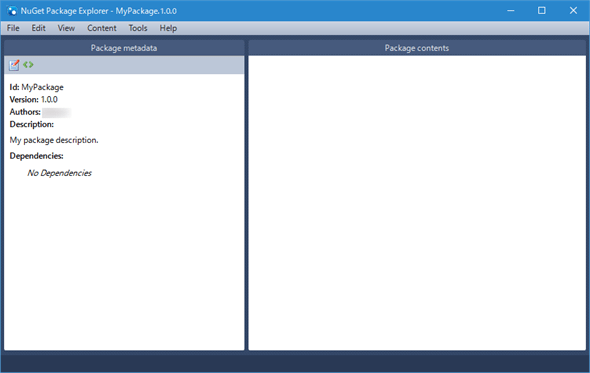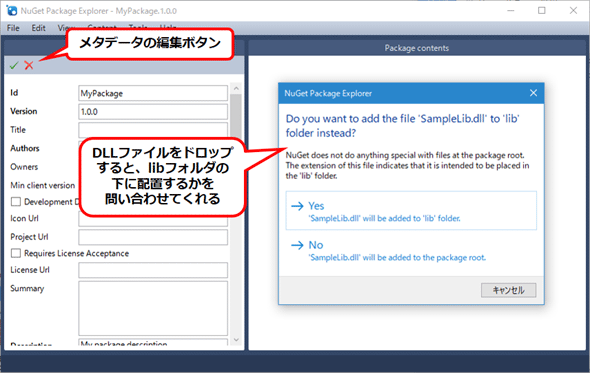NuGet Package Explorer:Dev Basics/Keyword
NuGet Package Explorerを使うと、GUIベースでNuGetパッケージの内容を閲覧したり、NuGetパッケージの作成作業を行ったりできる。
NuGet Package Explorerは、NuGet(.NET用のパッケージマネジャー)パッケージの閲覧、作成、公開を行えるWindows用のGUIツール。
NuGet Package Explorerとは
NuGetは、.NETベースのプロジェクトで使われるパッケージマネジャーだ。NuGet Galleryでは数多くのパッケージが公開されており、開発者はそこから自分が必要とするパッケージをプロジェクトにインストールして利用できるようになっている。
Visual Studio(以下、VS)ではそのために[NuGet パッケージの管理]ウィンドウが用意されている。このウィンドウはプロジェクトやソリューションで使用するNuGetパッケージの管理に使用する。また、[パッケージ マネージャー コンソール]ウィンドウもあり、これを使うとパッケージのインストール/アンインストールなどの管理に加えて、パッケージの作成と公開などの作業も行える。
この他、NuGetのコマンドラインツールも提供されており、これを使うことでコマンドラインベース(コマンドプロンプト、PowerShell、macOSやLinuxの各種シェル)でNuGetパッケージの管理と作成などを行える。
これに対して、GUIベースで、既存のNuGetパッケージの内容を閲覧したり、(主に既存のDLLファイルなどを基にして)NuGetパッケージを作成、公開したりするために使えるのがNuGet Package Explorerだ。
本稿執筆時点(2017年11月13日)では、NuGet Package Explorerは以下の3つの方法でインストールできる。
- Microsoft Storeからインストール
- Windows用のパッケージマネジャーであるChocolateyを利用してインストール
- CodePlexからClickOnceを利用してインストール
推奨されているのはMicrosoft Storeからのインストールだが、この方法でインストールできるのはWindows 10 Anniversary Update以降のみとなる。それより古いバージョンのWindowsを使用している場合には他の2つの方法を利用する。ただし、CodePlexは閉鎖がアナウンスされていることもあり、現実的にはMicrosoft StoreかChocolateyを使うのが適切だろう。
NuGet Package Explorerの使い方
NuGet Package Explorerを起動すると、次のようなウィンドウが表示される。
ここからは、ローカルに保存されているNuGetパッケージ(.nupkgファイル/.nuspecファイル)を開いたり、NuGet Galleryなどのフィードから直接パッケージを開いたりして、その内容を閲覧できる。また、新規にNuGetパッケージを作成することも可能だ(ただし、NuGet Package ExplorerではNuGet v3形式のフィードには対応していない点には注意が必要だ)。
例えば、以下はNuGet GalleryからNewtonsoft.Jsonパッケージを開いて、その内容を参照しているところだ。左側の[Package metadata]ペーンにはパッケージのメタデータが、右側の[Package contents]ペーンにはその内容が表示される(これはVSの[NuGet パッケージの管理]ウィンドウに表示される情報と同等のものだ)。また、[Package contents]ペーンに表示されている項目をダブルクリックすると、その内容が右下に表示される。
NuGet Package ExplorerによるNuGetパッケージの閲覧
この例では、[Package metadata]ペーンにメタデータが表示され、そこからは.NET Standardベースのプロジェクトでこのパッケージを利用するには、依存関係にあるアセンブリが必要になることが分かる。[Package contents]ペーンにはNuGetパッケージの内容が表示されている。右下には、パッケージに含まれているライセンスファイルの内容を表示した。
このようにNuGetパッケージの内容を手軽に閲覧できるのが、NuGet Package Explorerのよいところだ(とはいえ、VSを普段から起動している場合には、素直に[NuGet パッケージの管理]ウィンドウを表示するのが簡単かもしれない)。
NuGetパッケージを新規に作成するには、先ほど示した画面で[Create a new package]を選択するか、[File]メニューの[New]を選択する。すると、次のような画面が表示される。
[Package metadata]ペーンには[Edit Metadata]ボタンと[Edit Metadata Source]ボタンがあり、いずれかをクリックすれば、メタデータの編集画面が表示される。[Package contents]ペーンにはパッケージに含めるファイルを追加していく(Windows Explorerからのドラッグ&ドロップにより、ファイルが適切に編成されるので、[Content]メニューからファイルといちいち追加するよりもドラッグ&ドロップを使うのがオススメだ)。
例えば、以下はメタデータの編集画面を表示しながら、Windows Explorerから自作のDLLファイル(SampleLib.dllファイル)をドロップしたところだ。
必要な情報を記入してファイルをまとめたら、[File]メニューから[Save]を選択すればNuGetパッケージが作成される(発行については本稿では割愛する)。コマンドラインツールで「nuget spec」コマンドや「nuget pack ……」コマンドを実行してもよいが、メタデータの編集、必要なファイルの収集がGUIベースで行えるのは便利といえるだろう。
NuGet Package Explorerを使うと、NuGet Package Explorerを使うと、GUIベースで、NuGetパッケージの内容を閲覧したり、通常はVSの[パッケージ マネージャー コンソール]ウィンドウやNuGetのコマンドラインツールで行うNuGetパッケージの作成作業を行ったりできる。
参考資料
- NuGetPackageExplorer: GitHub上のNuGet Package Explorerのリポジトリ
- Creating NuGet packages: コマンドラインベースでNuGetパッケージを作成する基本を説明(英語)
Copyright© Digital Advantage Corp. All Rights Reserved.

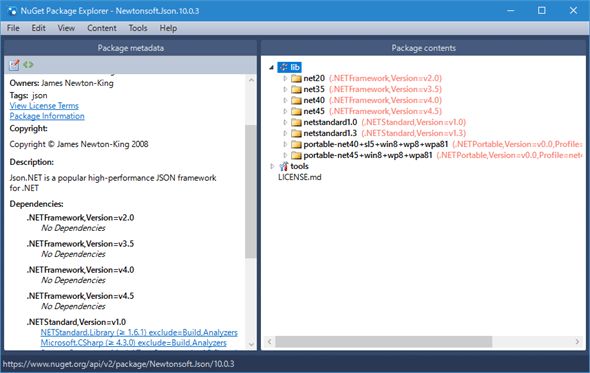
![[NuGet パッケージの管理]ウィンドウ(上)と[パッケージ マネージャー コンソール]ウィンドウ(下)](https://image.itmedia.co.jp/ait/articles/1711/14/dt-02.gif)
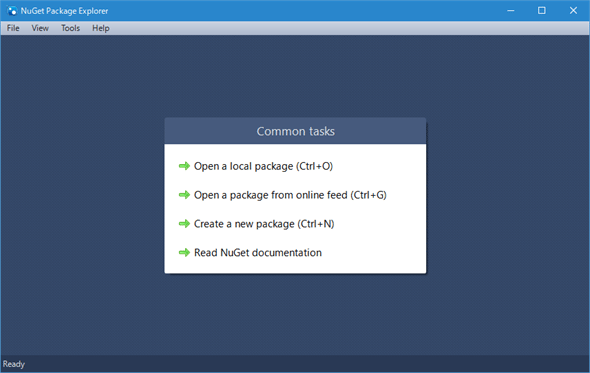
![[Newtonsoft.Json]を選択した後に、[open]を選択する](https://image.itmedia.co.jp/ait/articles/1711/14/dt-04.gif)