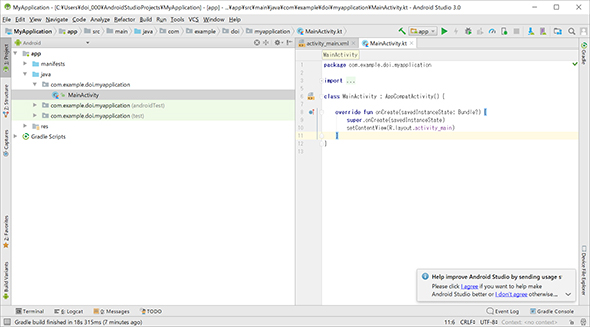Kotlinとは――読み方、メリット、「Java」とのコード比較、実行までのチュートリアル:Android Studioで始めるKotlin入門(1)(2/3 ページ)
Android StudioでKotlinを使うための環境構築
本連載では、下記の環境でサンプルを作成します。
- Android Studio 3.0(以降、Android Studio)
- Windows 10 Pro
執筆環境はWindows 10ですが、Android Studio自体はWindows、macOS、Linuxのいずれにも対応しています。2017年10月25日にリリースされたばかりのAndroid Studio 3.0は、Kotlinのサポートが追加されており、これからKotlinを始めるのに最適な環境です。
コラム「Android Studio 2.XでのKotlin」
前バージョンとなるAndroid Studio 2.X系列においてもKotlinを使った開発は可能です。ただし、Android Studio 2.X環境では、Kotlin Pluginを別途インストールする必要があります。また、最初からKotlin用のプロジェクトは作成できず、いったんJava用のプロジェクトを作成した上で、Kotlin用に設定を切り替える必要があります。その際、自動生成されたJavaのソースコードをKotlinに変換する必要もあります。
一方、Android Studio 3.0は最初からKotlin Pluginが組み込まれている他、後述するようにプロジェクト作成時にKotlinサポートを最初から組み込むことができます。
Android Studio 2.Xから3.0はメジャーバージョンアップですが、インストールプロセスもほぼ同一で、UIも自然に継承されていますので、バージョン間の使い勝手の差異などもあまり感じないでしょう。特別な理由がない限り、Kotlin開発にはAndroid Studio 3.0の使用を推奨します。
Android Studioのインストール
最初にAndroid Studio 3.0のインストールを行います。Android Studio 3.0のインストール手順は、前バージョンであるAndroid Studio 2.3とほぼ同じですので、@IT記事「Android Studio超入門――ダウンロード、インストール(Macもあり)、使い方を総まとめ」を参照してください。
記事の先頭で紹介されている以下のURLにアクセスすると、Android Studio 3.0のダウンロードリンクが表示されますので、記事の「【1】Android Studioのインストール」の手順に従って進めてください。
以降、インストール完了後のプロジェクトの作成から解説を続けます。
プロジェクトの作成
Android Studioを起動し、図1から「Start a new Android Studio project」をクリックします。なお、細かな手順は環境やAndroid Studioのバージョンによって変化する場合があるので、あらかじめご了承ください。
「Create Android Project」ダイアログが表示されますので、アプリケーション名、ドメイン名、ファイルの保存場所などを指定してください。また、「Include Kotlin support」チェックボックスも忘れずチェックし、「Next」ボタンをクリックします。
次の「Target Android Devices」ダイアログでは、ターゲットとして「Phone and Tablet」にチェックし、「API 15: Android 4.0.3」を選択し、「Next」ボタンをクリックします。
次の「Add an Activity to Mobile」ダイアログでは、「Empty Activity」を選択し、「Next」ボタンをクリックします。
次の「Configure Activity」ダイアログでは、デフォルトのまま「Finish」ボタンをクリックします。
最初のプロジェクト作成でエラーが表示された場合
インストール後最初のプロジェクト作成の場合、Android Studioで新しいプロジェクトが開かれた場合に、画面下に図6のようなエラーが表示されます。
その場合は斜体青字の「Install missing platform(s) and sync project」リンクをクリックし、必要なファイルのインストールへと進みます。図7のようなソフトウェア利用許諾契約確認画面が表示されるので、内容を確認の上「Accept」にチェックして「Finish」ボタンをクリックします。
Android SDKのインストール後、さらに図8のようなエラーが表示された場合も同様に、斜体青字の「Install Build Tools 26.0.2 and sync project」をクリックし、必要なツールのインストールを進めてください。
全てのインストール、ビルド作業が完了すると、図9のような画面が表示されます。
右側のタブで開いているソースコードのファイル名が「MainActivity.kt」となっており、最初からKotlinでソースコードが自動生成されていることを確認できます。
関連記事
 Kotlin(プログラミング言語)
Kotlin(プログラミング言語)
Kotlin(コトリン)は「実用的」であることを主眼においたプログラミング言語だ。その特徴は簡潔/安全/汎用/(Javaとの)相互運用性にある。 JVMとAndroid用のオープンソースプログラミング言語「Kotlin 1.0」がリリース
JVMとAndroid用のオープンソースプログラミング言語「Kotlin 1.0」がリリース
JetBrainsが主導して開発を進めるJVMとAndroid用のオープンソースプログラミング言語の正式版がリリース。既存のコードやインフラとの相互運用性を重視した実用的なプログラミング言語だという。 2017年プログラミング言語別平均年収ランキング、1位は「Scala」 平均626万円
2017年プログラミング言語別平均年収ランキング、1位は「Scala」 平均626万円
ビズリーチは、「プログラミング言語別 平均年収ランキング2017」を発表した。第1位はScalaで平均年収は626万円、第2位はPythonで601万円、第3位はKotlinで577万円だった。SwiftやRuby、Javaなどもランクインした。
Copyright © ITmedia, Inc. All Rights Reserved.

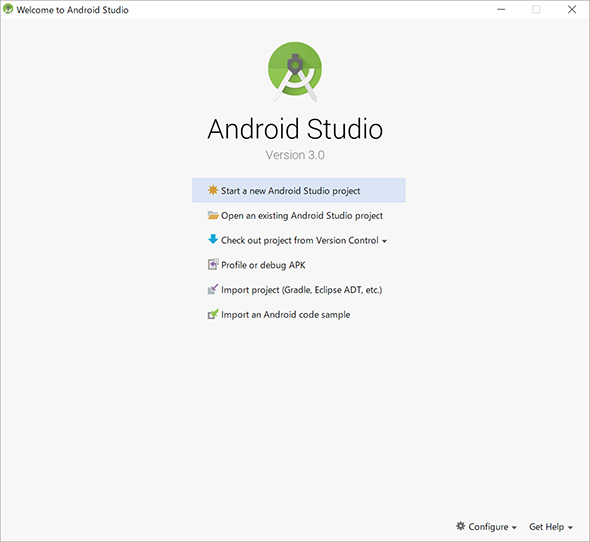

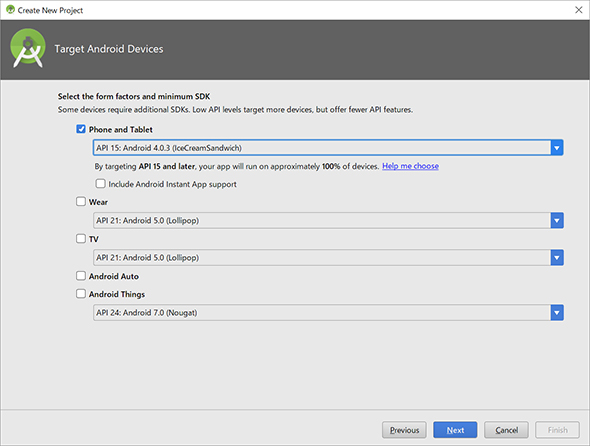
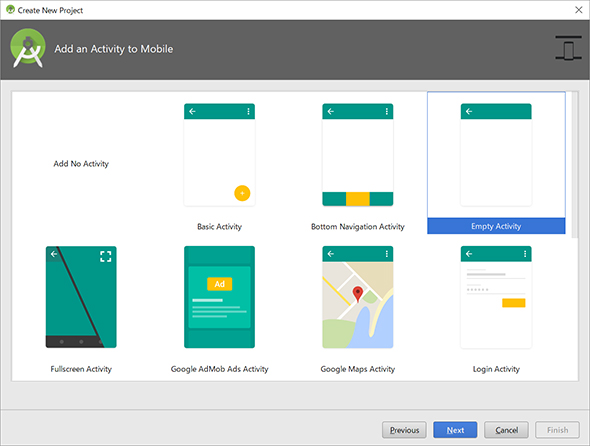
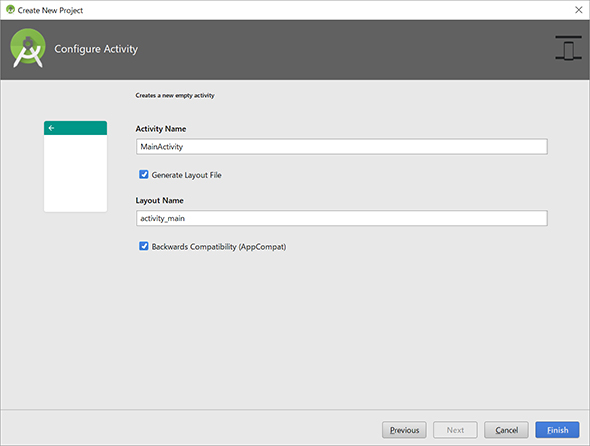
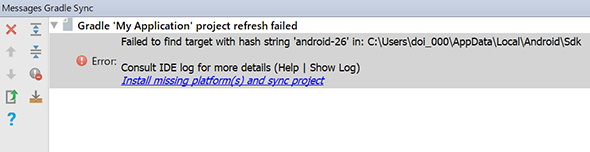
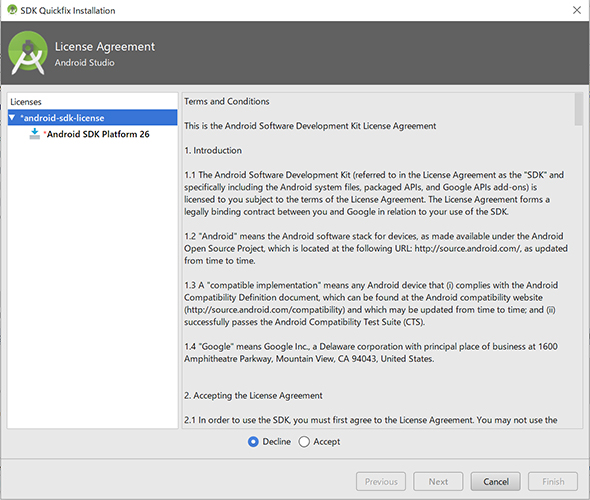
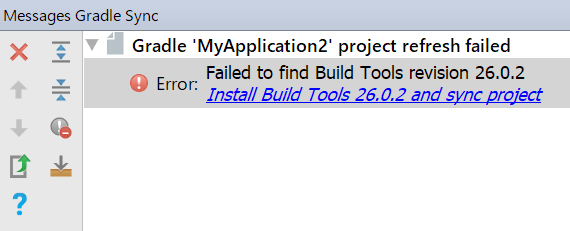 図8 Build Tools不足のためのエラー表示
図8 Build Tools不足のためのエラー表示