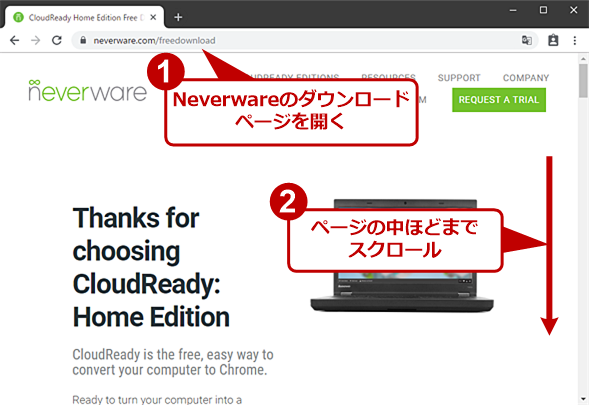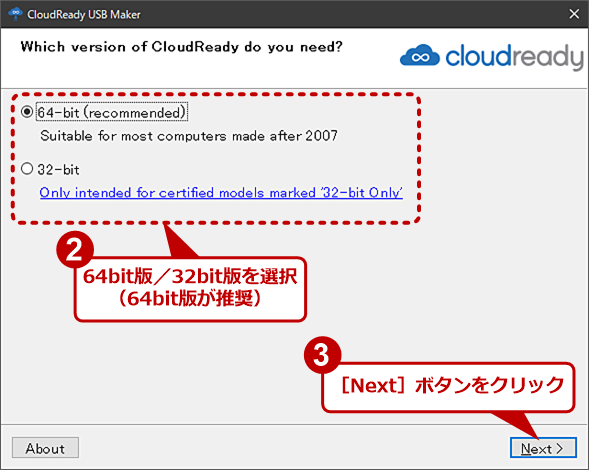Windows PCにCloudReadyをインストールしてChromebookとして再利用する:中古PC活用(1/2 ページ)
中古PC活用の第7弾。今回は、CloudReadyをインストールしてみる。使い古しのPCにChromium OSを移植したCloudReadyをインストールして活用しよう。
この記事は会員限定です。会員登録(無料)すると全てご覧いただけます。
PCのリプレースなどに伴い不要になったWindows PCに、別のOSをインストールすることで、Windows PCとしては使えなくなったものでも、意外と「使い物になる」PCに仕立てることが可能だ。この「中古PC活用」企画では、これまでも「Chromium OS」「Remix OS(Android OS)」「Linux」「PIXEL(Raspberry Pi OS)」「NAS4Free」「Android-x86」をインストールして活用する方法を紹介してきた。
- 中古PC活用:Windows XPパソコンにChromium OSをインストールして再利用する〜Chromebookを作ってみよう〜
- 中古PC活用:Windows PCにRemix OS(Android OS)をインストールして再利用する
- 中古PC活用:Windows PCにLinuxをインストールして再利用する
- 中古PC活用(番外編):Windows PCにPIXEL(Raspberry Pi OS) for PCをインストールしてみよう
- 中古PC活用:NAS4Freeをインストールして中古PC/サーバでNASを作ってみよう
- 中古PC活用:Windows PCにAndroid-x86をインストールして再利用する
今回は、Neverwareが提供しているChromium OSベースの「CloudReady(クラウドレディ)」を取り上げる。Chromium OSについては、中古PC活用「Windows XPパソコンにChromium OSをインストールして再利用する」でも取り上げているが、CloudReadyはオリジナルのChromium OSに比べて入手がしやすく、企業向けのライセンスやサポートもあるため、大規模の導入も容易だ。
そこで今回は、個人や家庭ならば無料で利用できるCloudReadyのHome Editionのインストール方法を紹介する。なお、企業向けのEnterpriseライセンスは、1年間49ドル/台で、電話や電子メールでのサポートが含まれている(最低20ライセンスから)。「Free Trial」のWebフォームに必要事項を入力することで、Enterprise Editionの試用版が入手可能だ。
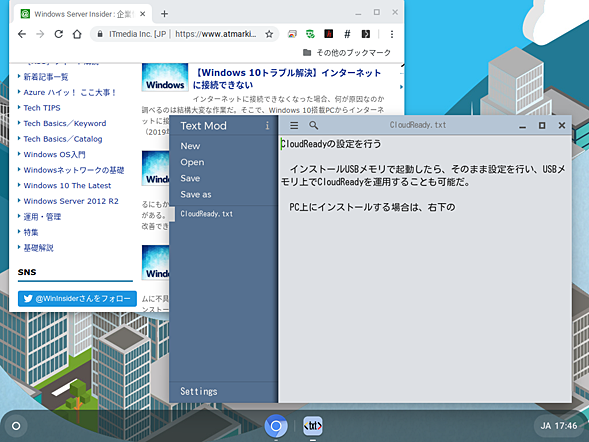 CloudReady Home Editionのデスクトップ画面
CloudReady Home Editionのデスクトップ画面CloudReadyは、WebブラウザのGoogle Chrome(Chromium)をベースに、さまざまなアプリや拡張機能を利用することで文書や画像の作成・編集なども行える。
CloudReady Home Editionを入手する
CloudReady Home Editionは、Webブラウザで以下のURLを開き、Webページの中ごろの[DOWNLOAD USB MAKER]ボタンをクリックし、「cloudready-usb-maker.exe(CloudReady USB Makerの実行ファイル)」をダウンロードし、これを実行するのが楽だ。
- CloudReady Home Edition Free Download[英語](Neverware)
これはWindows 10のインストールUSBメモリを作成できるMicrosoftの「メディア作成ツール」のCloudReady版だ(メディア作成ツールについては、Tech TIPS「【Windows 10】『メディア作成ツール』でインストールUSBメモリを作る」参照のこと)。
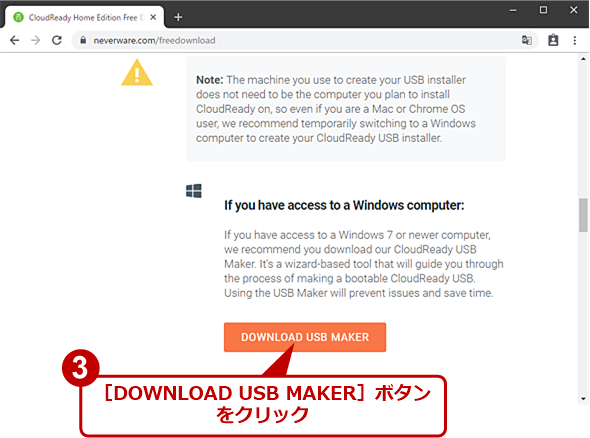 CloudReady USB Makerをダウンロードする(2)
CloudReady USB Makerをダウンロードする(2)Webページ中ほどにある[DOWNLOAD USB MAKER]ボタンをクリックすると、「cloudready-usb-maker.exe(CloudReady USB Makerの実行ファイル)」がダウンロードできる。
Windows 7以上のPCに8GB以上のUSBメモリを差し、cloudready-usb-maker.exeを実行することで、CloudReady Home EditionのインストールUSBメモリ(このUSBメモリでCloudReadyを実行させることも可能。後述)が作成できる。
cloudready-usb-maker.exeを実行すると、[CloudReady USB Maker]ウィザードが起動する。このウィザードの指示に従って、64bit版/32bit版の選択を行い、インストール先のUSBメモリを選択するだけで、30分ほどでインストールUSBメモリが作成できる。もちろん、ウィザード実行前にこのUSBに格納されていたファイルやデータは消去されてしまうので、必要ならバックアップを取っておくこと。
なお、インストールUSBメモリの作成が完了すると、Windows OSの設定によってはUSBメモリのフォーマットが要求されることがある。ここでフォーマットしてしまうと、CloudReadyがクリアされてしまうので注意してほしい。
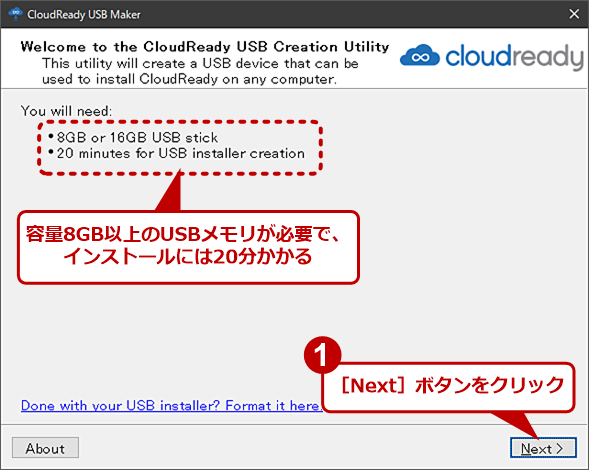 CloudReady USB MakerでインストールUSBメモリを作成する(1)
CloudReady USB MakerでインストールUSBメモリを作成する(1)ダウンロードしたcloudready-usb-maker.exeを実行すると、CloudReady USB Makerが起動する。
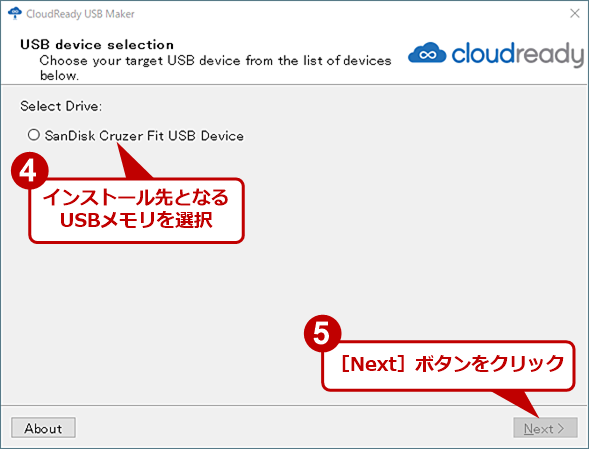 CloudReady USB MakerでインストールUSBメモリを作成する(3)
CloudReady USB MakerでインストールUSBメモリを作成する(3)インストール先となるUSBメモリを選択する。複数のUSBメモリが差さっている場合は、ここに複数のUSBメモリが並ぶのでインストール先を間違えないように選択すること。
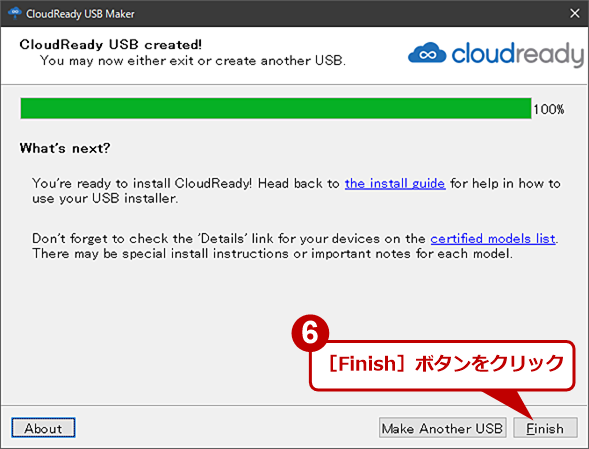 CloudReady USB MakerでインストールUSBメモリを作成する(4)
CloudReady USB MakerでインストールUSBメモリを作成する(4)インストールUSBメモリが作成できたら、[Finish]ボタンをクリックする。なお、PCの設定によっては、インストールUSBメモリが作成できると、自動的にWindows OSによって認識され、フォーマットが要求されることがある。ここで誤ってフォーマットしないようにする。
Windows XPパソコンにChromium OSをインストールして再利用するで紹介したオープンソースのChromium OSをビルドしたものに比べると、インストールUSBメモリの作成手順はかなり容易だ。
次ページでは、CloudReadyを実行して、初期設定を行う方法を紹介する。
Copyright© Digital Advantage Corp. All Rights Reserved.