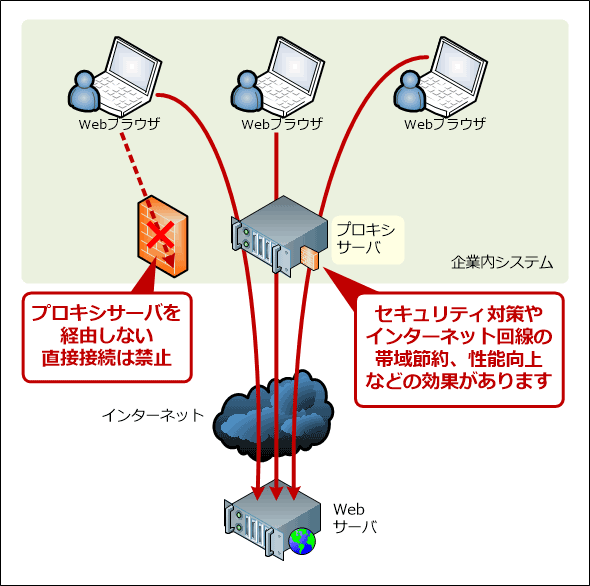【Google Chrome】起動時のページとプロキシ、検索エンジンを変更する:Google Chrome完全ガイド
Google Chromeに限らず、Webブラウザを使い込んでいくと、変更したくなるデフォルトの設定があります。そのうち、起動時のページとプロキシ、検索エンジンの設定について説明します。
この記事は会員限定です。会員登録(無料)すると全てご覧いただけます。
本稿では、「Google Chrome」(以下、Chrome)の起動時に表示されるページや検索エンジンをカスタマイズしたり、プロキシサーバ経由で接続したりする方法について説明します。
Chromeが起動したときに表示されるページを変えるには
Chromeを起動したとき、デフォルトでは新規ページが表示されます(新規といっても、Google検索の入力フォームと、よく開いているページのサムネイルが載っています)。
これを好みのWebページに変更できます。それにはまず右上隅のメニューボタンをクリックして、表示されたメニューで[設定]をクリックします。
するとChromeの設定画面(chrome://settings/)が表示されるので、左ペインの[起動時]をクリックします(直接「chrome://settings/onStartup」を開いても構いません)。すると右ペインに起動時の表示ページの設定ページが表示されます。
ここで[前回開いていたページを開く]ラジオボタンを選ぶと、前回Chromeを終了した時点で開いていたページが再び表示されるようになります。また、[特定のページまたはページセットを開く]ラジオボタンを選ぶと、特定のWebページを1枚または複数枚、起動時に自動で表示できます。
●あらかじめ開いておいたWebページを登録させると簡単
特定のWebページを起動時に開きたい場合、あらかじめ対象のWebページをChromeのタブで開いてから、[特定のページまたはページセットを開く]−[現在のページを使用]をクリックすることで、Chromeに自動登録させるのが簡単です。複数のページを開いておけば、それらのページ全てが起動時に表示されるようになります。
このとき、設定しているのとは別のChromeのウィンドウを開いていると、そこに表示されているWebページも上記の一覧に表示されてしまうので注意しましょう。
●直接URLを指定して起動時のページを登録するには
起動時に表示されるWebページは、URLを直接指定して登録することもできます。例えば、接続元の端末の種別によって自動的に最適なWebページにリダイレクトされる場合は、[特定のページまたはページセットを開く]−[新しいページを追加]をクリックして、リダイレクト前のURLを登録するのがよいでしょう。
複数のページを登録するには、ページごとに上記の追加手順を繰り返します。
●ワンタッチで特定のページに戻れるようにするには
ツールバーに[ホームボタン]を追加し、それがクリックされると特定のWebページが表示される(戻る)ようにすることもできます。前述の起動時のページと似ていますが、それぞれ別々のWebページを設定できます。
それにはまず、前述の手順で設定ページを開いてから左ペインで[デザイン]を選びます(直接「chrome://settings/appearance」を開いても構いません)。次に、右ペインの[ホームボタンを表示する]スイッチをオンにしてから、以下のようにホームボタンをクリックしたときに表示されるページを選択します。
プロキシサーバ経由でChromeからサイトに接続するには
企業などの組織内システムでは、内部設置の「プロキシサーバ」を経由しないとインターネット上のサイトに接続できないことがよくあります。
Chromeはもちろんプロキシ経由での接続にも対応しています。Windows OS版Chromeの場合、ChromeはWindows OSでのプロキシ設定をそのまま利用します。つまり、Windows OS側でプロキシの設定が済んでいれば、Chromeでは設定を追加することなくプロキシ経由で接続できます。
またWindows OSでは、Microsoft Edge(Edge)やInternet Explorer(IE)のプロキシ設定もWindows OSと共通です。そのため、これらの標準ブラウザでプロキシの設定をしたことがあれば、やはりChromeでの設定は不要です。一方、Mozilla Firefoxのプロキシ設定はWindows OSと別個であり、その設定はChromeやEdge、IEに反映されないので注意が必要です。
ここではプロキシ経由でChromeを使うために、Windows 10でプロキシを設定する手順を説明します。まずは、[設定]アプリ−[ネットワークとインターネット]−[プロキシ]を開きます。
[プロキシ]設定ページでは、大別して自動設定と手動設定が選択できます。プロキシサーバの管理者から提供されているはずの設定情報に従って、どちらかを選択する必要があります。またプロキシの設定項目の意味については、以下のMicrosoft公式ブログ記事が大いに参考になります。
- LAN のプロキシ サーバーの設定について(Microsoft Japan IE and Edge Support Team Blog)
- "WPAD" について(Microsoft Japan IE and Edge Support Team Blog)
自動設定の場合は、以下のように設定します。なおWPADにはセキュリティ上の問題があるので注意してください(詳細は上記ブログ記事に記されています)。
手動設定の場合は、「手動プロキシ セットアップ」までスクロールしてから、以下のように設定します。
どちらの場合も、設定が済んだら[保存]ボタンを忘れずにクリックしましょう。
Chromeのデフォルトのインターネット検索エンジンを変更するには
Chromeは、デフォルトでGoogle検索を利用して、インターネット検索を実行します。これをGoogle検索ではなく、BingまたはYahoo! JAPANに変更することも可能です。それにはまず、Chromeの設定画面で[検索エンジン]を選びます(直接「chrome://settings/search」を開いても構いません)。次に、右ペインの[アドレスバーで検索される検索エンジンです]にあるプルダウンリストボックスで、検索エンジンを選択します。
以後、アドレスバーや新規ページのGoogle検索フォームからインターネット検索を実行すると、上記で選んだ検索エンジンが利用されます。
さらに、[検索エンジンの管理]をクリックすると、別の検索エンジンを手動で追加できます。それだけではなく、Chromeが自動的に追加した検索エンジンもここで確認できます。具体的には、ユーザーが過去に利用した特定のサイト内検索機能をChromeが自動的に学習し、検索エンジンとして追加登録することがあります。
この機能については、「Google ChromeでGoogle以外の検索エンジンを使って素早く検索する」に設定手順や詳細を記しましたので、そちらを参照してください。
■更新履歴
【2020/01/08】最新情報を反映しました。スクリーンショットを刷新しました。
【2018/07/11】スクリーンショットと図を追加・更新しました。最新の情報を反映しました。
【2018/01/15】初版公開。
Copyright© Digital Advantage Corp. All Rights Reserved.

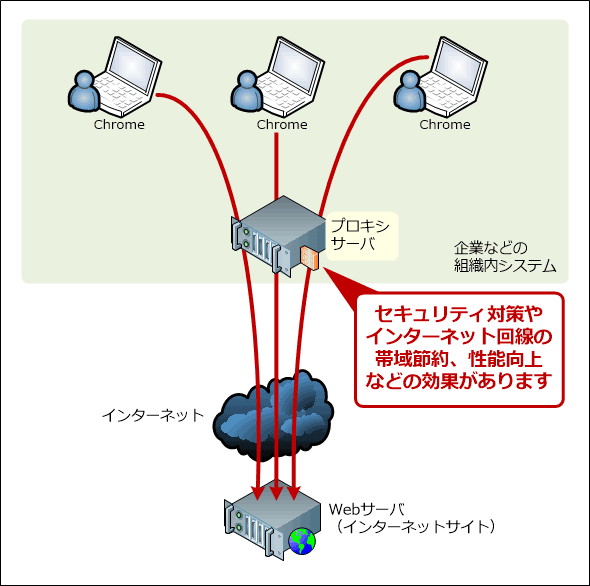
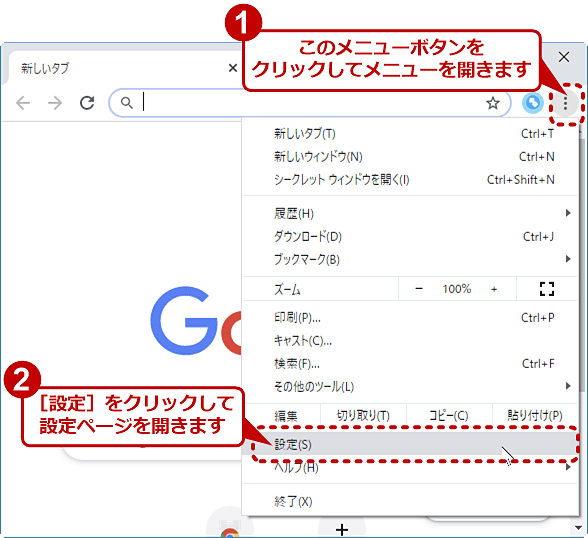
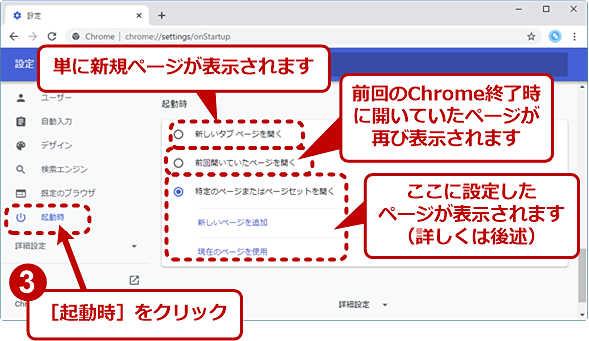
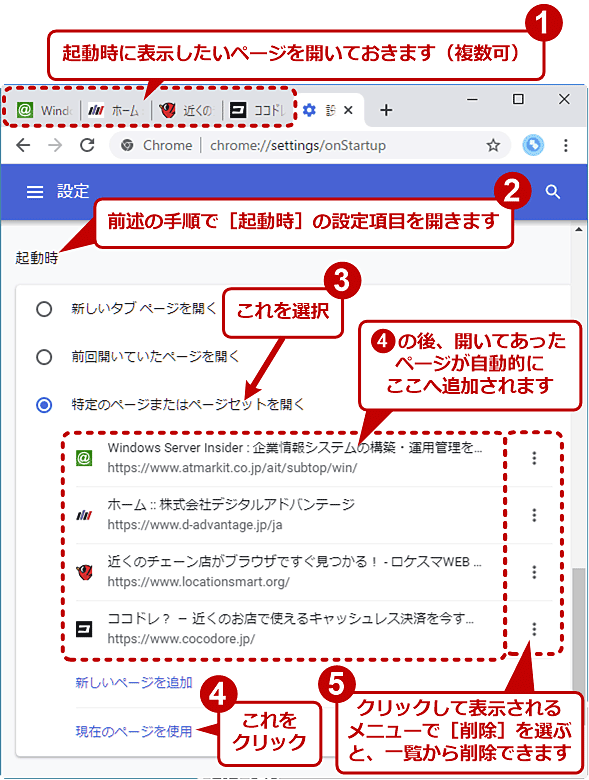
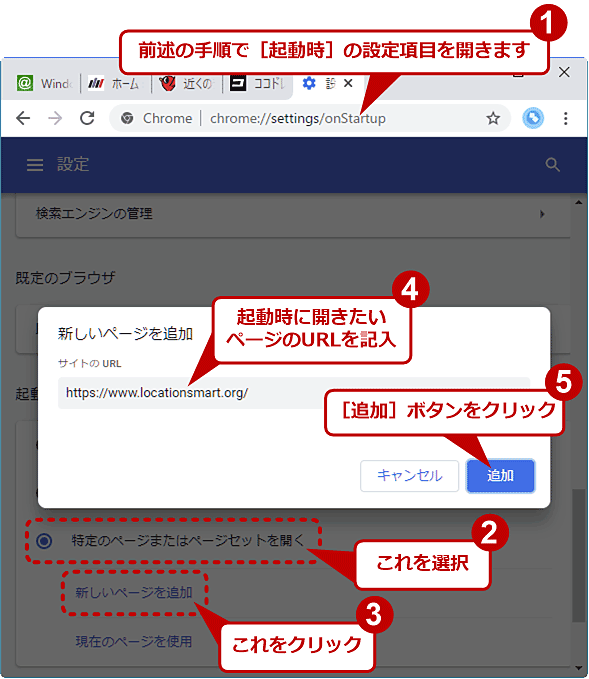
![[ホームボタン]をクリックすると特定のページに戻るための設定](https://image.itmedia.co.jp/ait/articles/1801/15/wi-hp05b.png)