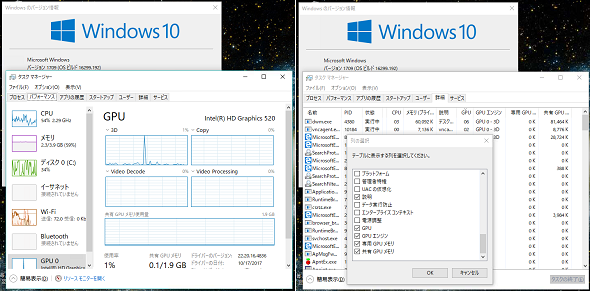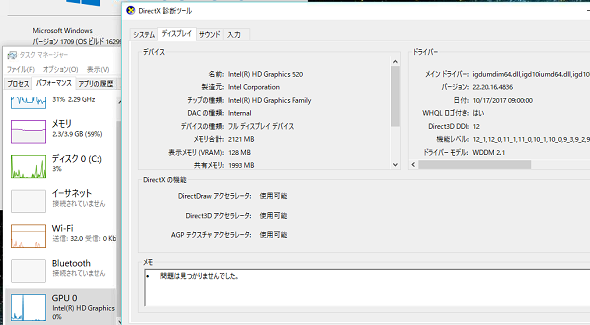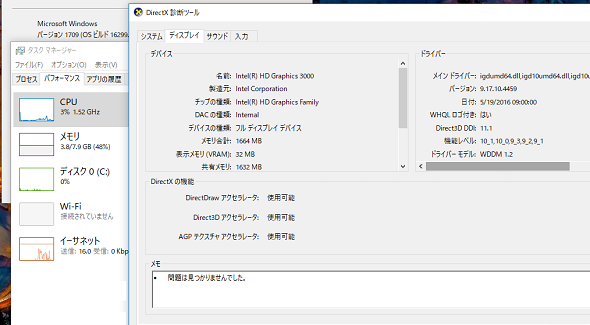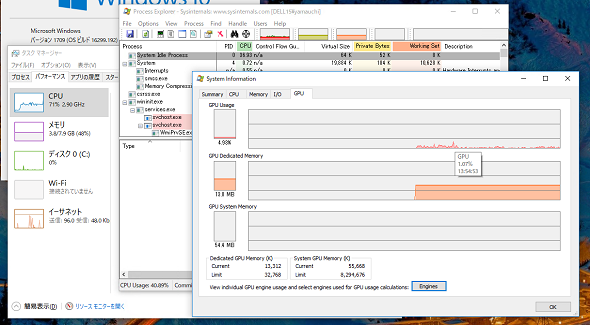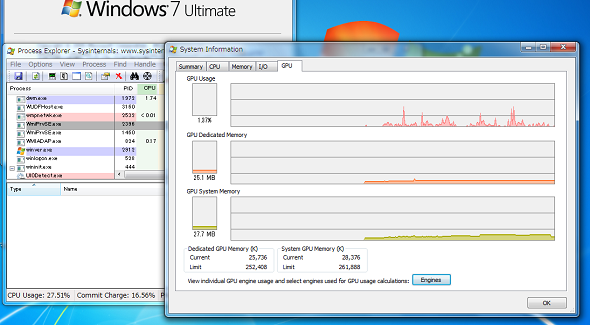Windows 10のタスクマネージャーの新機能「GPUグラフ」が見当たらない理由とは:その知識、ホントに正しい? Windowsにまつわる都市伝説(107)
Windows 10 Fall Creators Updateでは「タスクマネージャー」に新機能が追加され、GPUのパフォーマンス情報を参照できるようになりました。皆さん、試してみましたか。えっ、そんな機能、見当たらないって?
GPUパフォーマンス情報の表示にはWDDM 2.xドライバが必要
Windows 10 Fall Creators Update(バージョン1709、ビルド16299)では、「タスクマネージャー」にGPU(Graphics Processing Unit)の使用率やビデオメモリのパフォーマンス情報を表示する機能が新たに追加されました。「パフォーマンス」タブには「GPU <番号>」のグラフが追加され、「プロセス」タブには「GPU」(使用率)と「GPUエンジン」の2つの列を、「詳細」タブには「GPU」「GPUエンジン」「専用GPUメモリ」「共有GPUメモリ」の4つの列をオプションで表示できます(画面1)。
皆さんのコンピュータがWindows 10 バージョン1709を実行しているのなら、タスクマネージャーを実行し、「詳細」表示に切り替えて、「パフォーマンス」タブを表示してみてください。タスクマネージャーは、以下の4つの方法で起動できます。
- タスクバーを右クリックしてメニューから選択する
- [Ctrl]+[Alt]+[Del]キーを押してメニューから選択する
- 「taskmgr.exe」を実行する
- [Ctrl]+[Shift]+[Esc]キーを押す
もしかすると、お使いのコンピュータによっては「パフォーマンス」タブに「GPU」のグラフが表示されないかもしれません。Windows 8.1以前からWindows 10にアップグレードしたような、Windows 10以前の古いコンピュータの場合は、たとえ高性能な専用のグラフィックスカードを搭載していたとしても、表示されないことは珍しくはありません。
ユーザーフォーラムや個人のブログ記事などでは、グラフィックス用のデバイスドライバが古いからなど、その真偽はともかく、既に表示されない理由を見つけて、納得している人もいるでしょうし、何とかならないのかと思っている人もいるでしょう。
真の理由は、以下のMicrosoftのDirectX Developer Blogの記事内にある「System Requirements」に書かれている通りです。
- GPUs in the task manager[英語](DirectX Developer Blog)
The Task Manager's GPU performance data requires a GPU driver that supports WDDM version 2.0 or above.
このタスクマネージャーの新機能を利用するには、システム要件として「Windows Display Driver Model(WDDM)バージョン2.0」以降のデバイスドライバが利用可能でなければなりません。このWDDM 2.0は、Windows 10から利用可能になったドライバモデルです。
- WDDM 2.0 and Windows 10[英語](Microsoft Hardware Dev Center)
Windows 10 バージョン1709では、以下のパフォーマンスカウンター(「パフォーマンスモニター」で参照可能)が追加されました。
- GPU Adapter Memory
- GPU Engine
- GPU Local Adapter Memory
- GPU Non Local Adapter Memory
- GPU Process Memory
Windows 10 バージョン1709のタスクマネージャーは、これらのパフォーマンスカウンターを介して、WDDM 2.0以降のデバイスドライバが提供するパフォーマンスデータを取得しているのです。
WDDMのバージョンは、「DirectX診断ツール」(Dxdiag.exe)の「ディスプレイ」タブで確認できます。WDDM 2.xであれば、「パフォーマンス」タブにGPUのグラフが表示されるはずです(画面2)。WDDM 1.xの場合は、パフォーマンスデータを取得できないため、GPUのグラフは表示されません(画面3)。ちなみに、WDDM 1.1はWindows 7、WDM 1.2はWindows 8、WDDM 1.3はWindows 8.1から利用可能なドライバモデルです。
Windows Serverのリモートデスクトップサービス(RDS)/仮想デスクトップインフラストラクチャ(VDI)環境では「RemoteFX 3Dビデオアダプター」という仮想デバイスが提供され、リモートデスクトップセッションでも高度なグラフィックス機能が利用できます。
Windows Server 2016のVDIホスト(WDDM 2.0対応のRemoteFX対応のディスプレイアダプター搭載)と、Windows 10 Enterprise バージョン1709の仮想デスクトップで試してみましたが、Windows 10 バージョン1709に組み込まれたRemoteFX 3Dビデオアダプター用のドライバはWDDM 1.3であり、タスクマネージャーの新機能は利用できませんでした(画面4)。
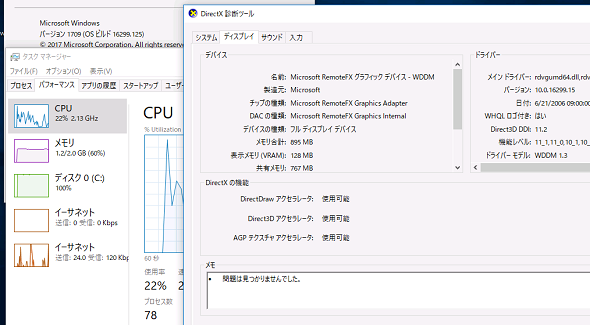 画面4 Windows 10 バージョン1709に組み込まれたRemoteFX 3Dビデオアダプター用のドライバはWDDM 1.3でWindows 8.1対応のもの(ちなみに、RDS/VDIホストの物理GPUはWDDM 2.0)
画面4 Windows 10 バージョン1709に組み込まれたRemoteFX 3Dビデオアダプター用のドライバはWDDM 1.3でWindows 8.1対応のもの(ちなみに、RDS/VDIホストの物理GPUはWDDM 2.0)GPUのパフォーマンス情報を参照できるとうれしい、別の理由
筆者が利用している複数の物理コンピュータは全て、Windows 7やWindows 8のプリインストールPCから、Windows 8.1を経て、Windows 10にアップグレードしたものなので、WDDM 2.x対応ドライバを持つ環境はありませんでした。唯一、WDDM 2.0対応のグラフィックスカードを利用したRemoteFX評価環境は、前述のように最新環境でもゲスト側のドライバがWDDM 1.3です。つい最近、Windows 10プリインストールPCをセットアップする機会があって、ようやくタスクマネージャーの新機能と対面できたというわけです(前出の画面1、画面2)。
タスクマネージャーは、Windowsの安定性やパフォーマンス問題を調査する“とっかかり”となるトラブルシューティングツールの1つです。これにGPUのパフォーマンス情報が追加されても、ほとんどのユーザーにとっては無用な情報かもしれません。グラフィックス性能を最大限にしたくて高性能なグラフィックスカードを導入し、その効果を確かめたい人やグラフィックス重視のアプリケーションの開発者、あるはGPUプログラミングにのめり込んでいる人にとってはうれしい新機能かもしれませんが、彼らは既に別のツールを使ってGPUのパフォーマンス情報を得てきたはずです。
GPUのパフォーマンス情報が簡単に参照できることは、実はセキュリティにとって良い面もあります。例えば、GPUリソースを利用して仮想通貨の採掘(マイニング)を行うタイプのマルウェアが実在します(ご存じのように、最近はより直接的にウォレット内の仮想通貨を盗み出す方が早いようですが)。
従来のタスクマネージャーの場合、GPUリソースを大量に消費していても、CPU使用率は上昇しません。タスクマネージャーの新機能は、そうしたマルウェアの活動を可視化してくれるかもしれません。そう言われると、自分のコンピュータのGPUパフォーマンスが気になってきませんか?
GPU情報を表示できるProcess Explorerは、タスクマネージャーとの交換も可能
タスクマネージャーに表示されなくても、GPUのパフォーマンス情報を表示する無償のツールは、これまでもたくさんありました。その中でも筆者としては、Windows Sysinternalsの「Process Explorer(Procexp.exe)」をお勧めします。
- Process Explorer(本稿執筆時点ではv16.21が最新)
Process Explorerはタスクマネージャーの高機能版のようなもので、CPU使用率をはじめとする正確なパフォーマンス情報の表示、プロセス/スレッドに関する詳細情報と制御、デジタル署名のチェックや「VirusTotal」との連携といったセキュリティ機能などを提供します。GPUのパフォーマンス情報については、かなり古いバージョン(2011年7月リリースの15.0)から対応しています。
Process Explorerは、CPUやGPUのパフォーマンス情報をタスクマネージャーとは異なる方法で取得しているため、WDDM 2.x非対応のGPUを搭載するWindows 10コンピュータはもちろんのこと、Windows 7やWindows 8.1を実行するコンピュータのGPU情報を参照することも可能です(画面5、画面6)。
また、Process Explorerの「Options」メニューから「Replace Task Manager」を選択すると、Windows標準のタスクマネージャーの呼び出しを、Process Explorerに置き換えることができます。呼び出しの置き換えとは、前述のタスクバーを右クリックしてメニューから選択、[Ctrl]+[Alt]+[Del]キーを押してメニューから選択、taskmgr.exeの実行、[Ctrl]+[Shift]+[Esc]キーを押す操作が、全てProcess Explorerを起動するように変更されます。もう一度、「Replace Task Manager」を選択すると、元のタスクマネージャーに戻すことができます。
筆者紹介
山市 良(やまいち りょう)
岩手県花巻市在住。Microsoft MVP:Cloud and Datacenter Management(Oct 2008 - Sep 2016)。SIer、IT出版社、中堅企業のシステム管理者を経て、フリーのテクニカルライターに。Microsoft製品、テクノロジーを中心に、IT雑誌、Webサイトへの記事の寄稿、ドキュメント作成、事例取材などを手掛ける。個人ブログは『山市良のえぬなんとかわーるど』。近著は『Windows Server 2016テクノロジ入門−完全版』(日経BP社)。
関連記事
 今度はWindows 7のWindows Updateでトラブル──でも、解決策はあります!
今度はWindows 7のWindows Updateでトラブル──でも、解決策はあります!
2017年12月4日ごろから、Windows 7で「Windows Update」を実行できないというトラブルに遭遇しているユーザーが少なからずいるようです。Microsoftによる公式なアナウンスや回避策は今のところないようですが、取り急ぎ、問題を解消できる可能性がある方法を紹介します。 年の初めに再確認、2018年にサポートが終了するMicrosoft製品は?
年の初めに再確認、2018年にサポートが終了するMicrosoft製品は?
Microsoftは同社の製品およびサービスについて、明確なサポートポリシー(ただし、途中で変更あり)に基づき、更新プログラムを含むサポートを提供しています。2018年は主に10年前にリリースされた製品がサポート終了を迎えます。どのような製品があるのか、年の初めに再確認し、使用していないかどうかを調べておきましょう。 Windows 10 Fall Creators Updateがやってきた! 急いでアップグレードするその前に……
Windows 10 Fall Creators Updateがやってきた! 急いでアップグレードするその前に……
Windows 10の最新バージョン「Windows 10 Fall Creators Update バージョン1709(ビルド16299)」がリリースされました。「出勤しようとしたら、突然、アップグレードが始まって困った」「早く帰りたいのにPCの電源を落とせない」なんてことにならないよう、まだ準備ができていない、そして、まだWindows Updateで検出されないのであれば、今が備えるチャンスですよ。 はじめてのWindows 10入門講座――最新OSとうまく付き合っていく方法
はじめてのWindows 10入門講座――最新OSとうまく付き合っていく方法
本連載では、Windowsユーザーとしての筆者が、日々遭遇する疑問の調査やトラブル解決を取り上げてきましたが、たびたび深入りし過ぎ、一般ユーザーには余計な情報を提供したかもと反省しています。そこで今回は、はじめてWindows 10に触れるという方に向けて、Windows 10とうまく付き合うヒントを紹介します。
Copyright © ITmedia, Inc. All Rights Reserved.