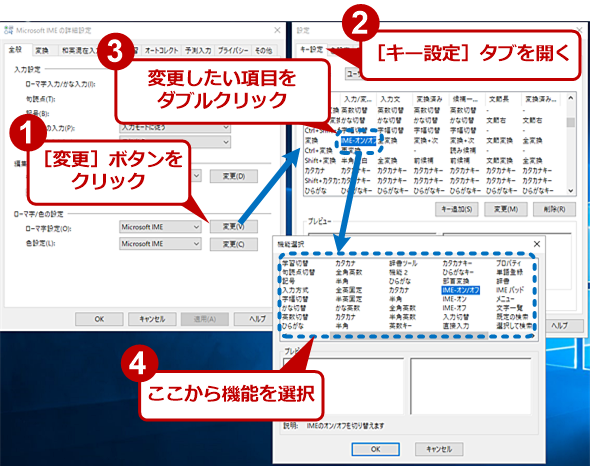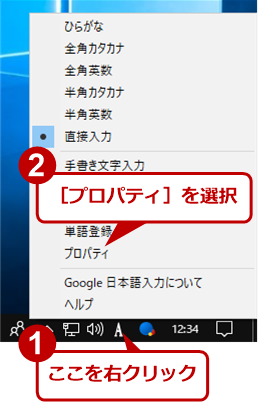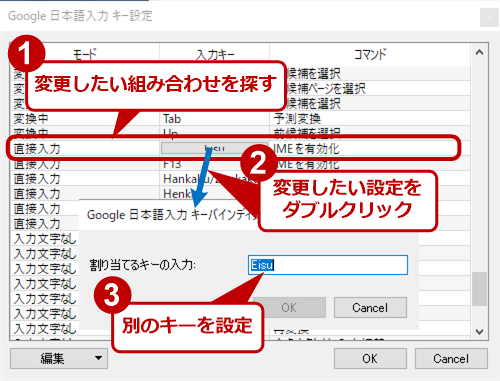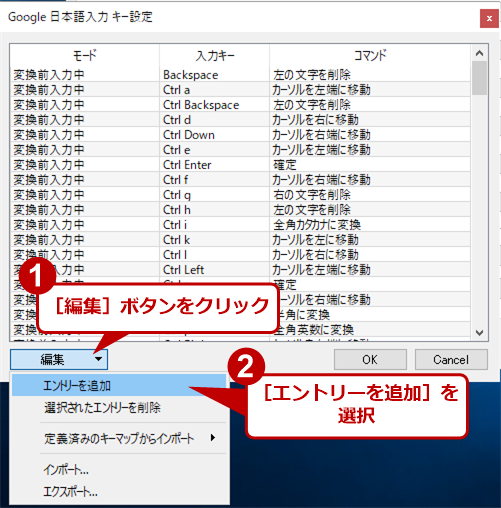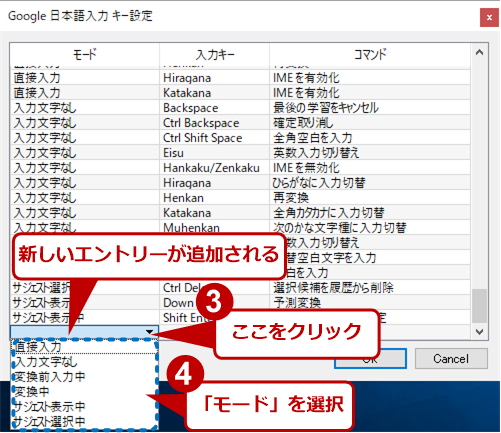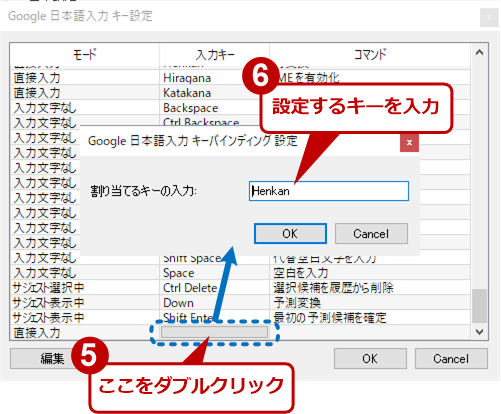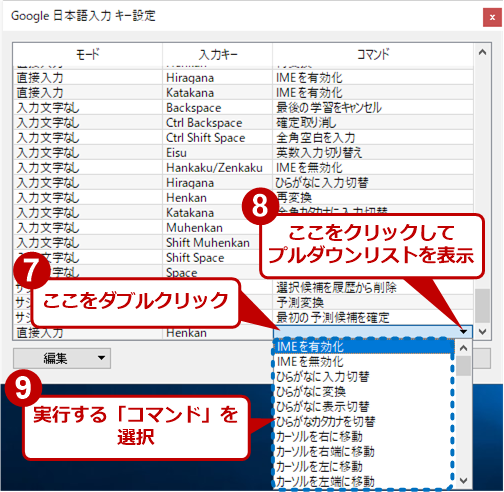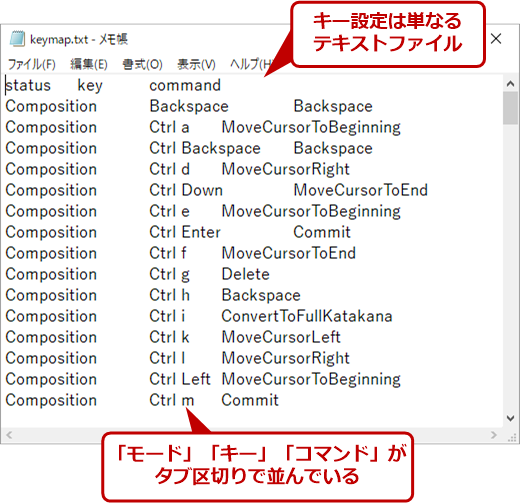Google日本語入力でキー設定を変更する:Tech TIPS
Windows OS標準の日本語入力システム「MS-IME」の変換効率や学習機能などに不満があるのであれば、Google日本語入力を使ってみるのもよいだろう。ただ、キー設定などが異なるのでカスタマイズが必要になるかもしれない。そこで、本TIPSではGoogle日本語入力でキー設定を変更する方法を解説する。
対象:Google日本語入力(Windows OS/macOS/Linux)
Windows OSには、Microsoft IME(MS-IME)が標準の日本語入力システム(IME)として付属している。標準装備のため、これらMS-IMEを利用している人が多いのではないだろうか。しかし、MS-IMEは必ずしも変換精度学習機能が優れているわけではないため、使い勝手などに不満を持つユーザーも多い。
そこで、最近ではGoogleが無償で提供している「Google日本語入力」を利用する人が増えつつあるようだ。Windows OS向けだけでなく、macOSやLinux向けにも提供されているため、これらのOS環境を使いわけているような人は、同じ日本語入力環境を構築できて便利だ。
Google日本語入力では、キー設定を「MS-IME(デフォルト)」にしておけば、ほぼ同じ使い勝手で日本語入力が行える。ただ、英語キーボードやノートPCの特殊なキー配置のキーボードに合わせてキー設定を変更しているような場合、MS-IMEとGoogle日本語入力では設定方法が異なるため戸惑うことになる。
例えば、英語キーボードで日本語入力システムのオン/オフを標準の[全角/半角]キーから[Ctrl]+[Space]キーなどに変更しているような場合だ。
そこで、本TIPSでは、Google日本語入力でキー設定を変更する方法を紹介する。
ベースとなるキー設定を選択する
Google日本語入力をインストールしたら、インジケーター領域にある[Google日本語入力]アイコンを右クリックし、メニューで[プロパティ]を選択する。
[Google日本語入力プロパティ]ダイアログが開くので、ここの「キー設定」にある「キーの設定の選択」のプルダウンリストから、ベースとなる好みのキー設定(「ATOK」「MS-IME」「ことえり」のいずれか)を選択する。
MS-IMEでは、「Microsoft IME」「IME Standard」「ATOK」「VJE」「WX」から選択できたが、Google日本語入力では「IME Standard」「VJE」「WX」の設定はなく、代わりに「ことえり」が入っている。MS-IMEで「VJE」を選択していた人は、「ことえり」が近い設定なので、「ことえり」を選んでおくとよい。同様に、「WX」を選んでいた人は、「MS-IME」を選んでおくとよいだろう。
![[Google日本語入力プロパティ]ダイアログ画面](https://image.itmedia.co.jp/ait/articles/1805/28/wi-googleimekeyassign02.png) [Google日本語入力プロパティ]ダイアログ画面
[Google日本語入力プロパティ]ダイアログ画面ここでベースとなるキー設定を「ATOK」「MS-IME」「ことえり」から選択する。好みのキー設定に近いものから選ぶと編集(カスタマイズ)の手間が省ける。カスタマイズを行う場合は、[編集]ボタンをクリックする。
ベースのキー設定を変更する
この状態で不満がないのであれば、そのまま使い続ければよい。しかし、Google日本語入力のオン/オフを標準とは異なるキーに割り当てたい、といった場合は、「キー設定の選択」の[編集]ボタンをクリックする。
[Google日本語入力キー設定]ダイアログが表示されるので、ここの「モード」「入力キー」「コマンド」の組み合わせで、変更したい「入力キー」や「コマンド」を変更すればよい。
新しいキー設定を追加する
また、この組み合わせ一覧にないようなキー設定の場合は、[編集]ボタンのプルダウンリストで[エントリーを追加]を選択し、「モード」「入力キー」「コマンド」をそれぞれ設定していけばよい。
「モード」が少々分かりにくいが、意味は下表の通りだ。「入力キー」は該当するセルをダブルクリックすると、[Google日本語入力キーバインディング設定]ダイアログが表示され、割り当てるキーを押すことで、キーの選択が行える。例えば、[変換]キーに設定を行いたいのであれば、[Google日本語入力キーバインディング設定]ダイアログの入力ボックスで[変換]キーを押せばよい。「割り当てるキーの入力」に「Henkan」と表示されるはずだ。[Shift]キーや[Ctrl]キーと組み合わせた入力キーも可能である(一部、組み合わせられないものもあるが)。
| モード | IMEのオン/オフ状態 | 説明 |
|---|---|---|
| 直接入力 | オフ | キーボードの入力がそのまま出力される状態 |
| 変換前入力中 | オン | キーボードの入力がIMEに渡って出力される状態 |
| 変換中 | オン | IMEによる変換実行中 |
| サジェスト表示中 | オン | IMEで変換候補を表示中 |
| サジェスト選択中 | オン | IMEで変換候補を選択中 |
| Google日本語入力の「モード」 | ||
「コマンド」は、このセルをダブルクリックすると、プルダウンリストが表示できるようになるので、そのプルダウンリストから該当するコマンドを選択すればよい。
例えば、[変換]キーをGoogle日本語入力のオン/オフに設定したいのであれば、下表のように設定すればよい。
| モード | 入力キー | コマンド |
|---|---|---|
| 直接入力 | Henkan | IMEを有効化 |
| 入力文字なし | Henkan | IMEを無効化 |
| Google日本語入力で[変換]キーをIMEのオン/オフにする設定 | ||
キー設定をエクスポートする
好みのキー設定ができたら、[編集]ボタンのプルダウンリストで[エクスポート]を選択し、キー設定をバックアップしておくとよい(「keymap.txt」というテキストファイルが出力される)。出力したファイルは別のPCのGoogle日本語入力にインポートすることで、同じキー設定を再現することも可能だ。また、ファイルは単なるテキストファイルなので、これを直接書き換えて設定することもできる。
Copyright© Digital Advantage Corp. All Rights Reserved.