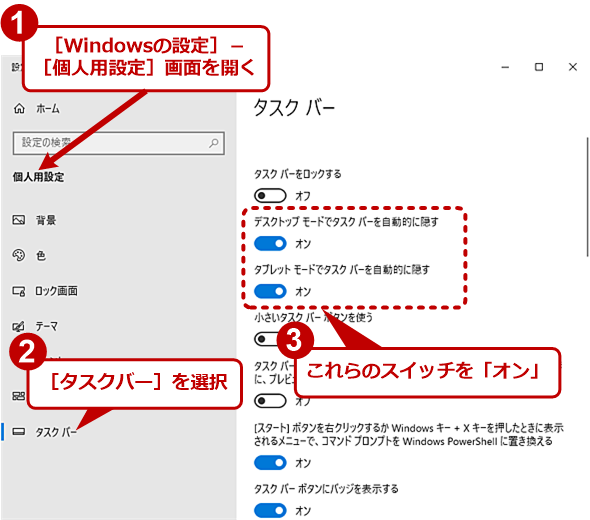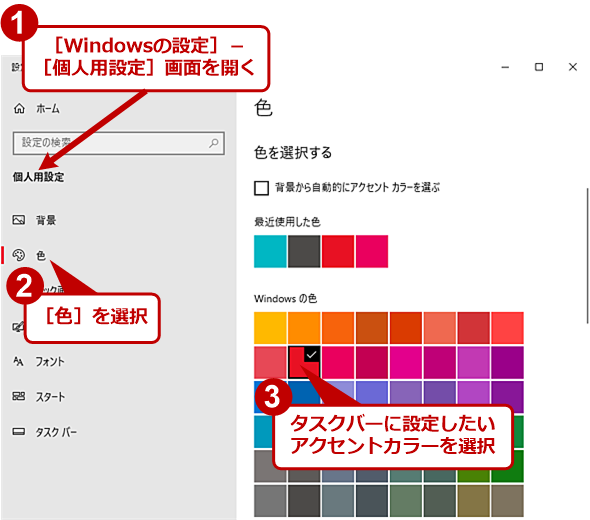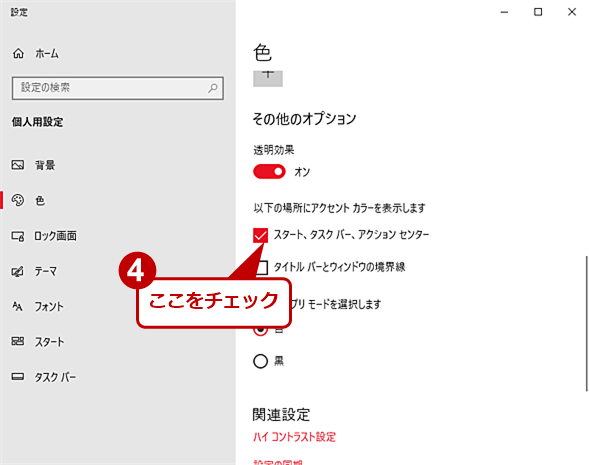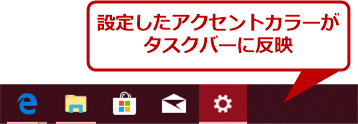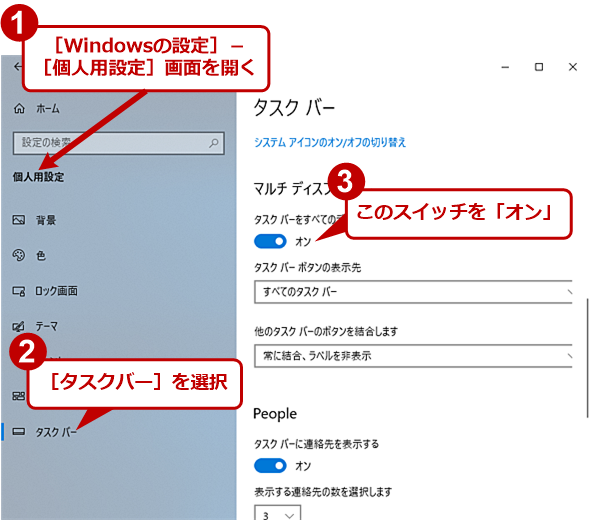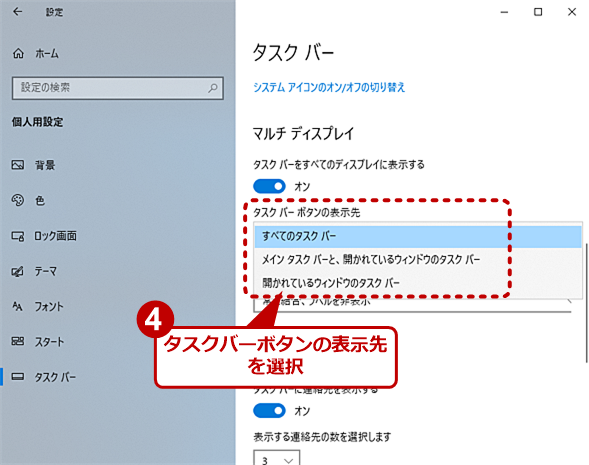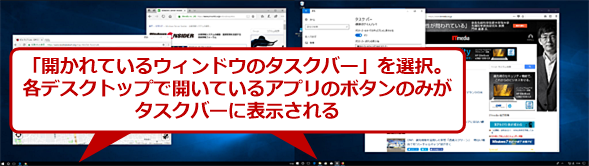【Windows 10】タスクバーが使いやすくなるカスタマイズ8種:Tech TIPS
Windows 10のタスクバーを使いやすくするカスタマイズ方法を紹介する。タスクバーをカスタマイズすることで、Windows 10の使い勝手を向上させよう。
対象:Windows 10
■記事内目次
Windows 10を操作する上で、デスクトップやエクスプローラー、タスクバーの使い勝手が作業効率に大きく影響する。特にタスクバーは、起動しているアプリを表示したり切り替えたりできる他、よく利用するアプリをピン留めして素早く起動できるようにするなど、Windows 10の操作性に大きな影響を及ぶすものだ。
タスクバーの表示は柔軟にカスタマイズできるので、タスクバーを自分の使いやすいように変更して作業効率を向上させよう。
タスクバーを固定/固定解除する
タスクバーを操作していて、うっかりマウスでドラッグしてしまいタスクバーの幅(高さ)が広がったり、位置が変わってしまったりして驚いたことはないだろうか。
このような場合、タスクバーを固定しておき、広がったり位置が動いたりしないようにすればよい。それには、タスクバーの空いているところを右クリックし、メニューの[タスクバーを固定する](マルチディスプレイ環境の場合は[すべてのツクバーを固定する])を選択して、チェックを入れればよい。
逆にタスクバーにアプリのボタン(アプリのアイコン)が増えて、新しく起動したアプリがタスクバーに表示できなくなったような場合は、[タスクバーを固定する]のチェックを外して、タスクバーの幅を広げると全て表示できる。
なおタスクバーの固定は、[タスクバー]画面を開いて、「タスクバーをロックする」のスイッチを「オン」にしてもよい。
[タスクバー]画面は、タスクバーの空いている部分を右クリックしてメニューから[タスクバーの設定]を選択するか、[Windowsの設定]−[個人用設定]−[タスクバー]で開くことができる。また、[Windows]+[R]キーを押して、[ファイル名を指定して実行]ダイアログを開き、名前の入力ボックスに「ms-settings:taskbar」と入力して、[OK]ボタンをクリックしてもよい(Tech TIPS「Windows 10の設定画面をコマンドで素早く開く」参照のこと)。
![[Windowsの設定]アプリでタスクバーの固定/固定解除を行う](https://image.itmedia.co.jp/ait/articles/1905/21/wi-win10taskbar04.png) [Windowsの設定]アプリでタスクバーの固定/固定解除を行う
[Windowsの設定]アプリでタスクバーの固定/固定解除を行う[Windowsの設定]−[個人用設定]−[タスクバー]を開き、「タスクバーをロックする」のスイッチを「オン」にすると、タスクバーが固定できる。
タスクバーのボタンを結合する
タスクバーには、起動したアプリがボタンで表示される。デフォルトでは、ボタンのみの表示だが、アプリ名やWebブラウザが表示しているサイト名を表示して分かりやすくできる。ただし、表示されるボタンが「ボタン+アプリ名」になるため、幅が取られてしまい、表示できるボタンの数が減ってしまう点は注意したい。
タスクバーの空いている部分を右クリックしてメニューから[タスクバーの設定]を選択するなどして、[タスクバー]画面を開く。
[タスクバー]画面の「タスクバーボタンを結合する」のプルダウンリストを開き、タスクバーのボタン表示を「常に結合、ラベルを非表示」「タスクバーに入りきらない場合」「結合しない」の3種類から選択できる。
| ボタン表示 | 状態 |
|---|---|
| 常に結合、ラベルを非表示 | 同じアプリは1つのボタンにまとめて、ラベルを表示しない |
| タスクバーに入りきらない場合 | ボタンとラベルを表示するが、タスクバーに入り切らなくなった場合は結合する |
| 結合しない | 常にボタンとラベルを表示する |
| ボタン表示の状態 | |
タスクバーの位置を変更する
Windows 10のタスクバーは、デフォルトでデスクトップの下部に表示されるように設定されている。これをmacOSのように上側にしたり、左右のいずれかに配置したりすることも可能だ。
[Windowsの設定]の[タスクバー]画面を開き、「画面上のタスクバーの位置」のプルダウンリストを開き、「左」「上」「右」「下」のいずれかを選択すれば、その位置にタスクバーが移動する(タスクバーを固定していても移動可能)。
また、タスクバーを固定解除してから、マウスでタスクバーを「右」や「上」などにドラッグすれば位置を動かすことができる。
小さいタスクバーボタンを使う
例えばノートPCのようにディスプレイが広くない場合、タスクバーのボタンを一回り小さくすることで、一度に表示できるボタンの数を増やしたり、有効なデスクトップ面積を(少しでも)広げたりすることが可能だ。
それには、タスクバーの空いている部分を右クリックしてメニューから[タスクバーの設定]を選択するなどして、[タスクバー]画面を開く。
「小さいタスクバーボタンを使う」のスイッチを「オン」にすると、タスクバーのボタンが小さくなる。
タスクバーを自動的に隠す
画面の解像度が低いような場合、アプリのダイアログがタスクバーに隠れてしまうことがある。このような場合、タスクバーを自動的に隠れる設定にしておくと、タスクバーの分だけデスクトップを広く使うことができる。
タスクバーの空いている部分を右クリックしてメニューから[タスクバーの設定]を選択するなどして、[タスクバー]画面を開く。
[タスクバー]画面の「デスクトップモードでタスクバーを自動的に隠す」「タブレットモードでタスクバーを自動的に隠す」のスイッチを「オン」にすればよい。タスクバーは自動的に隠れるようになり、マウスカーソルをタスクバーのある位置に重ねると自動的に表示されるようになる。
Cortanaの検索ボックスなどを非表示にする
Windows 10では、タスクバーの左側にCortanaの検索ボックスや[タスクビュー]ボタンが表示され、アプリアイコンが表示される領域が従来と比べて狭くなっている。そのため、たくさんのアプリを起動したりピン留めしたりすると、これらのアイコンがタスクバーに収まりきらなくなり、使い勝手があまりよくない。
これらの機能を使わないのであれば、Cortanaの検索ボックスや[タスクビュー]ボタンを非表示にして、タスクバーの幅を広げよう。
タスクバーにあるCortanaの検索ボックスや[タスクビュー]ボタンを非表示にするには、[タスクバー]の空いているところを右クリックし、表示されたメニューの[Cortana]−[表示しない]をチェックし、[タスクビューボタンを表示]のチェックを外せばよい。検索ボックスをアイコン化する場合は、Tech TIPS「Windows 10の検索ボックスをアイコン化してタスクバーを広くする」を参照してほしい。
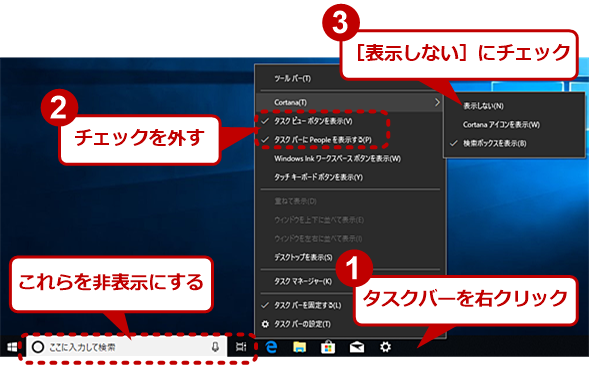 Cortanaの検索ボックスなどを非表示にする
Cortanaの検索ボックスなどを非表示にするCortanaの検索ボックスや[タスクビュー]ボタンを非表示にするには、[タスクバー]の適当なところを右クリックし、表示されたメニューの[Cortana]−[表示しない]をチェックし、[タスクビューボタンを表示]のチェックを外す。
タスクバーの色を変更する
タスクバーの色は、選択しているWindows 10のテーマに合わせて自動的に設定される。これを変更したい場合は、[Windowsの設定]−[個人用設定]−[色]画面を開き、「色を選択する」でアクセントカラーを選択してから、「以下の場所にアクセントカラーを表示します」の「スタート、タスク バー、アクション センター」にチェックを入れれば、選択したアクセントカラーがタスクバーの色に反映される。
[色]画面は、[Windows]+[R]キーを押して、[ファイル名を指定して実行]ダイアログを開き、名前の入力ボックスに「ms-settings:colors」と入力して、[OK]ボタンをクリックして開くこともできる(Tech TIPS「Windows 10の設定画面をコマンドで素早く開く」参照のこと)。
マルチディスプレイ環境で全てのディスプレイにタスクバーを表示する
マルチディスプレイ環境の各ディスプレイでウィンドウを開いて作業をしていると、タスクバーがないと、いちいちメインのディスプレイまでマウスカーソルを動かして、[スタート]メニューを開いたり、アプリのウィンドウを開いたりしなければならず面倒だ。
Windows 10では、マルチディスプレイ環境において、サブディスプレイにもタスクバーを表示させることが可能だ。その上、メインディスプレイとは別に、ラベルの表示/非表示などが設定できる。
またボタンの表示については、次の3つのモードが選択可能だ。
| ボタンの表示モード | 状態 |
|---|---|
| すべてのタスクバー | メインディスプレイと同じアプリボタンをサブディスプレイにも表示 |
| メインタスクバーと、開かれているウィンドウのタスクバー | メインディスプレイは全てのアプリボタンを表示し、サブディスプレイはそのディスプレイで開いているアプリのみ表示 |
| 開かれているウィンドウのタスクバー | メイン/サブディスプレイともにそのディスプレイで開いているアプリのボタンのみを表示 |
| マルチディスプレイ環境におけるタスクバーのボタン表示 | |
作業ごとにディスプレイを分けているような場合は、メイン/サブディスプレイともにそのディスプレイで開いているアプリのボタンのみを表示させるモードを選択すると便利だろう。
Copyright© Digital Advantage Corp. All Rights Reserved.

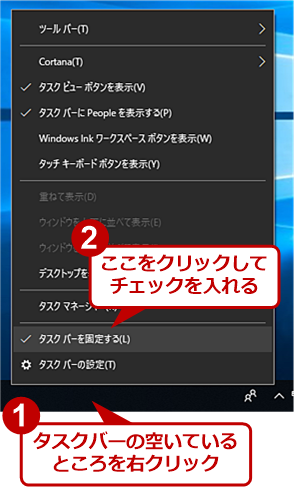
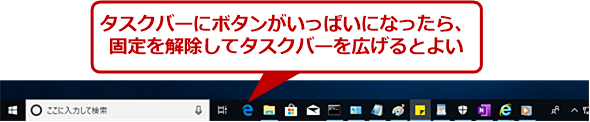
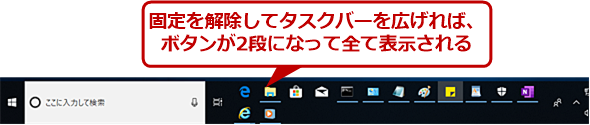
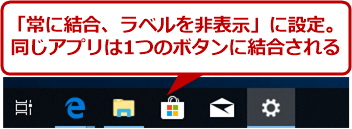
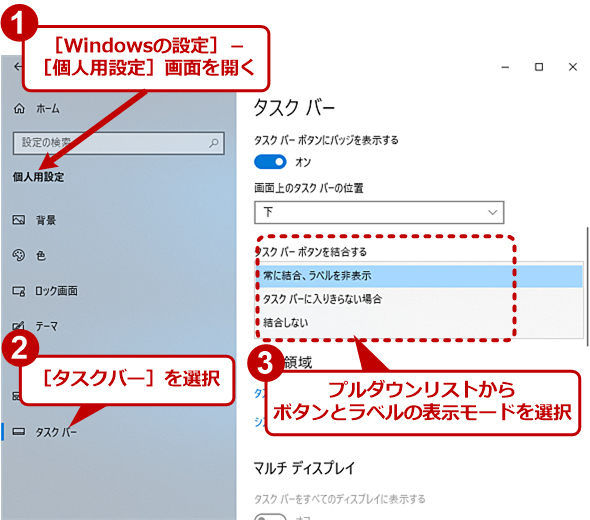
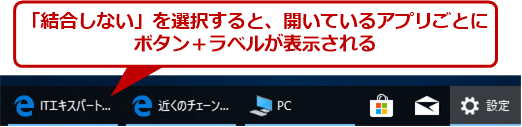
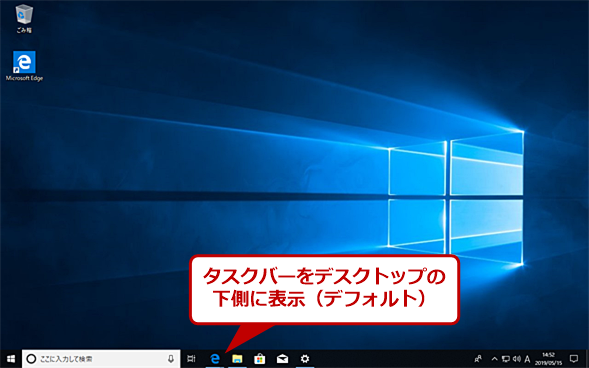
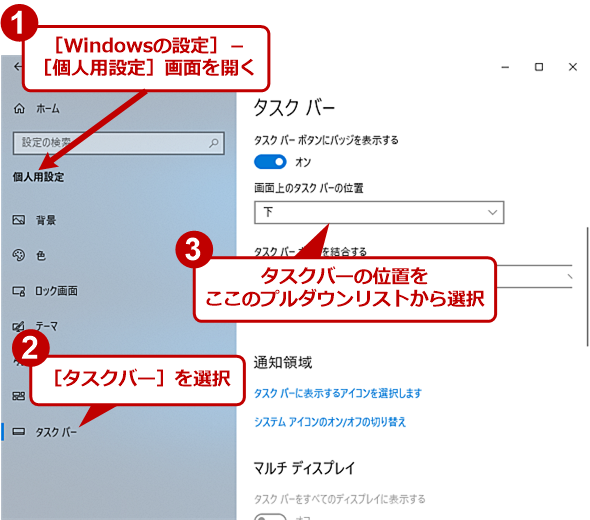

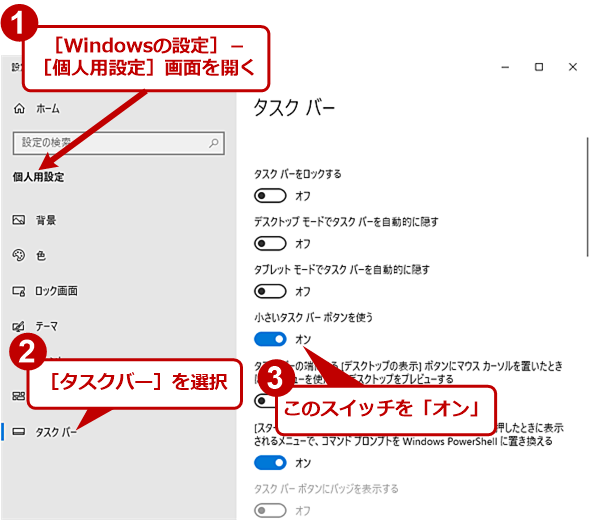
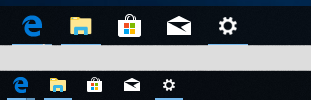 小さいタスクバーボタンを使う(2)
小さいタスクバーボタンを使う(2)