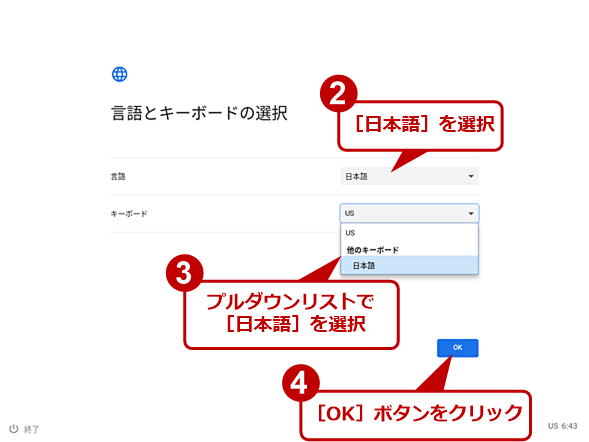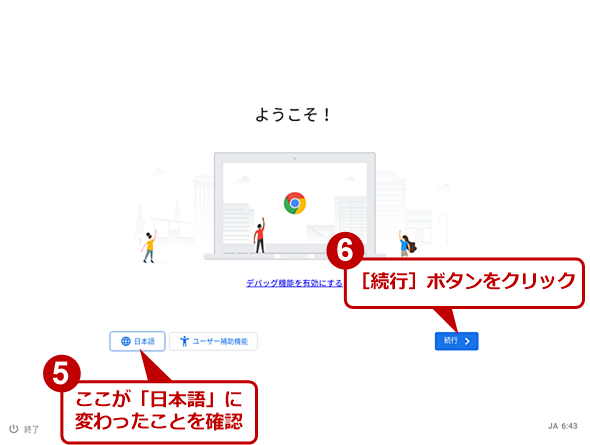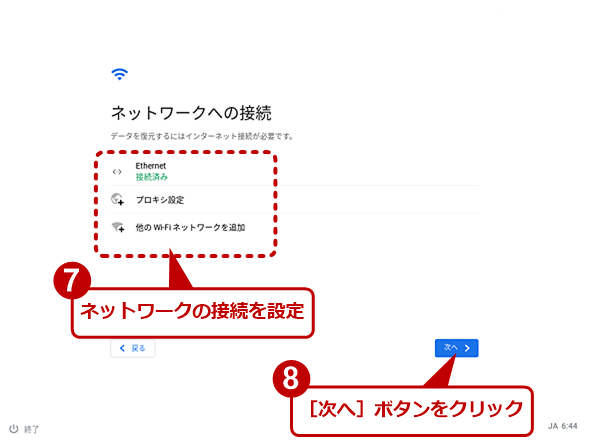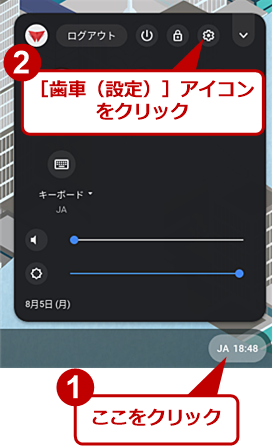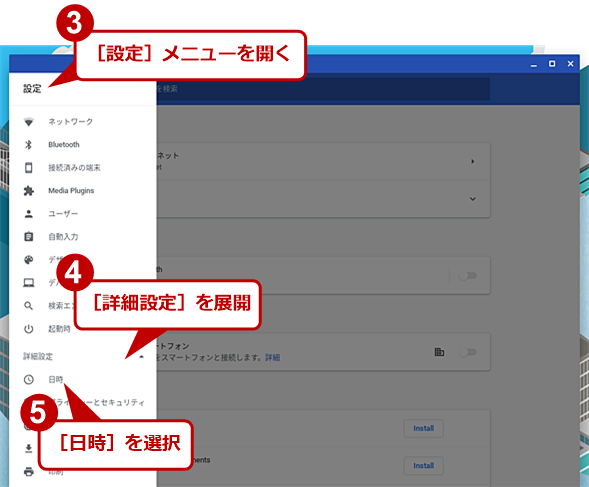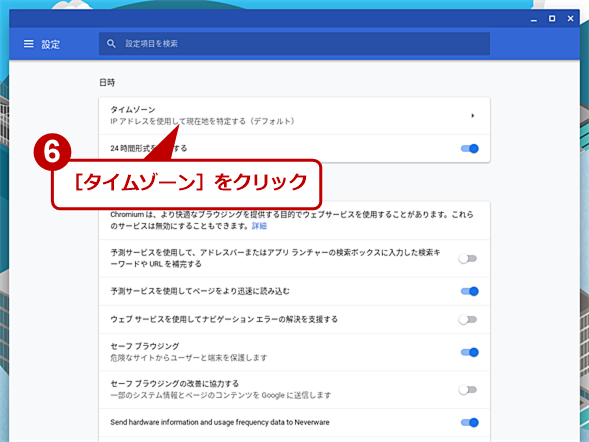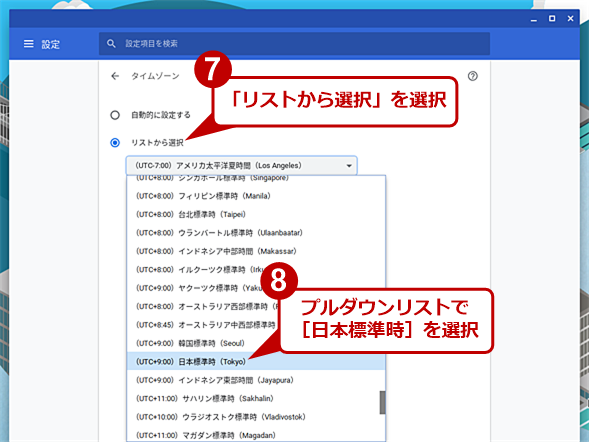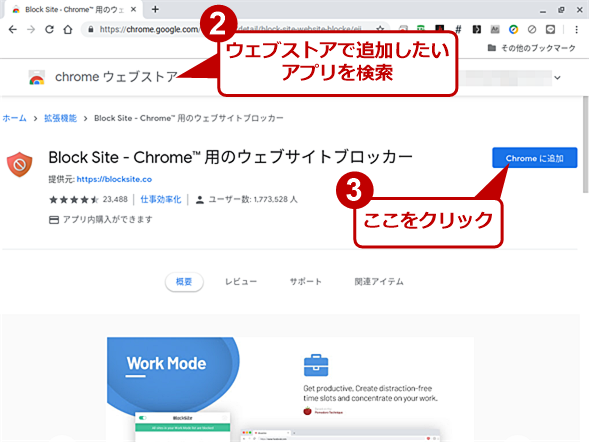Windows PCにCloudReadyをインストールしてChromebookとして再利用する:中古PC活用(2/2 ページ)
CloudReady Home Editionを実行する
インストールUSBメモリが作成できたら、これをターゲットのPCに差し、ここから起動するように設定して電源を入れる。USBメモリから起動するための設定手順はPCによって異なる。BIOSなどで起動の順番を変更しなければならないこともある。詳細はTech TIPS「Windows 7/8/8.1のインストールUSBメモリを作る(diskpart編)」の「作成したインストールUSBメモリから起動する」を参照していただきたい。
CloudReadyが起動後したら、言語やキーボード、ネットワーク(無線LAN)の設定を行い、Googleアカウントを入力すれば、全ての設定は完了だ。Googleアカウントに同期されているGoogle Chromeの設定が反映され、すぐに使えるようになる。この時点でCloudReadyは内蔵のディスク/SSDにインストールされておらず、PC側の環境は変更されていない状態だ。
以下の画面は、スクリーンショットを撮るためVMware Pro上でCloudReadyを実行させたものだ(VMware向けのCloudReadyは、Download CloudReady Image For VMwareでダウンロード可能)。
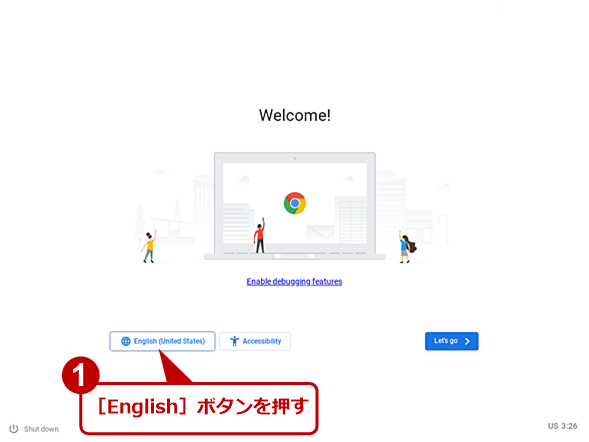 CloudReady Home Editionの初期設定を行う(1)
CloudReady Home Editionの初期設定を行う(1)作成したインストールUSBメモリをPCに差し、USBメモリから起動すると、この画面が表示される。ここで、言語設定を変更するため、[English(United States)]ボタンを押す。
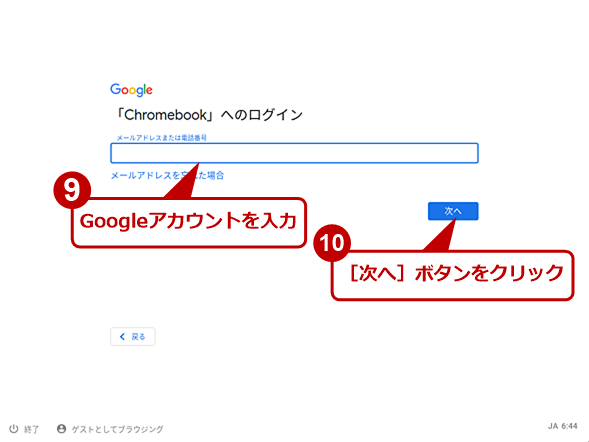 CloudReady Home Editionの初期設定を行う(5)
CloudReady Home Editionの初期設定を行う(5)Googleアカウントを入力する。このGoogleアカウントで同期が行われるので、普段Google Chromeなどで利用しているものを入力すると、その設定が引き継がれる。
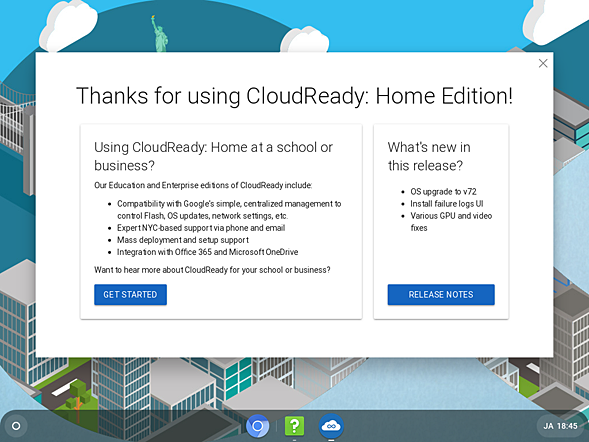 CloudReady Home Editionの初期設定を行う(6)
CloudReady Home Editionの初期設定を行う(6)これで初期設定が完了し、CloudReadyが利用できるようになる。このままUSBメモリ上で運用することも可能だ。その場合、PCのディスクには何も書き込まれることがない。
インストールUSBメモリから起動したら、そのままUSBメモリ上でCloudReadyを運用することも可能だ。PC上のディスクにインストールしたい場合は、右下の時計部分をクリックし、表示された設定画面の[Install OS]アイコンをクリックする。
[CloudReady Installer]ウィザードが開くので、指示に従って進めれば、PC上のディスクにインストールされる。ディスクはフォーマットされるので、必要なデータがある場合は外部にコピーしておくこと。USBメモリを抜き、PC上のディスクから起動すれば、CloudReadyの初期設定画面が開くはずだ。再度、言語やキーボード、ネットワーク(無線LAN)の設定を行えばよい。
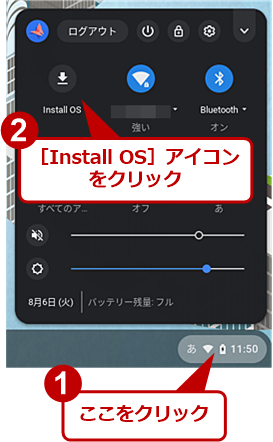 PCのディスク上にCloudReadyをインストールする(1)
PCのディスク上にCloudReadyをインストールする(1)USBメモリ上で起動している場合は、デスクトップの右下の時計部分をクリックすると表示されるメニューに[Install OS]アイコンが表示される。このアイコンをクリックすると、ディスクへのインストールが行える。
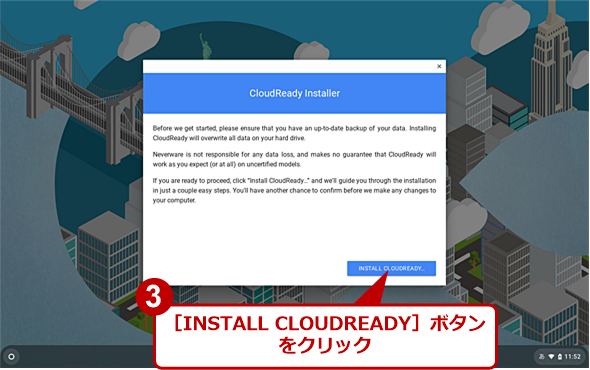 PCのディスク上にCloudReadyをインストールする(2)
PCのディスク上にCloudReadyをインストールする(2)インストールウィザードが起動するので、指示に従って注意事項などを確認すると、ディスクへのインストールが行える。なお、ディスクから起動した際にも、初期設定が必要になる。
CloudReadyの初期設定を行う
CloudReady(Chromium OS)の設定は、Google Chromeに準じるところが多いので、普段、Google Chromeを利用しているのであれば戸惑うことなく、設定が行えるだろう(Google Chromeの使い方や設定については、「Google Chrome完全ガイド」を参考にしてほしい)。
タイムゾーンを日本標準時に変更する
ただ初期起動の状態では、左下の時計のタイムゾーンが日本時間になっておらず、この部分の設定変更は少々分かりにくいので説明しておこう。
右下の時計部分をクリックし、メニューの[歯車(設定)]アイコンをクリックする。[設定]画面が開くので、左上の[三(メニュー)]アイコンをクリックして、さらに[詳細設定]−[日時]を選択していく。
[設定]画面に「日時」の項目が表示されたら、タイムゾーンをクリックし、次の画面で「リストから選択」にチェックを入れて、プルダウンリストで[日本標準時]を選択する。これで、タイムゾーンが日本標準時に変わり、正しい時間が表示されるようになるはずだ。
アプリを実行したり追加したりする方法
アプリを実行したり、追加したりしたい場合は、デスクトップ左下の[○]ボタンをクリックする。次に中央の[^]ボタンをクリックするとCloudReadyにインストール済みのアプリや拡張機能が表示される。Windows OS版のGoogle Chromeなどで追加済みのアプリなどは同期されてインストールされているはずなので、ここで目的のアプリをクリックすれば実行できる。
アプリや拡張機能を追加したい場合は、ここで[ウェブストア]を選択して、ここで必要なものを検索するなどして探して、アプリの右側にある[Chromeに追加]ボタンをクリックすればよい。アプリや拡張機能を起動し、初期設定を行えばよい。
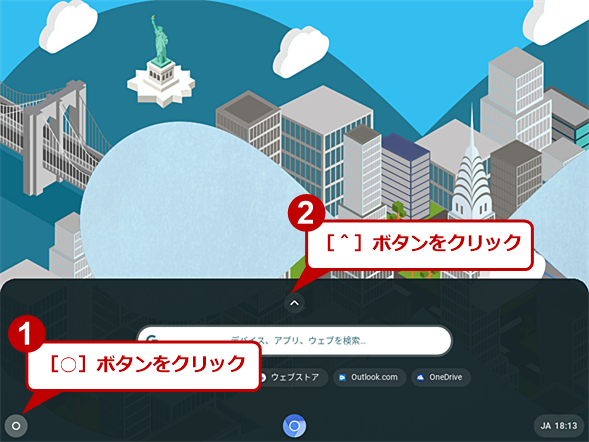 アプリを実行したり追加したりする(1)
アプリを実行したり追加したりする(1)左下の[○]ボタンをクリックすると、検索入力ボックスが開く。ここでアプリやWebを検索することができる。また、検索入力ボックスの下には、実行したアプリなどの履歴が表示される。インストールされているアプリの一覧を表示させたい場合は、[^]ボタンをクリックする。
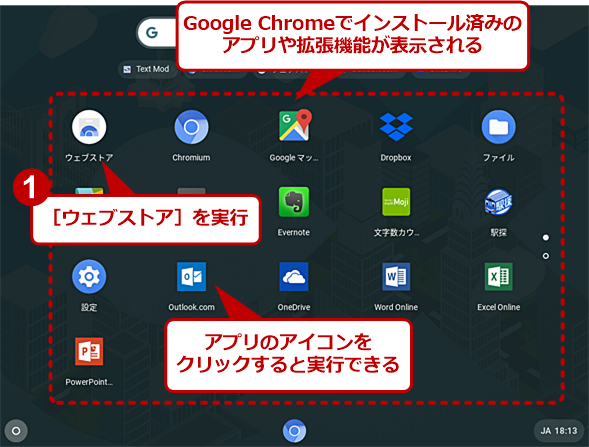 アプリを実行したり追加したりする(2)
アプリを実行したり追加したりする(2)インストールされているアプリの一覧が表示される。アプリのアイコンをクリックすると、そのアプリが実行できる。またアプリや拡張機能を追加したい場合は、[ウェブストア]を実行する。
まずはUSBメモリ実行で試してみては?
前述の通り、CloudReadyはUSBメモリ上でも実行できる。要求されるプロセッサ性能やメモリ容量が少なくて済み、実際、10年前にレノボ・ジャパンから販売されていたThinkPad X200s(Core 2 Duo SL9400-1.8GHz、メモリ2GB)でもストレスなく利用することができた。
USBメモリ上で一度環境設定を行っておけば、Googleアカウントにアプリなどの設定が保存されるので、そのUSBメモリを別のPCに差して実行することも可能だ(言語やGoogleアカウントの再入力は必要になる)。これならば、外出先で友人のPCを借りて、そのPCの環境を変更せずに、自分の環境で安全にPCを利用することもできる。Google日本語入力システムも標準で有効になっているので、Webメールなどの利用に困ることもない。
簡単に試すことができるので、夏季休暇中や週末などに手元のPCで体験してみてはいかがだろうか。
「中古PC活用」
Copyright© Digital Advantage Corp. All Rights Reserved.