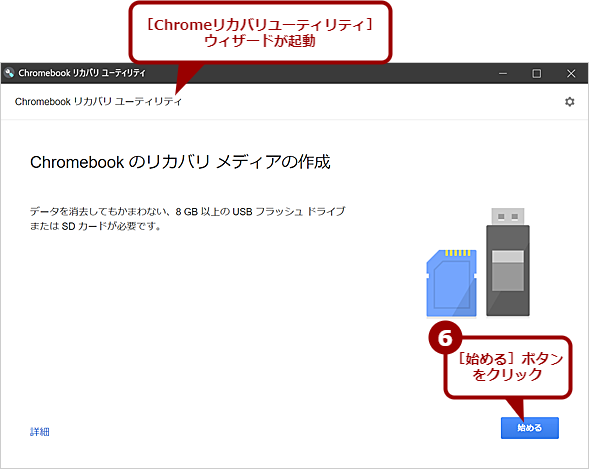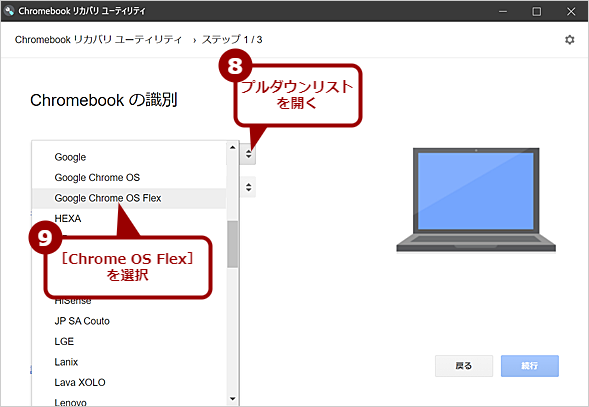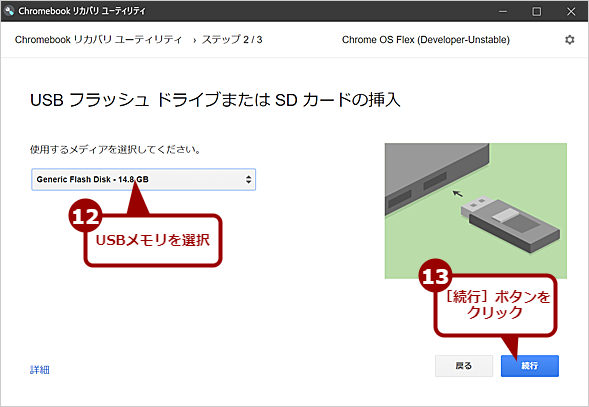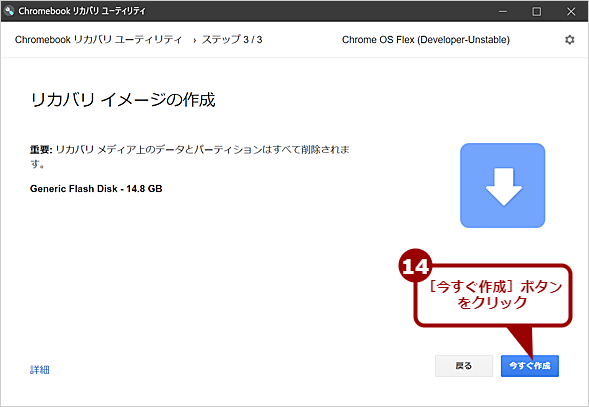GoogleのPC向け無料OS新版「Chrome OS Flex」をインストールしてみる:中古PC活用(1/2 ページ)
Windows PCやIntel Macで動作可能なChrome OS「Chrome OS Flex」がGoogleから提供された。Chrome OSは、起動が早く、障害発生時でも簡単に元の環境に戻せるなどの特徴がある。Chrome OS Flexは、USBメモリから起動可能で、簡単に試すことができる。そのインストール方法や初期設定方法を紹介しよう。
この記事は会員限定です。会員登録(無料)すると全てご覧いただけます。
ChromeOS Flexの正式版リリースについて
GoogleからChromeOS Flexの正式版の提供が開始されました。本稿は、ChromeOS Flexの「early version」(ベータ版)でのインストール方法を紹介していますが、インストール方法などは正式版での変更がありませんでした。本稿で紹介している手順でChromeOS Flexのインストールが可能です。
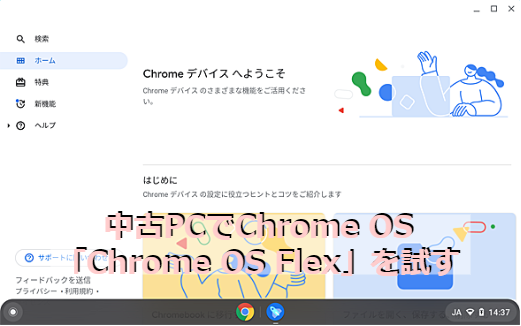 Chrome OS Flexを使って古いPCを活用する
Chrome OS Flexを使って古いPCを活用する古いPCでも動作可能なOS「Chrome OS Flex」がGoogleから提供された。Chromebookなどに搭載されているChrome OSを、Windows PCやIntel Macで動作可能としたものだ。
プロセッサやTPM 2.0対応など、Windows 11への無償アップデートにハードウェアの制限が加わったため、Windows 10を搭載したPCも近々現役を引退することになりそうだ。「まだ使えるのにもったいない」と思う人も多いことだろう。
こうした古いPCには、LinuxなどのWindows OS以外のOSをインストールすることで再活用する方法を「中古PC活用」で紹介してきた。その連載の中でも取り上げているが、Chrome OS(Chromium OS)をインストールしてChromebookとして活用する方法もある(中古PC活用「Windows PCにCloudReadyをインストールしてChromebookとして再利用する」)。
「Chrome OS」は、GIGAスクール構想でChromebookが多くの学校で採用されたことで注目が集まっているようだ。起動が早く、データや設定が基本的にクラウド上に保存されるためバックアップ不要で、障害が発生した場合もすぐに前の状態に戻せるというメリットがある。こうしたメリットは企業用途であっても有効だろう。
上述の記事でも紹介しているが、古いWindows PCでもCloudReadyをインストールすることで、Chromebookと同様の環境が構築可能だ。ただCloudReadyは、WebブラウザがChromiumであり、Google Chromeと若干の違いがある。また、企業で利用するには有償のライセンス(1台当たり49ドル/年)が必要である。
このCloudReadyを提供していたNeverware社がGoogleに買収されたことで状況が変わりつつある。CloudReadyをベースに、Google Chromeなどを搭載したWindows PC/Intel Mac向けのChrome OS「Chrome OS Flex」の提供が開始されるからだ。Chrome OS FlexのWebページには、「Chrome OS Flex is free」と記載されており、OS自体は無償提供となると思われる。
企業のクライアントとしてChrome OSを活用してみようと考えている場合のハードルが、かなり低くなったのではないだろうか。
原稿執筆時点では、Chrome OS Flexは「early version」「Developer-Unstable」とされており、安定版を希望する場合はCloudReadyを利用することが推奨されている(CloudReadyは、Chrome OS Flexが安定版になった時点で、Chrome OS Flexにアップグレードされる)。
ここでは、Chrome OS Flexのインストール方法などについて紹介しよう。
Chrome OS FlexのインストールUSBメモリを作成する
「early version」ということもあるのか、インストール用USBメモリの作成には、Webブラウザ「Google Chrome」の拡張機能「Chromebookリカバリユーティリティ」を利用する。このインストールUSBメモリの作成方法は変更される可能性もあるので、ここでは簡単に手順を紹介するにとどめることにする。なお、ここでは便宜上、インストール用USBメモリと記載しているが、Chrome OS FlexはPCのストレージにインストールせずに、このインストール用USBメモリ上で実行することも可能だ(詳細は後述)。
Webブラウザ(Google Chromeが望ましい)で以下のWebページを開き、[Try Chrome OS Flex]ボタンをクリックする。
- Get early access to Chrome OS Flex(Chrome enterprise)
「Try an early version of Chrome OS Flex for free」欄にジャンプするので、ここに必要事項を入力し、その下にある[Try Chrome OS Flex]ボタンをクリックすると、インストール手順が記載されたマニュアルページが開く。ここにGoogle Chromeの拡張機能「Chromebookリカバリユーティリティ」へのリンクが記載されているので、それをクリックして拡張機能をインストールする(実際には、「chromeウェブストア」で「Chromebookリカバリユーティリティ」を検索することでもインストール可能だが)。
「Chromebookリカバリ ユーティリティ」がインストールできたら、アドレスバーの右側にある[拡張機能]アイコンをクリックし、表示された拡張機能の一覧から「Chromebookリカバリユーティリティ」をクリックする。
[Chromebookリカバリユーティリティ]ウィザードが開くので、8GB以上のUSBメモリまたはSDカードを差し、[始める]ボタンをクリックする。
「Chromebookの識別」画面で[リストからモデルを選択]リンクをクリックし、「メーカーを選択」で[Google Chrome OS Flex]を選択、「製品を選択」で[Chrome OS Flex(Developer-Unstable)]を選択する。
[続行]ボタンをクリックすると、インストールイメージを書き込むためのUSBメモリ/SDカードの選択画面になるので、ここで書き込み先メディアを選択する。USBメモリは8GB以上のものが必要になる。容量が大きくても、全ての容量が使われるわけではないようなので、8GBもしくは16GBを用意するとよい。また、インストールUSBメモリで起動して運用するのであれば、読み出し速度が高速な製品を使うとよい。元のUSBメモリの内容は全て失われるので、必要なデータは事前にバックアップしておくこと。
[続行]ボタンをクリックすると、「リカバリイメージの作成」画面が表示されるので、書き込み先メディアを確認し、[今すぐ作成]ボタンをクリックする。これでUSBメモリ/SDカードへの書き込みが行われる。
 Chrome OS FlexのインストールUSBメモリを作成する(1)
Chrome OS FlexのインストールUSBメモリを作成する(1)Webブラウザで、「Chrome OS Flex」ページを開き、冒頭の[Try Chrome OS Flex]ボタンをクリックする。すると、この欄までジャンプするので、必要事項を入力し、ここの[Try Chrome OS Flex]ボタンをクリックする。「Thanks, let’s get started!」の見出しの下にある[View the installation guide]ボタンをクリックすると、インストールマニュアルが記載されたWebページが開くので、ここで拡張機能のリンクをクリックして、拡張機能をインストールする。
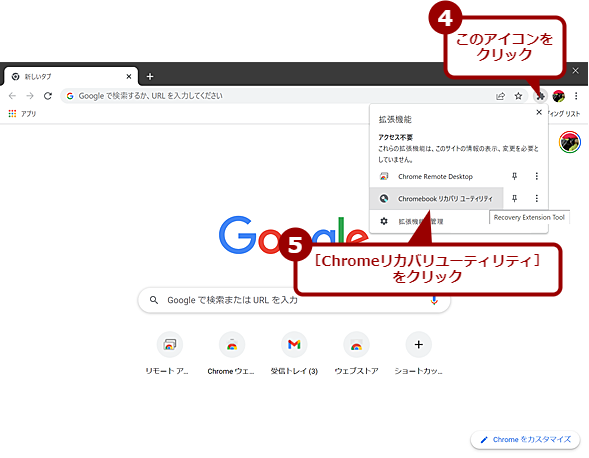 Chrome OS FlexのインストールUSBメモリを作成する(2)
Chrome OS FlexのインストールUSBメモリを作成する(2)拡張機能がインストールできたら、アドレスバーの右側にある[拡張機能]アイコンをクリックし、[Chromeリカバリユーティリティ]をクリックする。
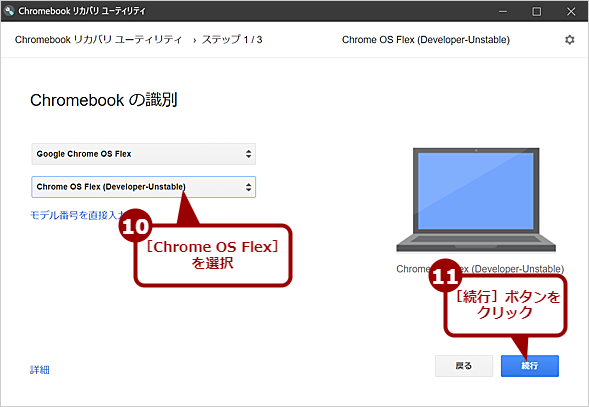 Chrome OS FlexのインストールUSBメモリを作成する(6)
Chrome OS FlexのインストールUSBメモリを作成する(6)下側のプルダウンリストを開き、[Chrome OS Flex(Developer-Unstable)]を選択し、[続行]ボタンをクリックする。
途中で、ユーザーアカウント制御(UAC)の警告ダイアログが表示されるので、[OK]ボタンをクリックすること。また、書き込みが終了すると、「ドライブ <ドライブ名>:を使うにはフォーマットする必要があります」といったダイアログが表示されることがあるが、ここで間違っても[ディスクのフォーマット]ボタンをクリックしないようにする(せっかく書き込んだイメージがフォーマットされて失われてしまうため)。このダイアログは全て[キャンセル]ボタンをクリックして閉じるようにしよう。
次ページでは、作成したインストールUSBメモリから起動し、Chrome OS Flexの初期設定を行う方法について解説する。
Copyright© Digital Advantage Corp. All Rights Reserved.