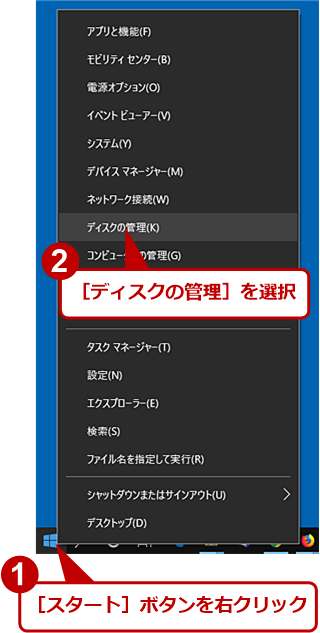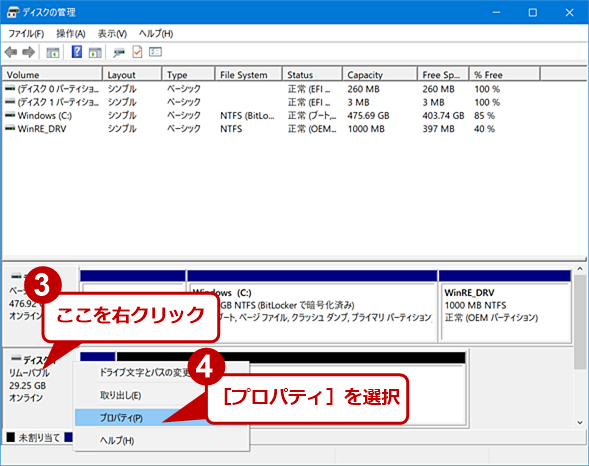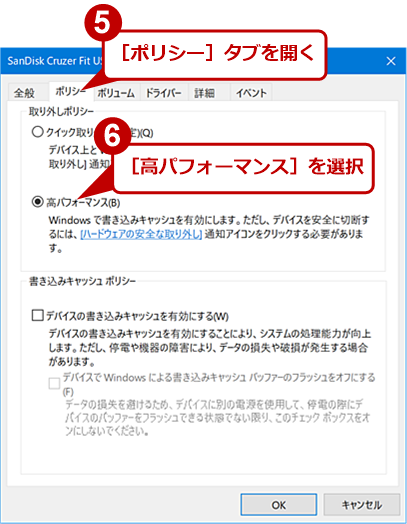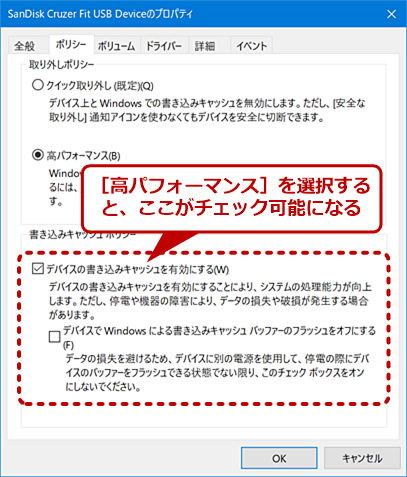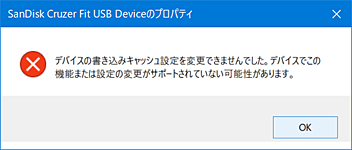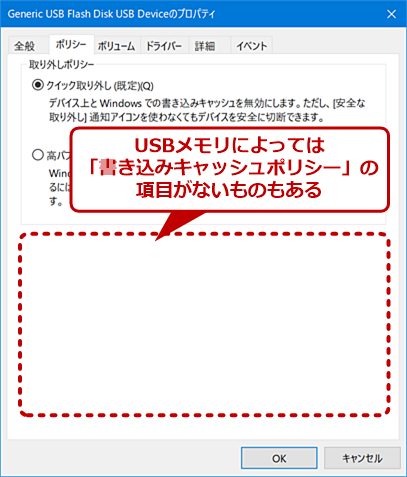【Windows 10】キャッシュを有効化してUSBメモリの書き込みを高速化する:Tech TIPS
Windows 10では、USBメモリなどのストレージデバイスに対して、デフォルトで書き込みキャッシュが無効になっている。安全に取り外しできるようになったが、一方でサイズの大きなファイルの書き込みなどが遅くなってしまっている。そこで、書き込みキャッシュを有効にして、書き込みを高速化する方法を紹介する。
この記事は会員限定です。会員登録(無料)すると全てご覧いただけます。
対象:Windows 10
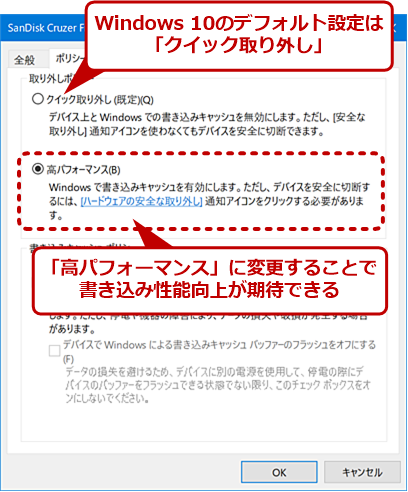 Windows 10のUSBメモリのポリシー
Windows 10のUSBメモリのポリシーWindows 10では、USBメモリの書き込みキャッシュがデフォルトでは無効化されている。書き込みポリシーを[高パフォーマンス]に変更することで、キャッシュを有効化して書き込みの高速化を図ろう。
デフォルトはUSBメモリの書き込みキャッシュが無効
データを別のPCに移動したり、一時的に保存したりするためにUSBメモリを使うことも多いだろう。その際、Windows 10でサイズの大きなファイルをUSBメモリに書き込むと、意外に遅いと感じることはないだろうか。Windows 10では、書き込み操作をキャッシュする[高パフォーマンス]ではなく、いつでも取り外せる[クイック取り外し]にデフォルトが変更されている(古くからのWindowsユーザーは、USBメモリを外す際に[ハードウェアの安全な取り外し]通知アイコンを右クリックした覚えもあるだろう)。
Microsoftのサポート情報「Windows 10バージョン1809およびこれ以降のバージョン: 外部ストレージ メディアの既定の削除ポリシーの変更」では、Windows 10 October 2018 Update(バージョン1809)から仕様が変更されたとしているが、編集部で調べた限りWindows 10のリリース当初から「クイック取り外し」がデフォルトに設定されていたようだ。
書き込みの際にキャッシュされなくなったため、USBメモリの性能によってはファイルの書き込みに時間がかかるようになっている。そこで、サイズの大きなファイルを書き込むような場合は、設定を変更して、USBメモリへの書き込みキャッシュを有効にして高速化しよう。
[高パフォーマンス]に設定を変更した場合の注意
ただし、[高パフォーマンス]に設定を変更した場合、USBメモリを抜く際にインジケーター領域の[ハードウェアの安全な取り外し]通知アイコンをクリックして、リストから取り外したいデバイスを選択する「安全な取り外し手順」を実行する必要がある。この手順を踏まずにUSBメモリを抜くと、データが失われる危険性があるので注意してほしい。
手順を踏まずにUSBメモリを抜く習慣があるようならば、データが失われないように[高パフォーマンス]に変更しない方がよいだろう。
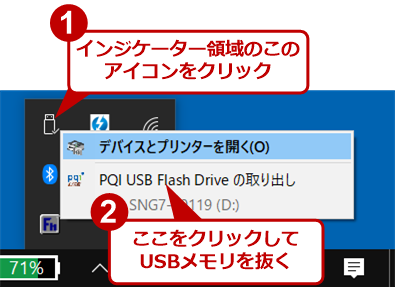 USBメモリを安全に取り外す
USBメモリを安全に取り外すUSBメモリのポリシーを[高パフォーマンス]に変更した場合は、取り外しの際に必ず「安全な取り外し手順」を実行する。インジケーター領域の[ハードウェアの安全な取り外し]通知アイコンをクリックして、リストから取り外したいUSBメモリを選択してから抜くこと。そうしないと、データが失われる可能性がある。
[高パフォーマンス]に設定変更する手順
USBメモリの設定を[高パフォーマンス]に変更するには、PCにUSBメモリを差した状態で、[Windows]+[X]キーを押し、メニューから[ディスクの管理]を選択する([Windows]+[R]キーを押して、[ファイル名を指定して実行]ダイアログを開き、名前の入力ボックスに「diskmgmt.msc」と入力して、[OK]ボタンをクリックして、[ディスクの管理]ウィンドウを開いてもよい)。
[ディスクの管理]ウィンドウが開いたら、下側のセクションでUSBメモリのラベル部分(「ディスク1」などと表示されているところ)を右クリックして[プロパティ]を選択する。[<USBメモリ>のプロパティ]ダイアログが表示されるので、[ポリシー]タブを開き、[高パフォーマンス]を選択すればよい。
[高パフォーマンス]を選択すると、 「書き込みキャッシュポリシー」の[デバイスの書き込みキャッシュを有効にする]のチェックボックスが選択可能になるので、ここにもチェックを入れる。ただし、USBメモリによっては、この[デバイスの書き込みキャッシュを有効にする]のチェックを入れると、エラーダイアログが表示されて、キャッシュが設定できない場合もある(USB接続のSSDやハードディスクなどでは有効にできる場合が多いようだ)。
また、「デバイスの書き込みキャッシュを有効にする」のチェックを入れると、その下の「デバイスでWindowsによる書き込みキャッシュバッファーのフラッシュをオフにする」もチェック可能になるが、ここにはチェックを入れない方がよい(ノートPCのようにバッテリー駆動可能な場合はチェックを入れてもよい)。
なおUSBメモリによっては、プロパティのダイアログに「書き込みキャッシュポリシー」が表示されないものもあるが、前述の通り、USBメモリではこの項目が表示されても選択できないことが多いので気にする必要はないだろう。
設定は、USBメモリごとにWindows 10上に記憶されるので、一度設定しておけば、同じUSBメモリを差した際に再度設定を変更する必要はない。
Copyright© Digital Advantage Corp. All Rights Reserved.