【Excel】マウスは使わず、キーボードだけでワンランク上の高速操作:Tech TIPS
Excelでさまざまな操作を行う際、ついついマウスに手が伸びてしまう。そのたびに、入力などが中断されることになる。キーボードによる操作を覚えれば、マウスに手を移動させる手間が省け、入力などが次々に行える。よく利用するキーボードによるセル移動の操作などをまとめてみた。
この記事は会員限定です。会員登録(無料)すると全てご覧いただけます。
対象:Excel 2013/2016/2019
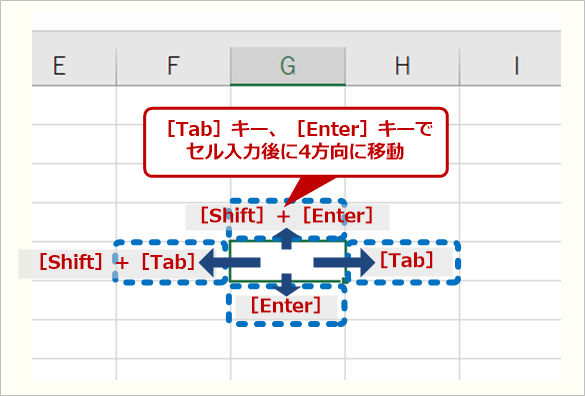 セルを上下左右に移動する
セルを上下左右に移動するセルに値や式を入力した後、[Enter]キーを押すと、下のセルがアクティブセルになる。また[Tab]キーを使えば、右側のセルがアクティブになる。さらに[Shift]キーを併用すると、[Shift]+[Enter]キーでは上のセル、[Shift]+[Tab]キーでは左側のセルをアクティブにできる。これを覚えれば、入力後にマウスでセルを選択し直す必要がない。
「Excel(エクセル)」を使っている人を観察すると、かなり頻繁にマウスとキーボードの間で手を往復させていることに気が付く。キーボードで値を入力しては、次のセルをマウスで選択したり、表の別の位置を見るためにマウスホイールを操作したりしている。
しかし、これらの作業をキーボードから行えば、マウスとキーボードの間で手を往復させずにすむため、素早く操作を続けることが可能だ。本Tech TIPSでは、ついついマウスで行いがちな操作をキーボードから行う方法を紹介する。
キーボードだけで、セル入力後に上下左右に移動する
紙の資料などを見ながらセルを入力していくとき、場合によっては、右から左へ入力していきたくなることがある。あるいは、資料のデータの並びによっては、左から右、あるいは下から上といった順にした方がよい場合がある。
セル入力後に[Enter]キーを押すと、Excelでは、必ず下のセルがアクティブセルになる。しかし、[Tab]キーと[Shift]キーを組み合わせることで、Excelでは、セルへの入力後に上下左右の4つの隣接するセルへ移動させることが可能だ。これにより、セルへの連続した入力は上から下だけでなく、左から右へも、これらの逆方向でも行うことができる。複数のセルを選択した状態の場合、選択したセル範囲でアクティブセルが移動する。
画面のズームをキーボードで行う
Excelで頻繁に行う操作の1つに、ワークシートのズーム操作がある。[Ctrl]キーを押しながらマウスホイールを動かせば、ズームレベルが簡単に変更できるため、大きな表を扱うときなどに比較的よく行う操作だ。
しかし、これもキーボードから行うことが可能だ。そのためには、ステータスバー右端にある「ズームスライダー」と「ズームレベル表示」を使う。
もし、ステータスバーにズームレベルやズームスライダーが表示されていなかったら、ステータスバー上で右クリックしてコンテキストメニューからこれらの表示を「オン」にしておく。この操作は1回だけ実施すればよい。
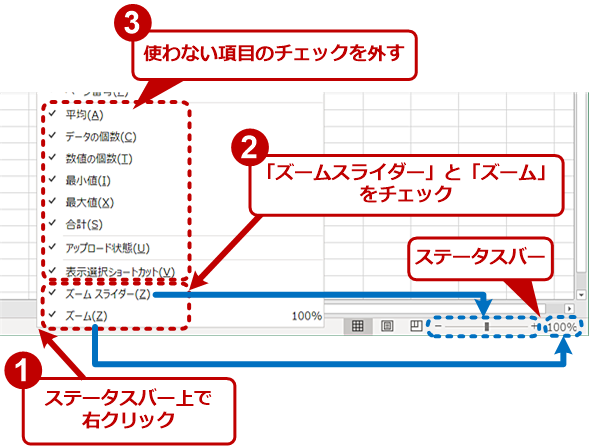 画面のズームをキーボードで行う
画面のズームをキーボードで行う標準では、ステータスバーに「表示選択ショートカット」「ズームスライダー」「ズーム」の3つが表示されている。事前にステータスバー上で右クリックし、メニューから不要な項目を「オフ」にしておき、「ズームスライダー」を表示させれば、キーボードからの選択が楽になる。
なお、ズーム以外の項目を表示させても問題はないが、ズームスライダーの左に表示される「表示選択ショートカット」は選択状態が分かりにくいため、「オフ」にしておくとよい。
[F6]キーを2回押すとステータスバー右側がアクティブになる。前回最後に選択したところが再度選択されるが、初めて使う場合には左端に表示されているGUIオブジェクトが選択される(ステータスバーの設定により表示されるGUIオブジェクトが異なるため、それぞれの環境で異なる)。
ここでは、上下左右のカーソルキーや[Tab]キー/[Shift]+[Tab]キー(逆順)でGUIオブジェクトが選択可能だ。ここで、ズームスライダー両端の「+」「−」を選択したとき、[Space]キーや[Enter]キーでズームレベルを10%で増減できるようになる。一回キーボードから「+」「−」を選択してズームを変更したあと、[F6]キーの連打で前回選択した「+」「−」のどちらかが選択される。
![[F6]キーの連打でステータスバーを選択](https://image.itmedia.co.jp/ait/articles/2001/10/wi-excelkeyope03.png) [F6]キーの連打でステータスバーを選択
[F6]キーの連打でステータスバーを選択[F6]キーの連打で、ステータスバーを選択したら、カーソルキーや[Tab]キーで項目を選択できる。その後、[Enter]キーや[Space]キーを使えば、選択項目を実行できる。「ズームスライダー」の「+」「−」では[Enter]キー、[Space]キーで、10%ずつ画面を拡大/縮小可能だ。
頻度が高いなら、後述のズームレベルの表示もやめてズームスライダーのみにすると、カーソルキーや[Tab]キーのどれを使っても、「+」「−」を交互に選択するようになる。そうなると、ステータスバーを見る必要もない。
また、この[F6]キー連打のキーボードシーケンスは、Microsoft Wordなど他のOfficeプログラムでも有効である。それぞれでステータスバーの設定をしておけば、どのOfficeアプリケーションでも同じように操作できる。
キーボードで[ズーム]ダイアログを開いてズームレベルを設定する
ステータスバーで前述の「ズーム」を選択したときには、[Space]キーや[Enter]キーで[ズーム]ダイアログが開く。このダイアログは、[Alt]キーを押しながら[W]、[Q]キーと続けて押しても開くことができる([W]と[Q]キーを同時に押すのではないので注意)。
![[ズーム]ダイアログを開いてズームレベルを変える](https://image.itmedia.co.jp/ait/articles/2001/10/wi-excelkeyope04.png) [ズーム]ダイアログを開いてズームレベルを変える
[ズーム]ダイアログを開いてズームレベルを変える[Alt]+[W]、[Q]キーでダイアログを開くことができる。この[ズーム]ダイアログでは、[0]/[1]/[7]/[5]/[2]/[F]/[C]キーで項目を直接選択できる。[C]キーを押した後は、倍率欄が選択されるので数値を入れて[Enter]キーを押せば、指定の倍率にズームする。
[ズーム]ダイアログでは、カーソルキーや数字キーでズームレベルを選択でき、[Enter]キーでズームを実行することも可能だ。例えば、ダイアログが表示されているとき、[2]キーに続いて[Enter]キーを押すことでズームレベルを200%に設定できる。あるいは[1]キー、[Enter]キーで100%に戻すことができる。ワークシートでセル範囲が選択されている場合は、[F]キー、続いて[Enter]キーで、選択範囲がウィンドウに収まるように最大の倍率で表示される。操作を終えるときや途中でキャンセルしたいときには、[Esc]キーを押す。
| 動作 | キー |
|---|---|
| 選択範囲をズーム | [F]、[Enter] |
| 100% | [1]、[Enter] |
| 200%拡大 | [0]、[Enter] |
| 指定倍率 | [C]、数字、[Enter] |
| 75% | [7]、[Enter] |
| 50% | [5]、[Enter] |
| 25% | [2]、[Enter] |
| キーボードによる[ズーム]ダイアログの操作 | |
キーボードで「ステータスバー」「リボンタブ」を選択して操作する
前述した[F6]キーは、実は「シートタブ」「ステータスバー」「リボンタブ」を順番に選択するキーボードショートカットだ。[Shift]+[F6]キーでは、逆順に「リボンタブ」「ステータスバー」「シートタブ」の順に選択する。
![[F6]キー、[Shift]+[F6]キーによる巡回](https://image.itmedia.co.jp/ait/articles/2001/10/wi-excelkeyope05.png) [F6]キー、[Shift]+[F6]キーによる巡回
[F6]キー、[Shift]+[F6]キーによる巡回[F6]キーは、「シートタブ」「ステータスバー」「リボンタブ」を順番に選択する。また[Shift]キーを併用して、[Shift]+[F6]キーとすると、逆順に選択できる。どの場合でも、2回目がステータスバーの選択になるので、[F6]キーを2回連打すればよい。
覚えておくと、タブ切り替えやリボン操作をキーボードから行いやすい。なお、どちらの組み合わせでも、ステータスバーを選択するには[F6]キーを2回押す。
キーボードだけで、表をスクロールさせる
マウスのホイールを使ってワークシートをスクロールさせることもよくある操作だ。しかし、ホイールによるスクロールは、勢いがついて行き過ぎてしまうこともあり、表を丹念にチェックするような場合に見落としの原因にもなる。
表示範囲の大きさでスクロールさせる
この画面スクロールもキーボードから行える。[PgaeUp]キーと[PageDown]キー(ノートPCなどでは[PgUp]/[PgDn]と表記されていることもある)を使えば、表の上下スクロールが行える。左右スクロールは、[Alt]+[PgaeUp]キー、[Alt]+[PageDown]キーだ。
このとき、スクロールは、ウィンドウ内で完全に見えているセルの外側のセル(完全に表示されていないセル)が表示されるように行われる。このため、スクロールさせすぎてセルを見落としてしまうことがない。表内容のチェックなどでは、マウスのホイールを使うよりもキーボードを使った方が確実だ。
1行または1列ずつスクロールさせる
丹念に表をチェックしたいので、上下に1行ずつ、左右に1列ずつスクロールさせたい場合には、「ScrollLockモード」を使う。[ScrollLock]キーを押すと、ステータスバー左下に「Scrolllock」と表示され、「ScrollLockモード」となる。
なお、ノートPCなどでは、キーボードに[ScrollLock]キーの表記がないものもある。キートップに表記はなくとも、そのような機種では、[Fn]キーの組み合わせで、[ScrollLock]キーの入力が可能なことが多い。例えば、日本HPでは[Fn]+[C]キー、DELLでは[Fn]+[S]キーが、Lenovoでは[Fn]+[K]キーが[ScrollLock]キーに割り当てられているようだ。ただし、メーカーや機種によっても異なることがあるようなので、マニュアルやメーカーのサポートサイトなどで確認するとよい。
![[ScrollLock]キーで「ScrollLockモード」に入る](https://image.itmedia.co.jp/ait/articles/2001/10/wi-excelkeyope06.png) [ScrollLock]キーで「ScrollLockモード」に入る
[ScrollLock]キーで「ScrollLockモード」に入る[ScrollLock]キーで「ScrollLockモード」がオン/オフできる。「ScrollLockモード」に入ると、ステータスバー左下に「ScrollLock」の表示が出る。このモードにいる間は、カーソルキーでシートを上下左右に1行/1列ずつスクロールさせることができる。
なお、[ScrollLock]キーを「オン」にしても、ステータスバーに「ScrollLock」と表示されない場合は、ステータスバーにScrollLockの状態が表示されないように設定されている可能性がある。ステータスバーを右クリックして、メニューの[ScrollLock]がチェックされていない場合は、「ScrollLockモード」のオン/オフが表示されない。このメニューを表示した状態で、[R]キーを押して、チェックされた状態にしておこう。
「ScrollLockモード」がオンの状態でカーソルキーを使えば、上下左右に1行、1列単位で画面をスクロールさせることができる。もちろん、通常状態でもカーソルキーを使えば、上下左右の端で1行/1列単位でスクロールさせることが可能だ。
しかし、このモードが便利なのは、マウスホイールでのスクロールと同じくアクティブセルを移動させないことだ。このため作業中のセルを見失わないで済む。再度、[ScrollLock]キーを押せば、「ScrollLockモード」が終了する。
スクロールされた状態からアクティブセルの編集状態に戻るならば、[F2]キーを押せばよい。セルが表示されて編集状態になる。編集しないなら、[Esc]キーを押す。あるいは、カーソルキーの左右(または上下)を連続して押して、隣のセルに移動させてすぐに戻す操作でもアクティブセルを表示できる。
キーボードだけで、タブやブックを切り替える
シートタブやブックを切り替えるときにも、マウス操作はよく使われる。しかし、これもキーボードから簡単に行える。
[Ctrl]+[PageUp]キーで次のタブ、[Ctrl]+[PageDown]キーで前のタブに切り替わる。また、[F6]キーを1回押した後、左右カーソルキーで目的のタブを選択して、[Enter]キーで切り替えることもできる。前者は、シートタブが一回表示されてしまうため、非常に大きな表を複数タブで開いているときに、時間がかかってしまうことがあるのに対して、後者は[Enter]キーを押すまではシートが表示されない。
複数のExcelのウィンドウを開いている場合には、[Ctrl]+[Tab]キーで各ウィンドウを次々に選択できる。[Shift]+[Ctrl]+[Tab]キーで逆順になる。ウィンドウを4つ以上開いている場合には、開く順番を考えると素早く目的のウィンドウを開くことができるが、数枚程度なら、何も考えずに[Ctrl]+[Tab]キーを連打した方が簡単だ。
キーボードだけで、今入力した式によく似た式を編集する
今入力したセルと似たような内容を式や値をアクティブセルにも入力したいとき、思わずマウスで元セルを選択してコピー&ペーストしてしまうことがある。しかしExcelでは、[Ctrl]+[D]キーでアクティブセルの上セルの内容を、[Ctrl]+[R]キーで右側のセルの内容をコピーできる。
![[Ctrl]+[R]キー、[Ctrl]+[D]キーでセルを一発コピー](https://image.itmedia.co.jp/ait/articles/2001/10/wi-excelkeyope07.png) [Ctrl]+[R]キー、[Ctrl]+[D]キーでセルを一発コピー
[Ctrl]+[R]キー、[Ctrl]+[D]キーでセルを一発コピー[Ctrl]+[R]キーでアクティブセル左側のセル、[Ctrl]+[D]キーで上側のセルを素早くコピーできる。セルを選択して[Ctrl]+[C]キーを押し、選択を戻して[Ctrl]+[V]キーするよりもはるかに短い。
これを使えば、同じような式や値で埋まった表などの作成が簡単になる。すぐに編集したければ、[F2]キーを使う。一発でコピーができるので、カーソルを動かして、[Ctrl]+[C]キー、戻して[Ctrl]+[V]キーとするよりも、はるかに簡単だ。なお、[Ctrl]+[D]キーの代わりに[Ctrl]+[Shift]+['(シングルクオート)]キーも使える。また、[Ctrl]+[Shift]+["(ダブルクオート)]キーだと、上のセルの値(式を計算した結果)をコピーする。
キーボードだけで、大きな範囲を選択する
Excelで縦横数千という巨大な表を扱うこともあるだろう。もし、表形式になっているなら、Tech TIPS「【Excel】マウスドラッグより超便利な『表』選択ショートカット集」が使える。
しかし、場合によっては、大きな表の一部だけを扱いたい、あるいは表が未完成といったこともあるだろう。こうしたとき、[Ctrl]+[G]キーで[ジャンプ]ダイアログを使うとアクティブセルや選択範囲を直接セル参照で指定できるので便利だ。
![[Ctrl」+[G]キーで[ジャンプ]ダイアログを表示する](https://image.itmedia.co.jp/ait/articles/2001/10/wi-excelkeyope08.png) [Ctrl」+[G]キーで[ジャンプ]ダイアログを表示する
[Ctrl」+[G]キーで[ジャンプ]ダイアログを表示する[Ctrl]+[G]キーで[ジャンプ]ダイアログを表示すれば、任意のセル範囲を直接選択状態にしたり、離れた場所にあるセルへ移動したりできる。また、「移動先」のリストには、過去にダイアログで指定したセル参照履歴や名前を付けたセル範囲が表示される。履歴を使えば、前回ジャンプに使ったセルへ戻ることも可能だ。
[Ctrl]+[G]キーを押せば、[ジャンプ]ダイアログが開き、「参照先」が選択状態になる。ここにセル参照、セル範囲参照を入れることで、アクティブセルを移動したり、範囲選択が行えたりする。例えば、「A1:Z9999」と入力すれば、左上が「A1」セル、右下が「Z9999」セルの範囲が選択状態になる。この他、行や列全体を選択状態とすることもできる。
| セル参照指定 | 意味 |
|---|---|
| A1:Z999 | A1からZ999までの長方形範囲 |
| A:A | 列A全て |
| A:Z | 列Aから列Zまでの全てのセル |
| 5:5 | 行5全て |
| 3:999 | 行3から行999までの全てのセル |
| セル参照の指定方法 | |
また[ジャンプ]ダイアログでは、上のリスト部分に、過去に[ジャンプ]ダイアログで移動先や選択範囲として指定したセル範囲やセル参照が残るので、[Tab]キーでリストに移動して、選択して移動させることもできる。
これを使えば、遠く離れたセルに移動して、また元のセルに戻るといったことも可能だ。セル範囲に名前を付けておくと、[ジャンプ]ダイアログのリストに表示されるようになる。頻繁に選択するなら、セルやセル範囲に名前を付けておくと扱いやすい(セル範囲に名前を付ける方法は、Tech TIPS「Excelの『名前の定義』でセルの範囲に名前を付ける」参照のこと)。
形式を選択して貼り付け
マウスを多用する人でも、単純なコピー&ペーストには、[Ctrl]+[C]キーと[Ctrl]+[V]キーを使う人は少なくないだろう。だが、「式の値をコピーしたい」「行と列を入れ替えたい」といった場合には、マウスからリボンなどを操作してしまうことが多い。しかし、こうした操作も全てキーボードから行える。
貼り付け時に、[Ctrl]+[V]キーの代わりに[Alt]+[Ctrl]+[V]キーを押せば、[形式を選択して貼り付け]ダイアログが表示される。
![[Alt]+[Ctrl]+[V]で形式を選択して貼り付ける](https://image.itmedia.co.jp/ait/articles/2001/10/wi-excelkeyope09.png) [Alt]+[Ctrl]+[V]で形式を選択して貼り付ける
[Alt]+[Ctrl]+[V]で形式を選択して貼り付ける[Ctrl]+[C]キーで範囲を選択した後、[Alt]+[Ctrl]+[V]キーを使えば、[形式を選択して貼り付け]ダイアログが開く。ここでは、文字キーで項目を選択したり、チェックボックスをオン/オフしたりできる。書式なしの貼り付けや行、列を入れ替えた貼り付けが可能だ。
ここではカーソルキーで項目の選択が行えるが、アクセラレーター文字を直接入力して項目を切り替えたり、オン/オフを指定したりすることができる。最後に[Enter]キーを押せば、指定した貼り付けが実行される。
| キーストローク | 意味 |
|---|---|
| [Alt]+[Ctrl]+[V]、[A]、[Enter] | 通常貼り付け |
| [Alt]+[Ctrl]+[V]、[F]、[Enter] | 数式のみ貼り付け |
| [Alt]+[Ctrl]+[V]、[V]、[Enter] | 値のみ貼り付け |
| [Alt]+[Ctrl]+[V]、[T]、[Enter] | 書式のみ貼り付け |
| [Alt]+[Ctrl]+[V]、[W]、[Enter] | 列の幅だけを貼り付け |
| [Alt]+[Ctrl]+[V]、[E] | 行列の入れ替えオン/オフ |
| [形式を選択して貼り付け]ダイアログのキーストローク | |
このようにキーボードを使うことで、手をマウスに移動する必要が少なくなり、Excelの操作効率が大幅に向上する。キー操作を覚えるのが少々大変だが、意識して使うようにすれば、よく利用する操作はすぐに覚えられるはずだ。これを機会にキーボードによる操作を覚えるようにしてはいかがだろうか。
Copyright© Digital Advantage Corp. All Rights Reserved.




