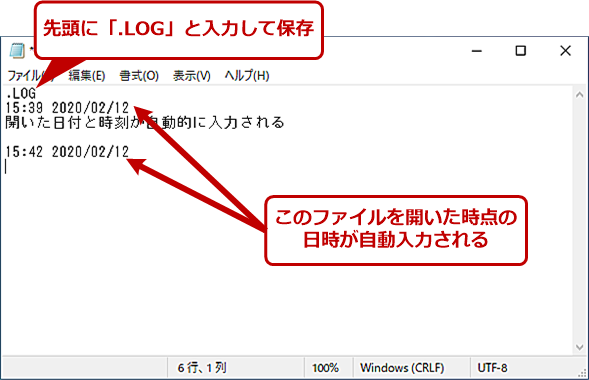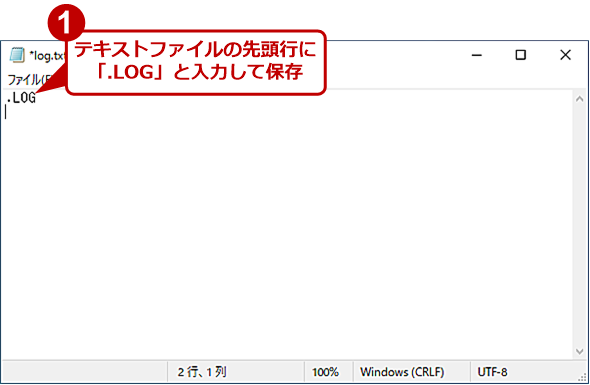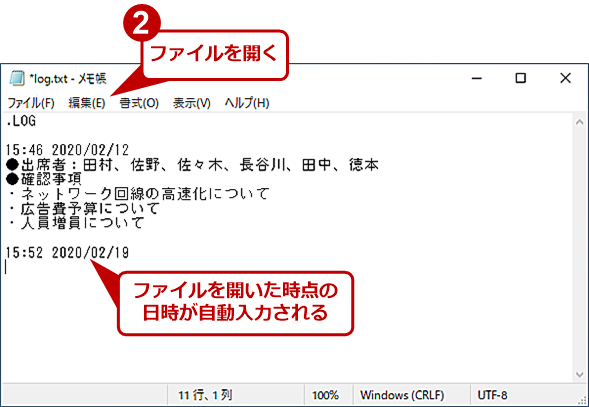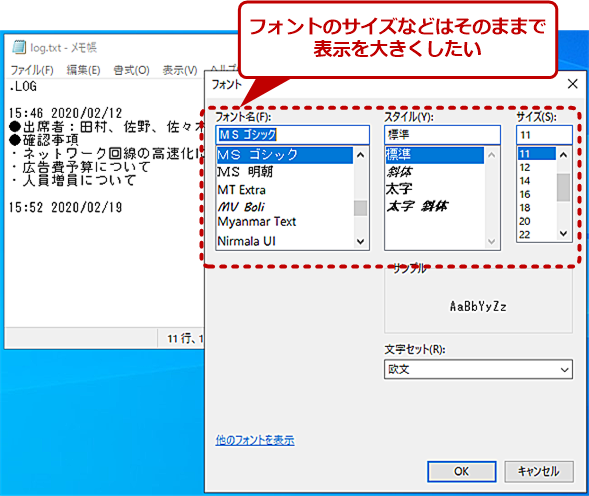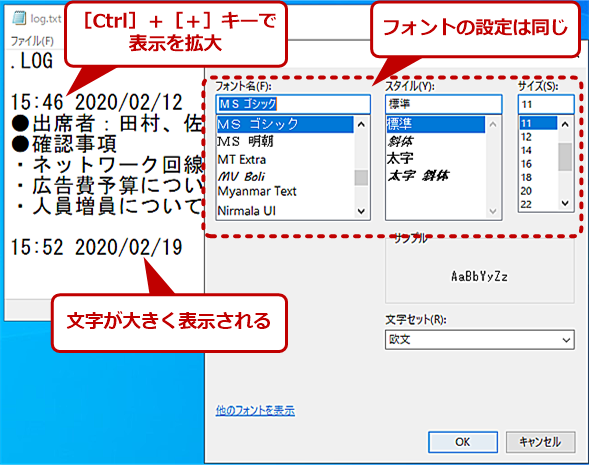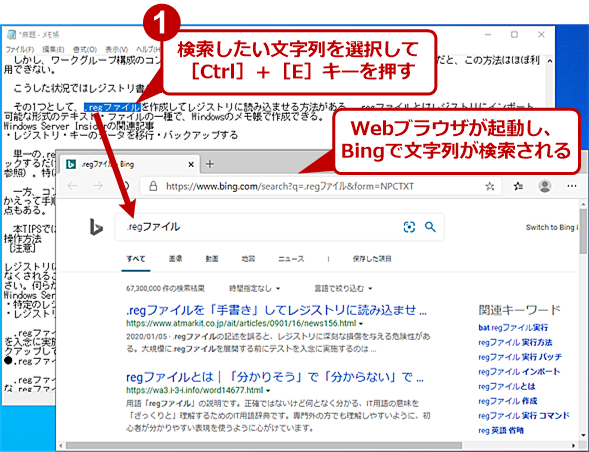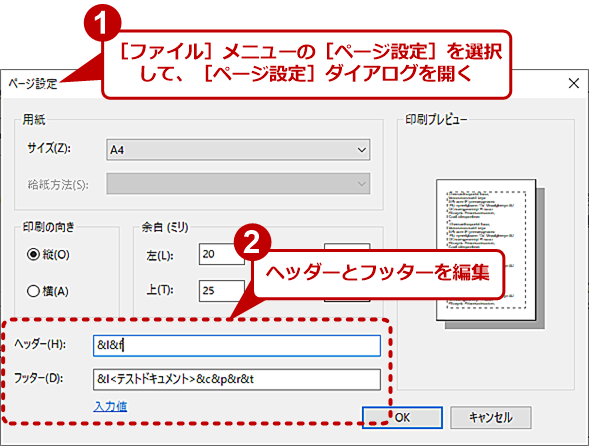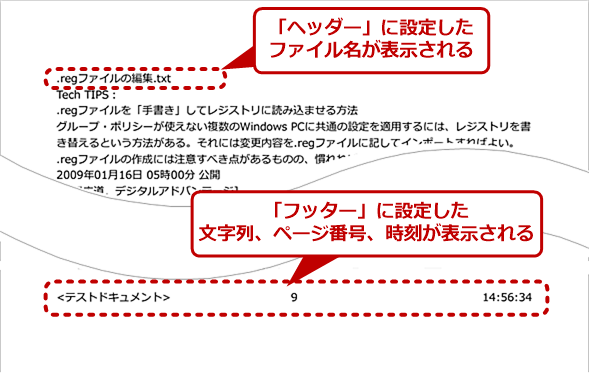【Windows 10】キミは「メモ帳」アプリの実力を知らない?:Tech TIPS
「メモ帳」アプリは、Windows 10の標準テキストエディタだが、制約も多いため、意外と使われていないようだ。それでも、ちょっとしたテキストファイルの編集やログファイルの閲覧には便利なアプリだ。そこで、「メモ帳」アプリの便利な機能や使い方を幾つか紹介する。
この記事は会員限定です。会員登録(無料)すると全てご覧いただけます。
対象:Windows 10
Windows 10の初期設定を行う際、何らかのテキストエディタをインストールして、「.TXT」や「.LOG」といった拡張子に対する関連付けを「メモ帳」アプリから変更している人も多いことだろう。そのため、Windows 10に標準装備されている「メモ帳」アプリをほとんど使ったことがないという人もいるかもしれない。
ただ、好みのテキストエディタが使えない環境の場合など、「メモ帳」アプリの使い方を覚えておくと便利だ。そこで、本Tech TIPSでは「メモ帳」アプリの少し便利な使い方を紹介する。
時刻と日付を入力する
現在の時刻と日付を入力したい場合、「メモ帳」アプリで[編集]メニューの[日付と時刻]を選択すればよい([F5]キーを押してもよい)。すると、その時点での時刻と日付が現在のカーソル位置に入力される([例]13:34 2020/02/12)。
また、文書ファイルの1行目に「.LOG」と書いておくと、以後、このファイルを開いた際にその時点の日時がファイルの最後に追加される。この方法では、ファイルを開くたびに作業開始の時間と日付が自動的に記録されるので、会議のメモをとる際などにいちいち日時を入力する必要がなくなる。
「.LOG」は、ピリオドの前にはスペースなどは入れず、文字は全て半角大文字で入力すること。この状態でいったんファイルに適当な名前を付けて保存する。
フォントを変更する
[書式]メニューの[フォント]を選択して、[フォント]ダイアログを開き、ここで使用したいフォントとスタイル、サイズを選択すればよい。
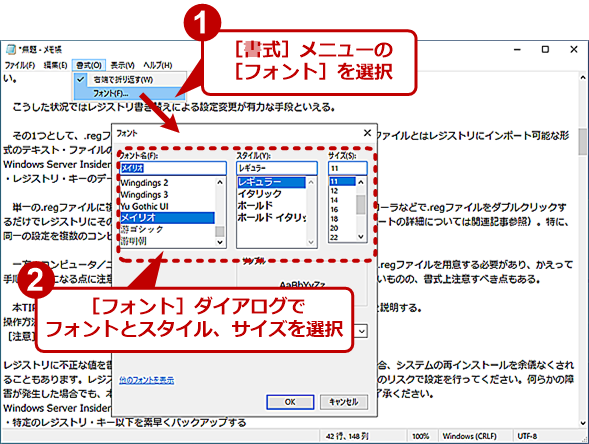 フォントを変更する
フォントを変更する「メモ帳」アプリのデフォルトのフォントは、MSゴシックだが、これをメイリオなどの他のフォントに変更できる。設定は保存されるので、新たに「メモ帳」アプリを起動しても、前回設定したフォントになる。
表示を拡大/縮小する
プレゼンテーションでログファイルや設定ファイルなどを「メモ帳」アプリで表示する際、文字が小さくて見えにくいこともあるだろう。そのような場合、フォントサイズを大きくしてもよいが、簡単に表示を拡大/縮小することができる。
[表示]メニューの[ズーム]を選択し、[拡大]/[縮小]/[既定の倍率に戻す]で、それぞれ表示の拡大/縮小/リセットが可能だ。また、[Ctrl]+[+]キーで拡大、[Ctrl]+[−]キーで縮小、[Ctrl]+[0]でリセットすることもできる(ホイール付きマウスの場合は、[Ctrl]キーを押しながら、マウスのホイールを回転させて、拡大/縮小することも可能だ)。
保存する文字コードを変更する
「メモ帳」アプリでテキストを保存する際、デフォルトの文字コードは「UTF-8」となっている。この文字コードを変更したい場合、[ファイル]メニューで[名前を付けて保存]を選択し、[名前を付けて保存]ダイアログの[文字コード]プルダウンリストで、目的の文字コードを選択すればよい。選択可能な文字コードは、「ANSI(Shift-JIS)」「UTF-16 LE」「UTF-16 BE」「UTF-8(デフォルト)」「UTF-8(BOM付き)」である(UTFについては、Tech Basics/Keyword「UTF-8」参照のこと)。
例えば、レジストリーファイル(.regファイル)を作成する場合、「UTF-16 LE」で保存する必要がある(レジストリーファイルの作成方法については、Tech TIPS「.regファイルを『手書き』してレジストリに読み込ませる方法」を参照のこと)。このような場合は、[名前を付けて保存]ダイアログの[文字コード]プルダウンリストで「UTF-16 LE」を選択してから、[保存]ボタンで保存する。
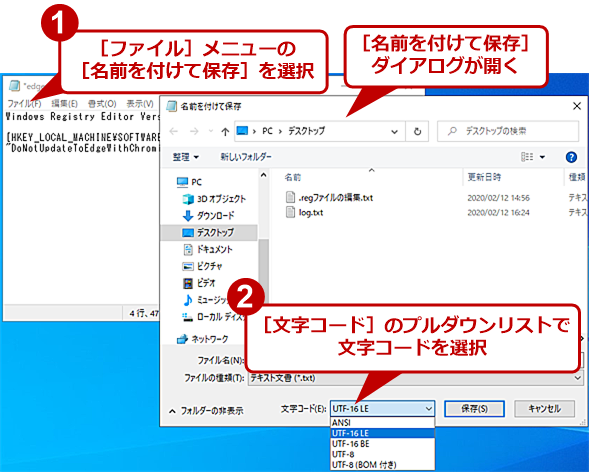 保存する文字コードを変更する
保存する文字コードを変更する「メモ帳」アプリのデフォルトの文字コードは、「UTF-8」となっている。レジストリーファイルを編集するような場合は、[名前を付けて保存]ダイアログの[文字コード]プルダウンリストから「UTF-16 LE」を選択して保存する。
Bingで検索する
「メモ帳」アプリでテキスト編集していると、調べたい用語などが登場することもあるだろう。そのような場合、文字列を選択してから、[編集]メニューの[Bingで検索]を選択する([Ctrl]+[E]キーを押してもよい)と、既定のWebブラウザが起動して、Bingによる検索が実行される。
「ヘッダー」と「フッター」を編集する
「メモ帳」アプリで作成したテキストファイルの「ヘッダー」や「フッター」にファイル名やページ番号などが表示されて印刷されると便利だ。ヘッダーやフッターは、コマンドを使って左揃(ぞろ)えや中央揃え、右揃えで日付やファイル名などを表示できる。
[ファイル]メニューの[ページ設定]を選択し、[ページ設定]ダイアログを開き、「ヘッダー」「フッター」にコマンドと表示したいテキストを入力すればよい。設定可能なコマンドは下表の通りだ。
| コマンド | 操作 |
|---|---|
| &l | これに続く文字を左揃えにする |
| &c | これに続く文字を中央揃えにする |
| &r | これに続く文字を右揃えにする |
| &d | 現在の日付を印刷する |
| &t | 現在の時刻を印刷する |
| &f | ドキュメントの名前を印刷する |
| &p | ページ番号を印刷する |
| ヘッダーとフッターで使えるコマンド | |
例えば、フッターに「&l<テストドキュメント>&c&p&r&t」と入力すると、印刷したページの下端の左側に「<テストドキュメント>」、中央に「ページ番号」、右側に印刷した時点の時刻が付けられる。
Copyright© Digital Advantage Corp. All Rights Reserved.