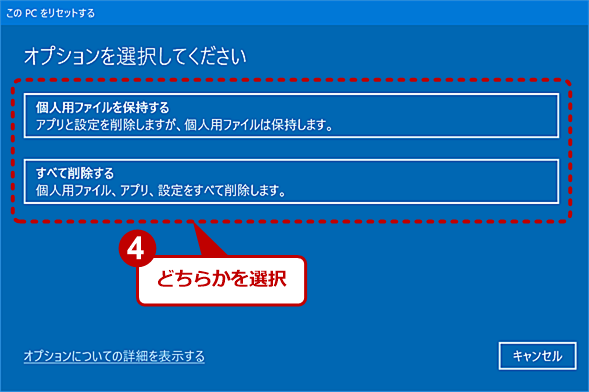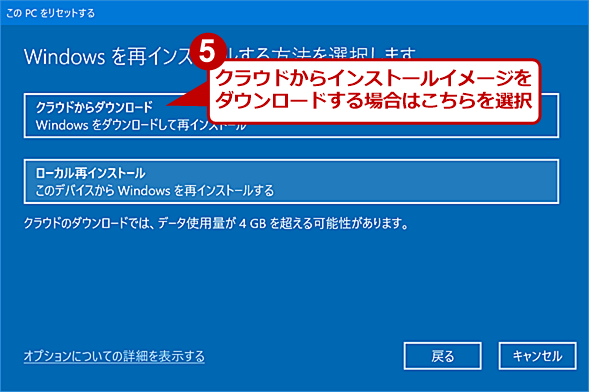【Windows 10開発動向】2020年春の機能アップデート「20H1」はこうなる:Windows 10 The Latest
2020年春(5月ごろ)に配布開始予定のWindows 10の機能アップデート「20H1」で提供される機能がほぼ固まった。そこで、20H1がどのようなものになるのかまとめてみた。
この記事は会員限定です。会員登録(無料)すると全てご覧いただけます。
「Windows 10」の2020年春に提供される機能アップデートは、予定通りならば、2020年3月末から4月初めにかけて完成版となり、5月には一般向け配布が開始される。そのバージョン番号は「2004」で、ビルド番号は「19041」となる予定だ。既にWindows Insider Programのプレビュー版は、スローリング(Slow Ring)での品質アップデートが行われている段階だ。2019年12月から新機能の搭載が止まり、バグフィックスやパフォーマンス向上が主な変更点となっている。なお、3月17日時点では、OSビルドは、「19041.153」である。
20H1は意外に小粒な機能アップデート?
Windows 10バージョン2004(以下、「20H1」)の最大の変更点は、「WSL(Windows Subsystem for Linux) 2」の搭載である。その他の変更点はそれほど大きなものではない。また、新機能となるものも意外に少ない。その原因の1つは、20H1と、2019年秋の機能アップデート(Windows 10 November 2019 Update。以下「19H2」)にある。
19H2に先取りされた新機能
20H1のプレビューが開始されたのは、2019年2月、つまりWindows 10 May 2019 Update(バージョン1903。以下「19H1」)の完成が近いタイミングだ。
その後、19H2は変則的な開発となり、2019年7月からプレビューが開始され、品質アップデート方式での更新となった。このため、先行して開発されていた20H1で新機能として紹介された機能の一部は、19H2に取り込まれていった。そこで、実質的に20H1で新機能といえるものが減ってしまったと思われる。こうした機能には、以下のものがある。
- カレンダーフライアウトから予定の登録が可能に
- エクスプローラーでの検索機能強化
- Windows Ink Workspaceの改良
- 設定通知ページの改良
OSから分離独立していく新機能搭載の標準アプリ
また、Microsoftは、標準搭載アプリのMicrosoft Storeでの配布を推進しており、Windows 10自体のアップデートと標準搭載アプリのアップデートは必ずしも一致しなくなった。こうした改良には、「電卓」(常に他のウィンドウより上に表示される設定の追加など)、「メモ帳」(表示テキストのキーボードからの拡大縮小)などがある。どちらも、現在の19H2で利用できるものは、かつては20H1の機能として紹介されたものだ。
Microsoftのサイトには、20H1の変更点をまとめたページがある。だが、そこは単にWindows Insider PreviewのBlogで紹介した機能をまとめただけで、19H2に搭載されてしまった機能や、既に19H2でも利用できる標準アプリ機能までが含まれている。
2in1向けの新しいデスクトップモードはWindows 10Xへ
また、20H1のプレビュー時には、2in1向けの新しいデスクトップモードが一時搭載されたビルドが配布されたものの、「ビルド19013」で廃止され、現在配布中の「ビルド19041.153」ではなくなっている。これは、2枚画面を持つ2in1向けになるWindows 10Xとの関係で、登場は、2020年の秋のアップデート以降になると思われる(Windows 10Xについては、Windows 10 The Latest「2画面折りたたみタブレットに対応した『Windows 10X』とは」参照のこと)。
それでも残った20H1の大きなアップデートは?
20H1の大きな変更点は、以下のようなものになる。
- WSL 2の搭載
- クラウドイメージを使ったWindowsの再インストール
- パスワードを保存しないMicrosoftアカウント登録とサインイン
- 日本語IMEの改良
その他の変更としてDirectX 12のアップデートがある。DirectX 12のアップデートは、レイトレーシング(コンピュータグラフィックスの手法で、光線の屈折や反射などの物理法則にシミュレートすることでリアルな表現を行うもの)機能(DXR。DirectX Raytracing)が改良され、DXR tier 1.0からDXR tier 1.1に更新される。興味のある方はMicrosoft Blog記事(「DirectX Raytracing (DXR) Tier 1.1」[英語])を参照されたい。
ただ、レイトレーシング機能を利用するには、対応したGPUボードが必要な上、レイトレーシングを行うプログラムを作成しないと変更点を見せることができない。細かい話でもあり、APIやコンポーネント系のこうした改良については、ここでは省略させていただく。
「WSL 2」がついに正式リリースへ
WSL 2に関しては、既に以下のように何回か本連載で解説している。このWSL 2がいよいよ正式配布となる。
- Windows 10 The Latest「『WSL 2』へのバージョンアップでLinux互換環境はどう変わるのか?」
- Windows 10 The Latest「Linuxがほぼそのまま動くようになった『WSL2』のネットワーク機能」
- Windows 10 The Latest「【WSL 2互換性チェック】NTFSのシンボリックリンクやジャンクションは使い物になるのか?」
現在のプレビュー版である「ビルド19041.153」では、正式版に向けてプレビュー版のWSL 2の仕組みに改良があった。
プレビュー期間中、WSL 2はインストールするのにPowerShellコマンドを使い手動でインストールを行った後、ディストリビューションイメージをWSL 2用に変換する必要があった。しかし、20H1の正式版では、こうした作業は不要で、従来通り、Windows 10のオプション機能として提供が行われるようになる。
また、20H1の正式配布後のWSL 2用Linuxカーネル(WSL 2では、オープンソースから作成したWSL 2専用カーネルを使う必要がある)は、Windows Update経由で更新が行われるという。
こうした正式版に向けた変更に伴い、「ビルド19041.153」では、これ以前にインストールしたWSL 2は起動しなくなり、手動でLinuxカーネルを更新する必要がある。
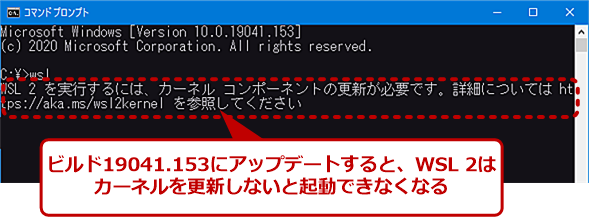 WSL 2の起動にアップデートが要求される
WSL 2の起動にアップデートが要求される20H1のプレビュー版である「ビルド19041.153」では、WSL 2を起動するためにカーネルのアップデートが必要になった。これは、従来のコマンドラインを必要としたインストールから、正式版への移行でカーネルの配布方法が変わるためだ。
WSL 2に関しては、正式版配布の直前に、正式なインストール方法などを含め、WSLとの比較など詳細な記事を別途考えたい。
クラウドイメージを使ったWindows 10の再インストール
Windows 10には、再インストールを行う機能があり、現在では、設定の名称から「このPCを初期状態に戻す」と呼ばれている。この機能はWindows 8で初めて実装され、開発時には「Push Button Reset」と呼ばれていた。Windows 7以前の再インストールは、ユーザーがインストールメディアなどを用意して手動で行うしかなかった。Windows 8からは、回復パーティションなどに記録されたインストールイメージを使って再インストールを行うことが可能になっている。
20H1では、クラウドすなわちMicrosoftのインターネット上のサイトから、再インストールに必要なインストールイメージをダウンロードできるようになった。
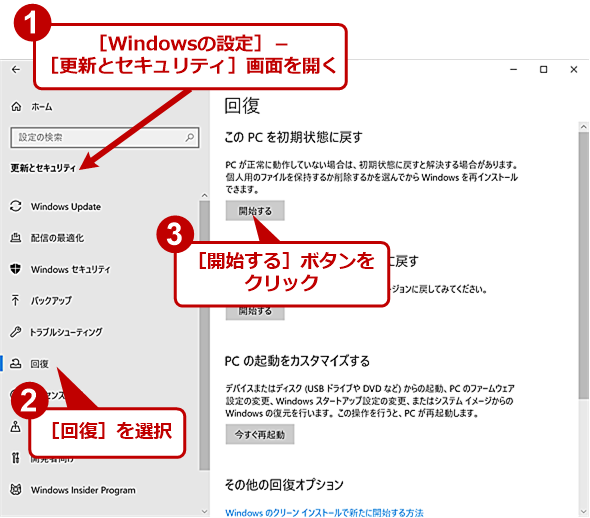 クラウドイメージを使ったWindows 10の再インストール(1)
クラウドイメージを使ったWindows 10の再インストール(1)[Windowsの設定]アプリの[更新とセキュリティ]画面−[回復]にある「このPCを初期状態に戻す」の[開始する]ボタンをクリックすると、Windows 10の初期化が行える。
実際にテストしてみたところ、最近のPCでは、クラウドからのダウンロードに10〜25分程度(ハードウェアやインストールビルドなどにより違いがある)かかり、その後の処理を含めて全体で50分〜1時間20分で再インストールが完了した。高速なPC(Core i7-8550U、RAM16GB、SSD256GB。IEEE 802.11ac接続の場合)だと、1時間を切る一方で、それほど速くないAtom系のマシン(x5-Z8550、RAM4GB、SSD64GB、IEEE 802.11ac接続)だと1時間20分程度かかった。
PCにローカルに格納されているイメージからの再インストールでは、高速なPCでは40分程度だった。クラウドからインストールイメージをダウンロードするときには、既に完成したイメージをおそらく単純にダウンロードしているだけで、すぐにインストールに入ることができる。それに対して、ローカルからの場合には、動作中のWindows 10から最新のコンポーネントなどを集めて、インストールイメージを作ることになるため、インストール時間差があまり変わらないという結果になったと思われる。
なお、過去には、回復パーティションなど、インストール(プリインストール)時のインストールイメージを使い、再インストール時にアップデートを行っていたため、かなり長い時間がかかった。また、CPU性能が高くないPCの場合、再インストールに長い時間がかかる。これは、インストールイメージの作成と展開でPCの性能が必要になるからだ。
クラウドイメージを使ったWindows 10の再インストールは、クラウドからのインストールイメージのダウンロード時間がかかるものの、インストールイメージを作成する必要がないため、実際、両者の作業時間差はほとんどないと思われる。ただ、インストールイメージ(4GB程度)を一度ファイルとしてダウンロードすることになるため、インターネットの接続速度とストレージ容量の空きが問題となることがある。
パスワードを使わないサインインをサポート
20H1から、MicrosoftアカウントをWindowsのユーザーアカウントにしている場合、パスワード以外の方法だけでサインインが可能になった。これは「パスワードなしのサインイン」ではなく、パスワード以外のPINなどWindows Helloのみを使うサインインのことだ。これを設定すると、ローカルにパスワードが保存されなくなり、以後パスワードを使ったサインインができなくなる。
Microsoftアカウントを含め、パスワード方式は、システム側にもパスワードが記録され、ユーザーのパスワード入力と照合されることでユーザー認証が行われる。そのためクラウドサービスの場合は、クラウド側でもパスワードを記憶している必要がある。しかし、昨今、不正アクセスによるパスワードを含めた情報流出を考えると、パスワード方式は限界に来ているといえる。
そこで、最近使われるのが、公開鍵暗号方式を使うユーザー認証だ。Windows HelloやMicrosoftアカウントサイト(Outlook.comなど)は、これに対応している。この場合、インターネット側のサーバには、公開鍵しか保存されないため、万一流出しても、これを使って他のサイトに侵入される恐れがない。また、公開鍵暗号はコンピュータが自動生成する256bitなどの多ビットによる公開鍵、秘密鍵を使うため、パスワードのようにユーザーが複数のサイトで同じパスワードを使い回す可能性もない。
Windows Helloでは、この秘密鍵を「TPM(Trusted Platform Module)」と呼ばれる半導体デバイス(あるいは、SoC内のファームウェアによるソフトウェアTPM)に格納する。TPMは、こうした機密性の高い情報を保存するためのデバイスである。
Windows Helloは、生体認証やPINなどを使って、TPMにアクセスを行う。PINなどはTPMをアクセスするキーのようなものになる。TPMは、繰り返しアクセスなどを検出して自動的にロック状態になる。TPM 2.0の仕様では、32回の間違ったアクセスがあると、自動ロックされて2時間はロック状態が続く。その後は1回間違えるごとに2時間ロックされる仕様のため、4桁のPINを0000〜9999まで試行するのに約2年間かかることになる。
TPMは、ハードウェア1つ1つで個別になっているため、そのキーであるPINなどもハードウェアごとに設定される。このため、万一PC自体が盗まれても、正しいPINなどを知らない限りTPMにアクセスすることはできない。なお、TPMは現在のWindows 10プリインストールマシンでは、必須になっているが、過去にはTPMを搭載していないWindows 10プリインストールマシンもあったため、TPMがなくてもWindows HelloのPIN(Windows Hello暗証番号)は動作する。
20H1では、Windows 10のセーフモードなどでもPINによるサインインが可能になり、全ての場面で、Windows Helloによるユーザー認証が可能になった。Windows 10 October 2019 Update(バージョン1909)までは、セーフモードでのサインインはパスワード入力が必要だった。このため、20H1以降、ユーザーアカウントは、PINなどのWindows Hello機能のみでサインインできるようになった。なお、詳しい条件は不明だが、一部のハードウェアで、この機能が動作せず、パスワードを保存しない状態にできないものがあった。
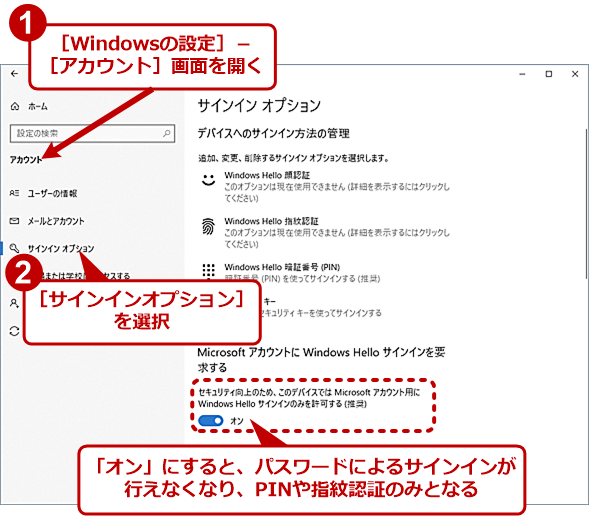 20H1のサインインオプション
20H1のサインインオプションサインイン時のユーザー認証方式のうち、パスワードは、Windows Helloの認証方式(生体認証やPIN)よりもセキュリティ的に劣る部分がある。このため、20H1では、MicrosoftアカウントをWindowsのユーザーアカウントとしている場合、パスワードによるサインインを禁止し、Windows Helloのみを使うことを強制でき、これが推奨設定となる。
[Windowsの設定]アプリの[アカウント]画面にある[サインインオプション]に「MicrosoftアカウントにWindows Helloサインインを要求する」という項目が追加されている。これを「オン」にすることで、パスワードを使うサインインが行えなくなる。ただし、最低でもPINを設定しWindows Helloが使えるようにしておく必要がある。これを設定するとサインインオプションでパスワード方式を選択することができなくなる。
その他の改良
これまでも、20H1に関してはレポートを行ってきた。既に解説したものを繰り返す必要はないため、これらについては参照先のみを示すことにする。
| 変更点 | 過去記事 |
|---|---|
| 言語ページが改良されてページ先頭のアイコンから機能を呼び出せるようになった([Windowsの設定]アプリの[時刻と言語]画面−[言語]) | 【次期Windows 10最新動向】2020年春リリース予定「20H1」機能アップデートの概要 |
| MS-IMEの設定が[Windowsの設定]アプリの[時刻と言語]画面−[言語]に入った | 同上 |
| マウスカーソルのスピード設定が可能になった([Windowsの設定]アプリの[デバイス]画面−[マウス]−[カーソル速度]) | 同上 |
| ダウンロード帯域の設定で絶対値が指定できるようになった([Windowsの設定]アプリの[更新とセキュリティ]画面−[配信の最適化]−[詳細オプション]) | 同上 |
| パフォーマンスページにディスクタイプの表示 | 同上 |
| Windows Sandboxの改良(マイクサポートなど) | 同上 |
| ネットワーク状態ページの改良([Windowsの設定]アプリの[ネットワークとインターネット]画面−[状態]) | 【次期Windows 10最新動向】WSL2以外の大きな機能追加はなし? |
| GPU温度の表示 | 同上 |
| 顔文字が増えた | 2019年秋の機能アップデート「19H2」リリース直前。次期Windows 10はどうなる? |
| Bluetoothペアリングの新しい方式のサポート | 同上 |
| 20H1の主な改良点とその解説記事 | |
これらでは解説しなかったそれ以外のうち、取り上げるべきものは、下表となる。ここでは、これらを簡単に解説する。
| 変更点 | 概要 |
|---|---|
| UWPアプリの自動起動 | 起動していたUWPアプリを再起動後に自動起動できるようになった([Windowsの設定]アプリの[アカウント]画面−[サインインオプション]−[アプリの再起動]) |
| 開発者モードの変更 | 開発者モードがオン/オフだけになった([Windowsの設定]アプリの[更新とセキュリティ]画面−[開発者向け]) |
| 仮想デスクトップ | 仮想デスクトップに名前が付けられるようになった |
| Windowsオプション機能 | オプション機能ページの改良([Windowsの設定]アプリの[アプリ]画面−[アプリと機能]−[オプション機能]) |
| ネットワークカメラ対応 | ONVIF Profile S(ネットワークカメラの標準規格)準拠のネットワークカメラのサポート |
| アカウント画像 | アカウント画像の変更履歴が残り、過去2回の画像が残る |
| DirectX 12 | DirectX 12の強化(RayTracing Tier 1.1など) |
| Windowsサーチ | Windowsサーチのディスクアクセスアルゴリズムが変更されシステム負荷が低減 |
| 20H1に搭載される主な機能 | |
この他にも新機能や改良点はあるものの、ゲーム関連やアクセシビリティ(視線入力装置関連や拡大鏡のダークテーマ対応など)や、Cortanaの改良、Swipe Keyboard(一筆書きでなぞって入力する方式のキーボード)、多国語のIMEといった「日本語環境では無関係」、あるいはほとんど興味を持たれない機能(バグ報告用のFeedback Hubなど)といったものである。本稿では割愛させていただく。
Microsoftの正式な20H1の機能紹介ページとしては、以下のもの(英語。日本語は自動翻訳のみ)がある。ただ、前述のように19H2に搭載されたものも含まれていることに注意されたい。
- What's new in the Windows 10 Insider Preview Builds (20H1)[英語](Microsoft)
このWebページを企業ユーザー向けにまとめ直したものが以下にある。同様に19H2に搭載された変更点などを含み、内容的には前述のページとほぼ同じである。
Microsoft Storeアプリが再起動後の自動起動対象に
Windows 10 Fall Creators Update(バージョン1709)では、起動していたWin32アプリをシステムの再起動後に自動的に実行する機能が追加され、常駐する機能をもつGoogle Chromeなどが立ち上がると話題になったことがある。20H1では、この機能にMicrosoft Storeアプリ(UWPアプリ)が追加された。
さらに[Windowsの設定]アプリの[アカウント]画面にある[サインインオプション]−[アプリの再起動]で同機能のオン/オフが可能になっている。なお、Microsoft Storeアプリは、再起動前の状態にかかわらず、再起動時にはアイコン化(最小化)した状態で起動される。Win32アプリケーションのウィンドウ状態はアプリケーションにより異なる。
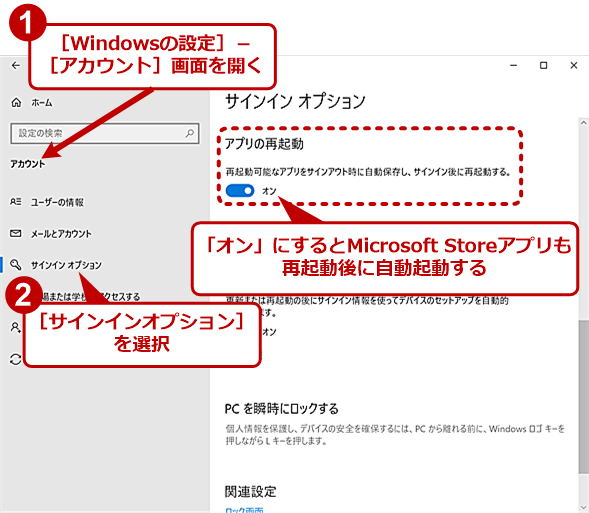 Microsoft Storeアプリの自動再起動設定
Microsoft Storeアプリの自動再起動設定20H1では、Win32アプリだけでなく、Microsoft Storeアプリも再起動時に自動再起動できるようになった。設定は、[Windowsの設定]アプリの[アカウント]画面−[サインインオプション]−[アプリの再起動]で行う。
常にMSIXパッケージがインストール可能に
[Windowsの設定]アプリの[更新とセキュリティ]画面にある[開発者向け]−[開発者モード]が変更になり、単純なトグルスイッチとなった。
![[Windowsの設定]アプリの[更新とセキュリティ]−[開発者向け]画面(1)](https://image.itmedia.co.jp/ait/articles/2003/26/wi-2020023win10now07.png) [Windowsの設定]アプリの[更新とセキュリティ]−[開発者向け]画面(1)
[Windowsの設定]アプリの[更新とセキュリティ]−[開発者向け]画面(1)19H2では、MSIXパッケージのインストールには、「サイドローディング」または「開発者モード」の設定が必要だった。これが分かれていたのは、開発者モードは、その性質上セキュリティ的に危険な部分があるため、サイドローディングモードとは分ける必要があったためだ。
![[Windowsの設定]アプリの[更新とセキュリティ]−[開発者向け]画面(2)](https://image.itmedia.co.jp/ait/articles/2003/26/wi-2020023win10now08.png) [Windowsの設定]アプリの[更新とセキュリティ]−[開発者向け]画面(2)
[Windowsの設定]アプリの[更新とセキュリティ]−[開発者向け]画面(2)20H1では、MSIXパッケージを特権なしでインストール可能になったため、[Windowsの設定]アプリの[更新とセキュリティ]画面−[開発者向け]にある開発者モードは、オン/オフだけのトグルスイッチになる。
従来は、「Microsoft Storeアプリ」「アプリのサイドローディング」「開発者モード」の3つから選択していた。Microsoft Store以外からMSIXパッケージをインストールするには、「アプリのサイドローディング」や「開発者モード」にする必要があった。なおMSIXパッケージとは、Win32アプリケーションをMicrosoft Store経由で配布可能にするDesktop Bridge用のパッケージ形式である。
しかし、20H1ではこうした制限がなくなり、MSI形式と同じく、特にモード設定することなく、MSIXパッケージをインストールできるようになった。こちらの変更は、Windows 10 The Latest「2画面折りたたみタブレットに対応した『Windows 10X』とは」で紹介したWindows 10Xとも関係がある。
Windows 10Xでは、Win32のMSIパッケージとMSIXパッケージを等しく扱い、インターネットからダウンロードしてインストールすることが可能になっているからだ。また、Microsoftは、Microsoft Storeアプリの広告プラットフォームを2020年6月に停止することを明らかにしており、Microsoft自身は、もうMicrosoft Storeにアプリケーションを集めて管理する必要がなくなっている。こうした背景もあり、従来はセキュリティのためMicrosoft Store経由でのみインストールが可能だったMSIXパッケージを通常状態でもインストール可能とした。このため、開発者モードは単純なオン/オフになったわけだ。
なお、20H1からは、スクリプトプログラムなど、他の実行ファイルを使うプログラム(MicrosoftはこれをHosted App Modelと呼ぶ)を[スタート]メニューなどで扱うことが可能になった。インストール以前に、MSIX形式でパッケージ化しておく必要があるため、開発者向けの機能だ。しかし、実行プログラムが、実行中に[スタート]メニューにHosted Appを登録することも可能になる。現在は旧Microsoft Edgeなどの一部アプリのみがURLをタイルとして登録できるなど実行中のアプリからのタイル登録には制限があった。これにより、サードパーティーアプリでも利用頻度の高い設定や指定をタイル化して登録できるようになりそうだ。
仮想デスクトップの名前付けが可能に
その他の変更点としては、ささやかだが、仮想デスクトップに名前が付けられるようになった点が挙げられる。仮想デスクトップは、作成すると再起動しても残るため、複数の作業用にあらかじめ仮想デスクトップを作成しておき、名前を付けておくと区別がしやすくなる。
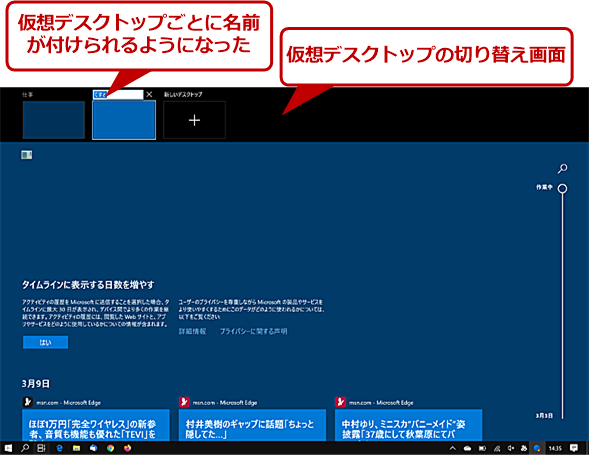 仮想デスクトップの名前付け
仮想デスクトップの名前付け仮想デスクトップに名前が付けられるようになり、デスクトップごとに作業を分けているような場合は名前を付けて管理しやすくなった。仮想デスクトップの上部に表示される「デスクトップ1」などサムネイル部分をクリックすると、名前が変更できる。
ただし現時点では、前述のMicrosoft Storeアプリの再起動は、残念ながら仮想デスクトップを認識しておらず、再起動後は、全て起動デスクトップ(最初の仮想デスクトップ)で起動されてしまい、再起動前の仮想デスクトップを再現することはできないようだ。
Windows 10 The Latest「Windows 10の2020年初頭の開発進捗まとめ(Windows 10Xと20H1の新機能他)」の「Windows Insider Programの各リングの役割が変更」で解説したようにWindows Insider Programのプレビュー版の配布方法にも変化があり、スキップリング(Skip Ring)が廃止され、先行プレビューは全てファストリング(Fast Ring)のみになった。ファストリングは、特定のWindows 10リリースを想定しておらず、この中から2020年秋以降のアップデートに搭載される機能が選ばれることになる。
変則的だった2019年秋のアップデートに対し、2020年秋のアップデートがどういう形式で行われるかについては未定だ。ただし、既にファストリングではさまざまな機能が搭載されている。これまでの経過を考えると、5月に20H1の一般向け配布が開始されると、Windows Insider Programのスローリングでは、20H2のプレビューが開始されることになるだろう。
Copyright© Digital Advantage Corp. All Rights Reserved.

![20H1の[Windows 10のバージョン情報]ダイアログ](https://image.itmedia.co.jp/ait/articles/2003/26/wi-2020023win10now00.png)